如何在Edge中使用Image Creator和Microsoft Designer生成AI圖像?

在這篇文章中,我們將向您展示如何在Edge中使用 Microsoft 的人工智能設計工具,稱為Image Creator和Microsoft Designer。
如何訪問 Bing Image Creator?
公眾可以在任何 Web 瀏覽器中訪問 Bing Image Creator 工具。打開瀏覽器並轉到www.bing.com/create地址以創建 AI 驅動的圖像。如果你使用 Microsoft Edge,好消息是 Bing Image Creator 現在已集成到最新版本的 Edge 中。您可以從側邊欄訪問它。
如何使用Microsoft Edge中的Image Creator生成AI圖片?
新的 Microsoft Edge 有幾個內置的人工智能功能,你可以使用它們來改善你的整體瀏覽體驗。它使您的所有任務變得簡單、快速和方便。您可以快速獲取有關任何主題的最新信息、自動撰寫工作電子郵件、使用其文本預測工具高效地撰寫文章,以及執行更多操作。除此之外,它還使您能夠自動從文本生成圖像。
Microsoft Edge 現在允許您通過輸入要創建的圖像的主題來快速生成 AI 圖像。為此,它添加了一個Bing Image Creator工具,您可以從 Edge 瀏覽器的側邊欄訪問該工具。讓我們看看在 Edge 中使用這個 AI 圖像生成器工具的排序過程:
- 打開邊緣。
- 單擊右側邊欄中的 Image Creator 圖標。
- 輸入描述輸出圖像的文本。
- 按創建按鈕。
- 下載、保存或共享所需的輸出圖像。
首先,在您的 PC 上打開 Microsoft Edge 瀏覽器。
現在,從右側的邊欄中,單擊圖像創建工具。
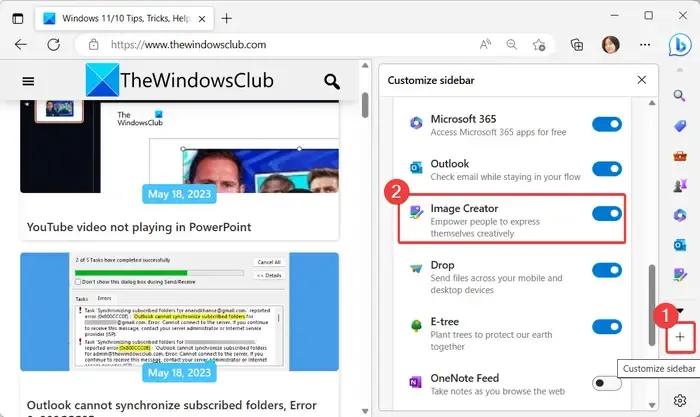
如果您在邊欄中沒有看到 Image Creator 圖標,請單擊+號(自定義邊欄),然後確保啟用與 Image Creator 關聯的切換。
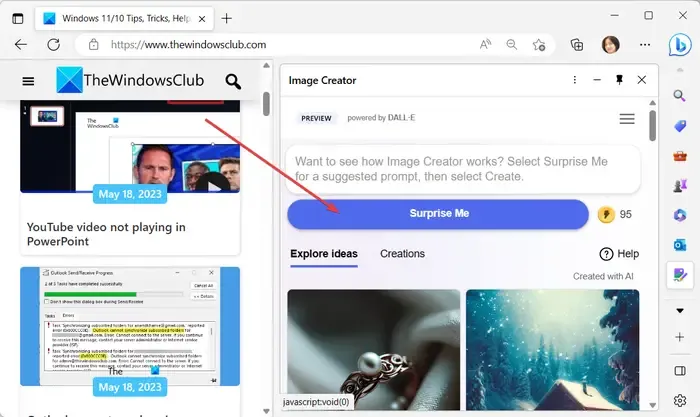
接下來,在打開的 Image Creator 窗格中,輸入您要設計的圖像的主題。如果您對如何編寫圖像描述感到困惑,只需點擊“給我驚喜”按鈕,它將輸入如何編寫圖像主題的示例。

完成主題編寫後,按“創建”按鈕可根據給定主題使用 AI 自動生成圖像。
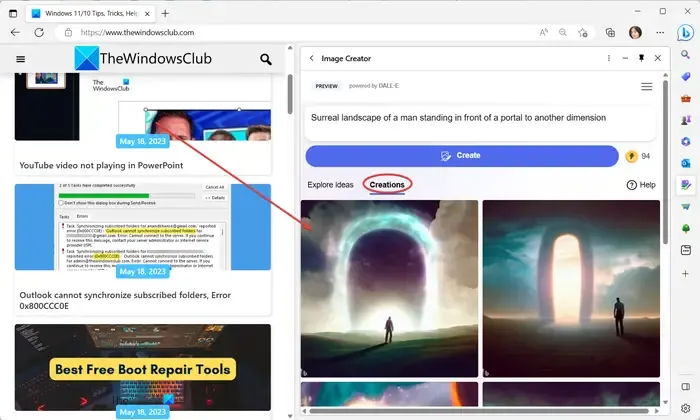
您將在“創建”選項卡中看到多個輸出圖像。
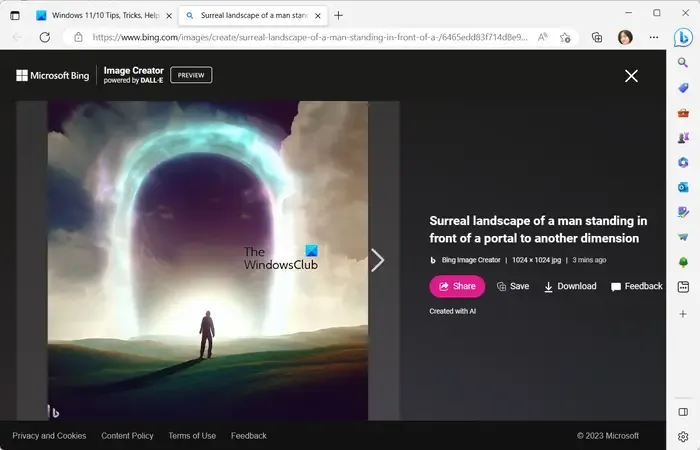
您現在可以單擊生成的輸出圖像之一以正確預覽它。它還允許您下載JPG 格式的圖像。或者,您可以在線將圖像保存在您的 Bing 帳戶中。您還可以使用其 URL 共享圖像。
在 Image Creator 中探索創意
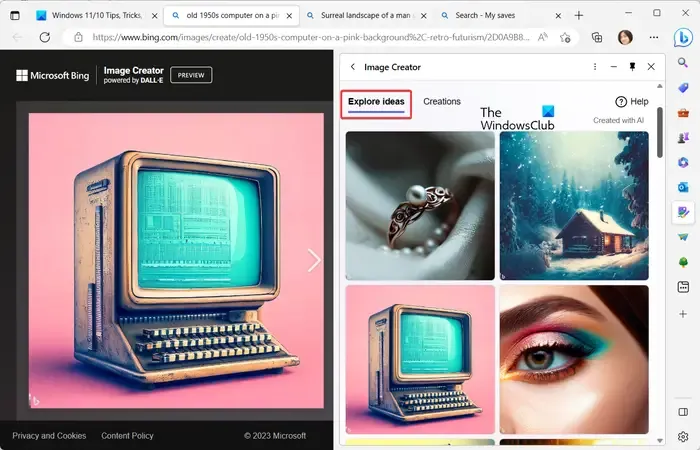
它還提供了探索創意功能,可以查看一些使用 AI 創建的示例圖像。您可以單擊任何圖像,查看其描述,並根據需要共享、保存或下載圖像。
使用 Boosts 加速圖像創建過程
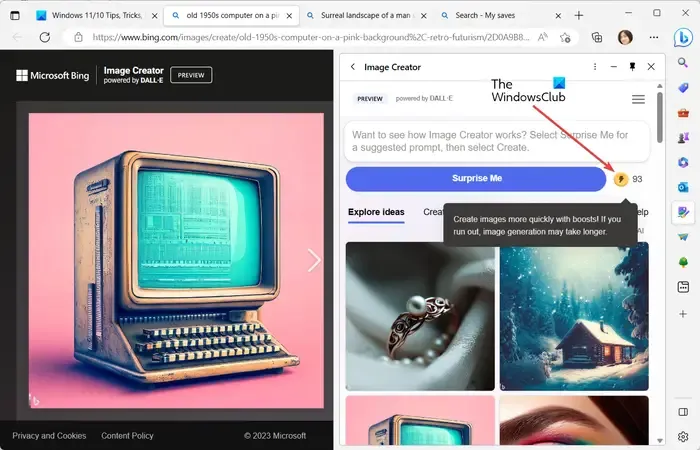
Image Creator 有一個方便的功能,稱為Boosts。它提供了許多可用於快速生成圖像的增強功能。但是,提升的次數是有限的。所以,在你真正需要它們的時候使用它們。
如何在 Microsoft Edge 中使用 Microsoft Designer?
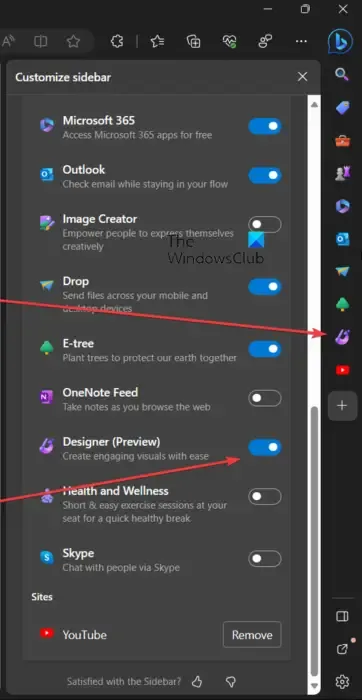
Microsoft Designer 是一種人工智能設計工具,用於自動創建圖像和模板。它以預覽模式公開提供,任何人都可以在 designer.microsoft.com 上訪問。它還將集成到 Microsoft Edge 中。截至目前,該工具可用於在 Microsoft Edge Canary 中進行測試。
您可以從其網站下載 Microsoft Edge Canary,然後將其安裝到您的系統上。打開瀏覽器,您將在邊欄中看到一個Designer(預覽版)圖標。如果側邊欄中沒有該選項,請單擊自定義側邊欄 (+) 選項,然後打開與該工具關聯的開關。然後,您可以單擊 Designer 工具並開始生成 AI 驅動的圖像。
它讓您只需輸入描述輸出圖像的文本即可創建新圖像。您甚至可以從您的計算機添加圖像並重新設計它們。它提供了一個自定義設計選項,您可以使用該選項向生成的圖像添加自定義。除此之外,您還可以下載 PNG、JPG 或 PDF 格式的設計圖像。
您可以將 Bing Image Creator 用於商業用途嗎?
Bing Image Creator 現在可免費用於個人和商業用途。但是,要使用更多提升,您需要像購買積分一樣購買它們。Boosts 使您能夠使用 Bing Image Creator 快速生成 AI 圖像。



發佈留言