如何使用表意文字人工智能

要知道什麼
- Ideogram AI 是一種生成式 AI 工具,可使用 AI 並在圖像中提供可靠的排版來創建逼真的圖像和藝術品。
- 它是免費使用的(目前截至 2023 年 8 月),您可以通過訪問ideogram.ai使用您的 Google 帳戶進行註冊。
- 在 Ideogram 上創建圖像很簡單;只需在文本框中輸入您的描述,添加預設,選擇寬高比,然後單擊“生成”。
- 生成的圖像可以隨時在您的個人資料中查看,並且您可以使用“重新混合”選項對它們進行進一步修改,就像在中途一樣。
什麼是表意文字人工智能?
Ideogram AI 由前 Google Brain 員工創立,是一款生成式 AI 工具,可使用 AI 創建逼真的圖像和藝術品,並具有一個核心賣點。它在生成的圖像內提供可靠且精確的文本生成,這在 Midjourney 或 DALL-E 等工具上是不可能實現的。
雖然仍處於開發階段,您可以使用 Ideogram 在圖像中創建排版,並且在大多數情況下,生成的圖像將包含您鍵入的確切文本,沒有拼寫錯誤。頂部的海報實際上是在 Ideogram AI 上創建的,這證明其排版功能確實如所聲稱的那樣有效。這對於任何AI 圖像生成器來說都是第一次,因為到目前為止,包括Midjourney、DALL-E 或Bing Image Creator 在內的任何工具都無法成功地再現您希望在圖像創作中看到的文本。
與 DALL-E 一樣,Ideogram AI 可以通過 Web 界面訪問,因此您無需依賴 Discord 等第三方平台即可開始使用,這也是一些人可能不喜歡 Midjourney 的一個因素。它甚至提供了各種預設,您可以使用它來選擇生成的圖像的介質以及選擇寬高比的選項。
您可以下載生成的圖像的最大分辨率為 1024×1024 像素,默認寬高比 (1:1)。對於其他寬高比,圖像分辨率會受到影響,因為它只能在橫向模式下生成 1024×640 像素的圖像,在縱向模式下生成 640×1024 像素的圖像。
目前,您可以在 Ideogram AI 上創建任意數量的圖像,並且您可以隨時在 Ideogram AI 個人資料中查看您的創作。一旦該工具結束測試版並在未來被更多用戶使用,這種情況可能會發生變化。
如何使用表意文字AI
使用 Ideogram AI 創建人工智能生成的圖像非常簡單。您需要在 Ideogram AI 網站上註冊,然後從那裡開始使用輸入提示和預設生成內容,就像在其他 AI 圖像生成器上一樣。您可以按照以下說明開始操作。
第 1 步:註冊 Ideogram AI 帳戶
與任何在線服務一樣,您需要在 Ideogram AI 上創建一個帳戶才能開始使用其 AI 圖像生成器。該過程很簡單,涉及將您現有的 Google 帳戶與 Ideogram AI 關聯,因為這是目前唯一可用的註冊選項。無法選擇使用單獨的電子郵件地址創建帳戶,也無法選擇通過 Apple 或 Microsoft 帳戶登錄。
首先,在計算機上的網絡瀏覽器上打開 ideogram.ai ,然後在登錄頁面上單擊屏幕底部的“通過 Google 註冊” 。
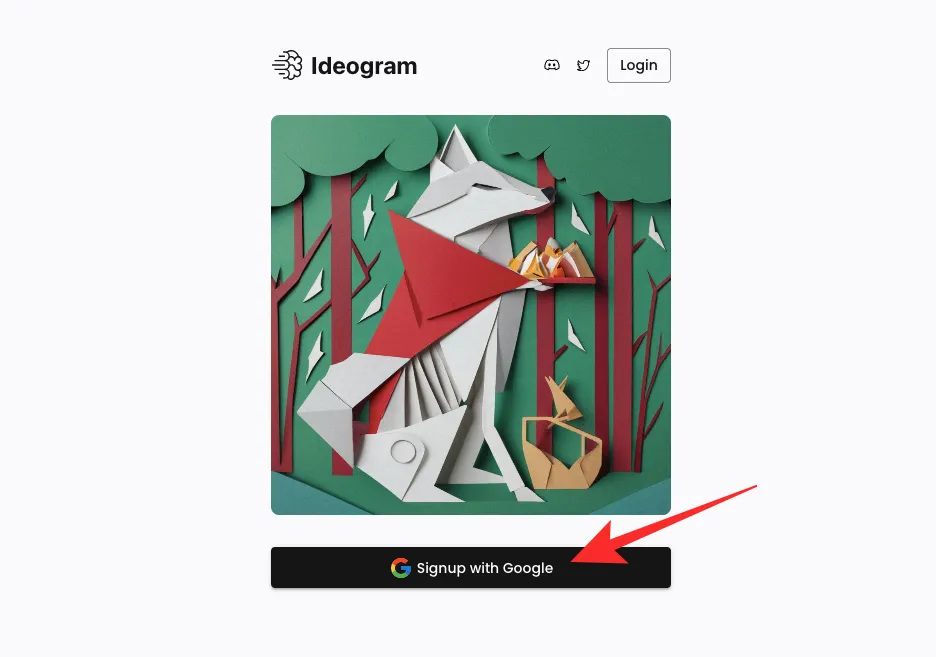
這將在您的網絡瀏覽器上打開一個新選項卡,您必須在其中選擇您現有的 Google 帳戶。您可以執行此操作,也可以通過單擊“使用其他帳戶”使用不同的 Google 帳戶登錄 Ideogram 。
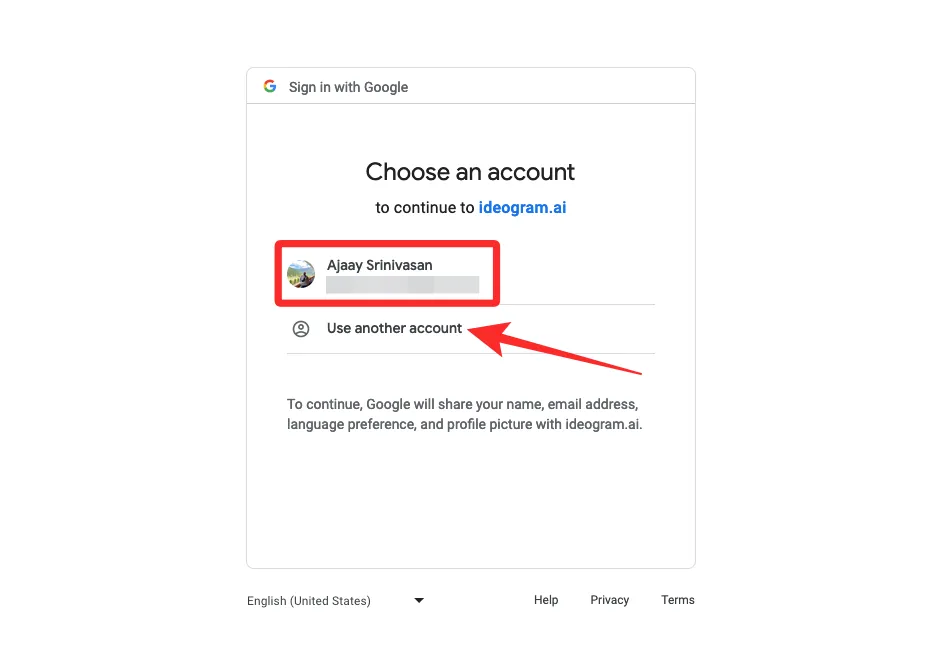
選擇要註冊的 Google 帳戶後,您將返回到原始選項卡,您應該在其中看到 Ideogram AI 的服務條款。要繼續,請向下滾動到此頁面底部並單擊“我同意”。
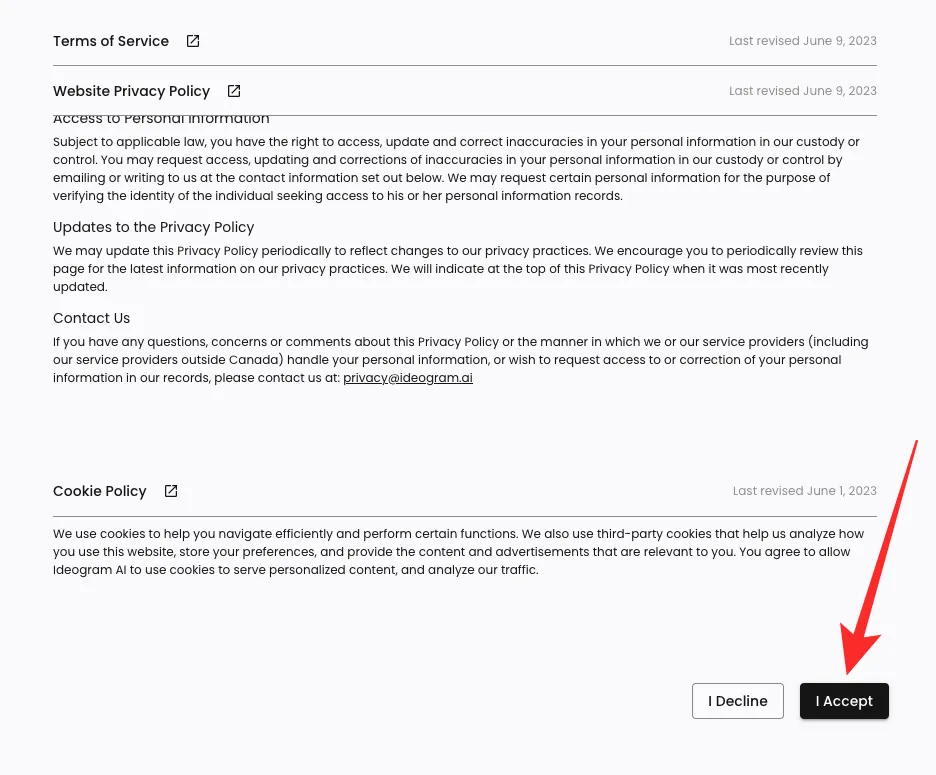
當您執行此操作時,該服務現在將提示您輸入 Ideogram 帳戶的用戶名或句柄。在顯示的“@”文本框中,輸入您所需的用戶名,然後單擊“完成註冊”。
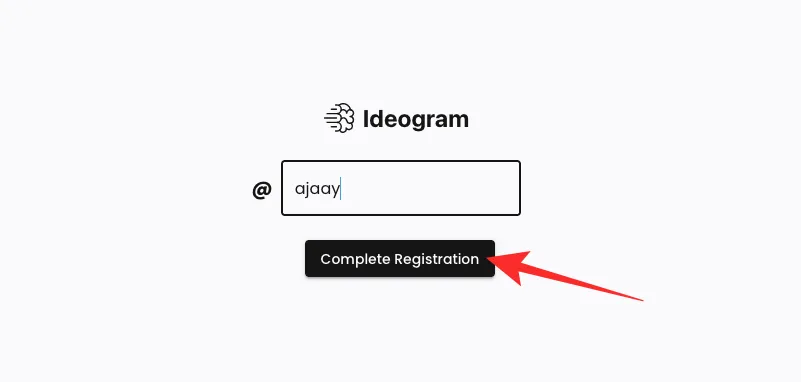
就是這樣。您現在已經在 Ideogram AI 上成功創建了一個帳戶,並且可以從下一頁開始製作圖像。
第 2 步:使用提示生成 AI 圖像
在 Ideogram AI 上設置帳戶後,您可以訪問ideogram.ai網站開始圖像創建。當 Ideogram 主頁加載時,您會在頂部看到一個文本框,您可以在其中輸入描述,在其下方,您會看到其他人使用 Ideogram AI 生成的圖像網格。要獲得圖像靈感,您可以查看這些社區創作,並從 Ideogram 主頁了解用於製作它們的提示。
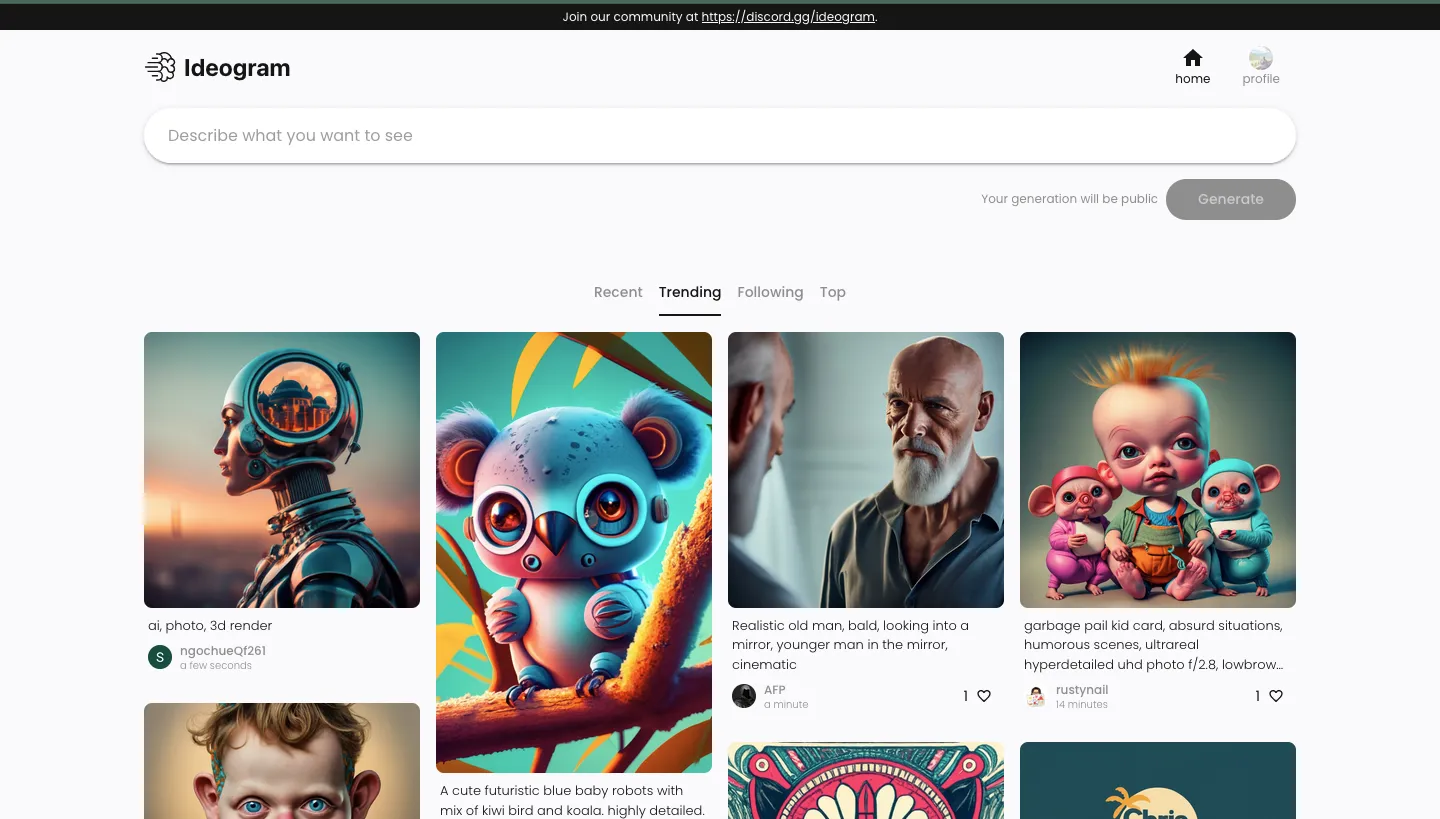
要開始創建圖像,請單擊頂部的文本框,然後開始輸入要生成的圖像的描述。
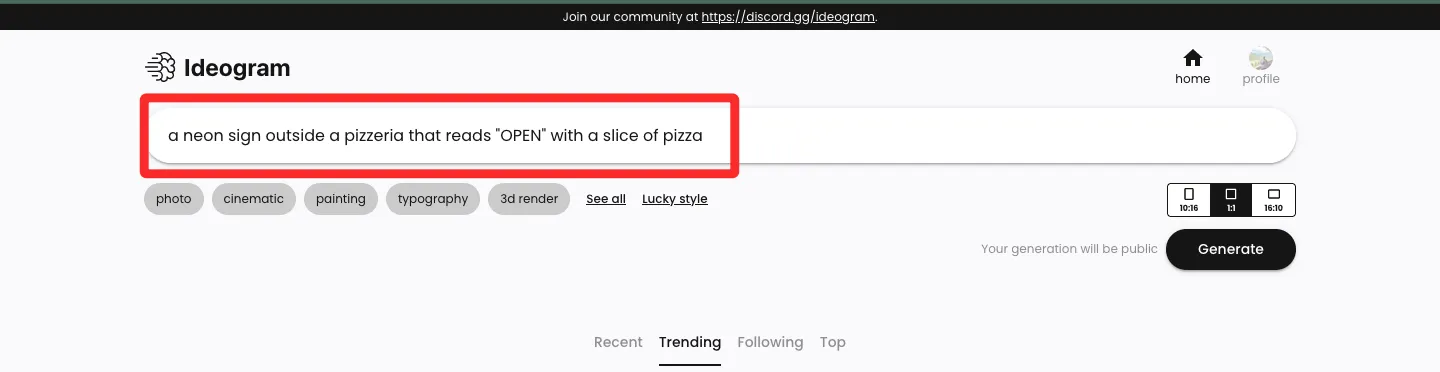
輸入所需的描述後,您可以在描述文本框下方選擇要用於圖像創建的預設。這是一個可選步驟,因此您可以跳過並繼續創建圖像而不使用圖像並從那裡開始。一些可用的預設包括照片、電影、繪畫、版式等,您可以通過單擊“查看全部”找到更多預設。您可以為圖像生成選擇多個預設,因此您可以在生成圖像之前單擊要應用的預設。

在創建圖像之前,Ideogram AI 允許您選擇生成圖像的長寬比。默認設置為1:1,與任何其他圖像生成器的情況一樣,但您可以切換到10:16或16:10寬高比以分別生成縱向和橫向圖像。
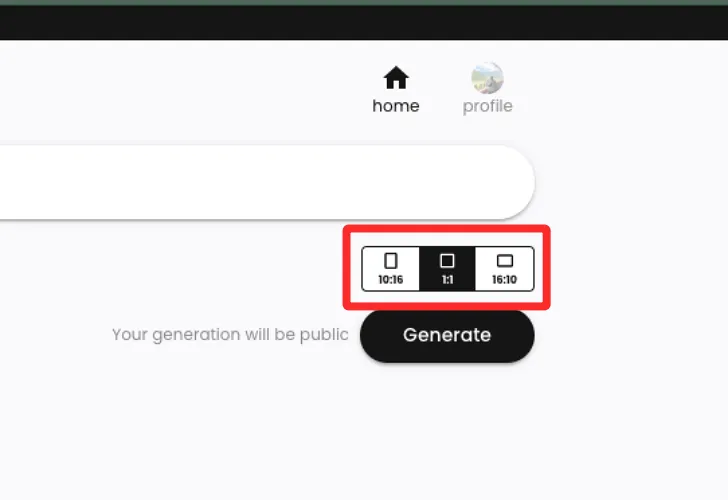
輸入所需的描述、預設和寬高比後,您可以單擊“生成”以請求 Ideogram AI 處理您的提示。
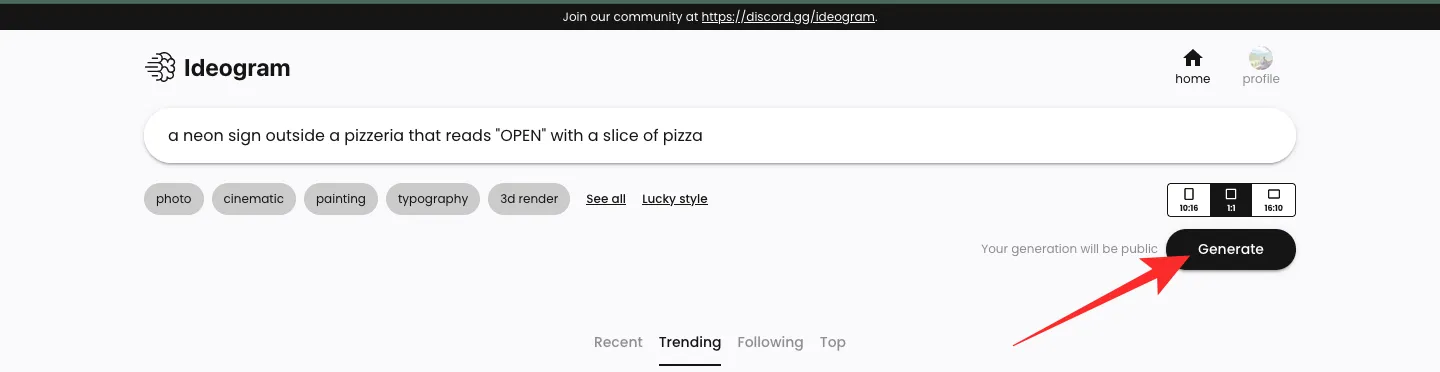
處理圖像時,Ideogram AI 將根據您的請求顯示一組 4 張正在處理的圖像。您將在左上角看到進度狀態,一旦成功,您將看到“生成已完成”消息。
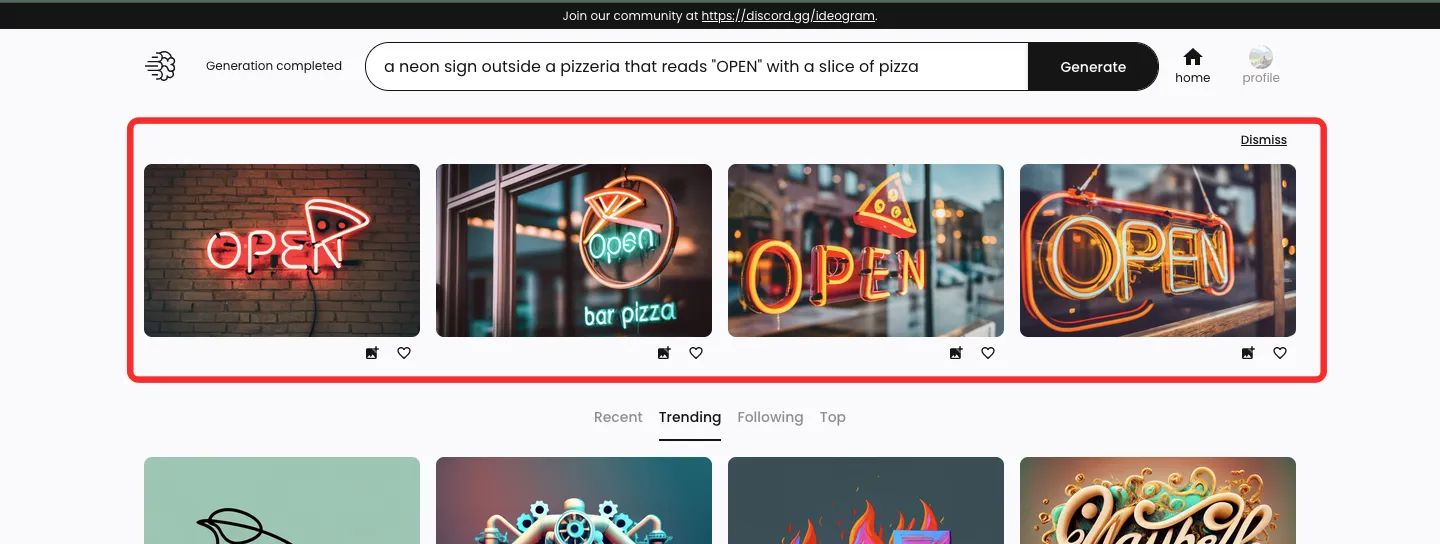
第 3 步:查看並修改您的創作
Ideogram AI 處理完您的輸入提示後,一組 4 個生成的圖像會連續出現在您用於輸入描述的文本框下方。要以更大的比例打開其中一張圖像,請單擊所需的生成。
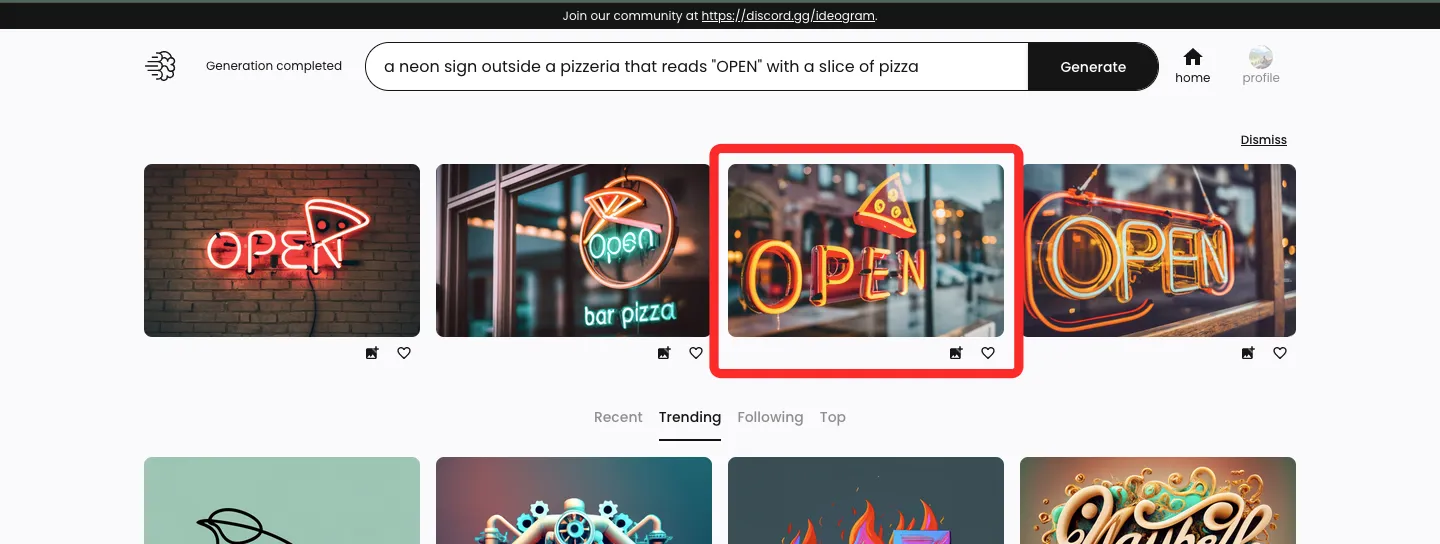
當選定的圖像加載時,您會看到它出現在左側其他世代的縮略圖上方。您可以通過單擊任何其他縮略圖來查看其他圖像的較大版本。
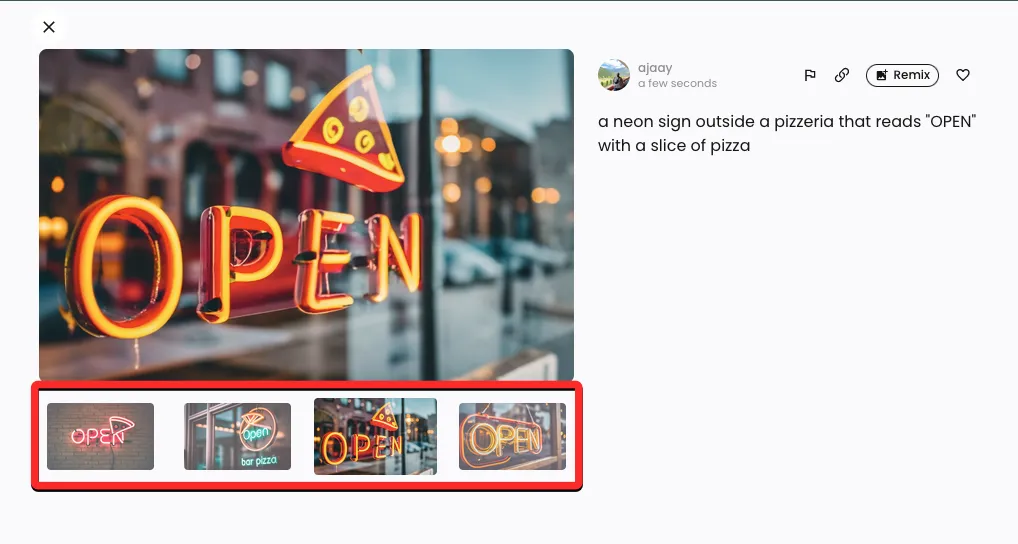
在圖像預覽的右側,您將看到用於創建這些圖像的輸入提示以及其他選項。這些選項包括標記、鏈接、混音和點贊。
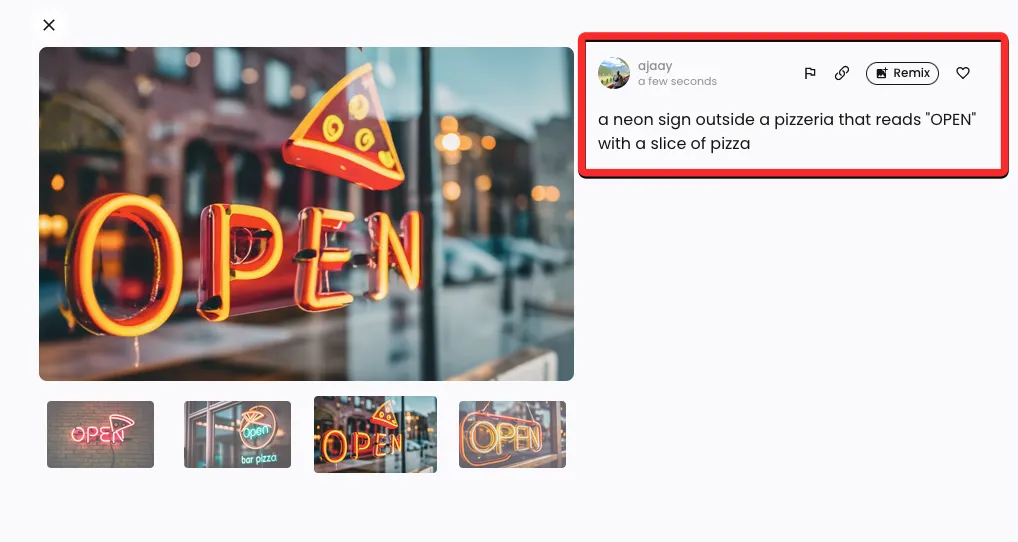
標記:這可以讓您通知 Ideogram AI 該工俱生成的質量差或不合適的圖像。
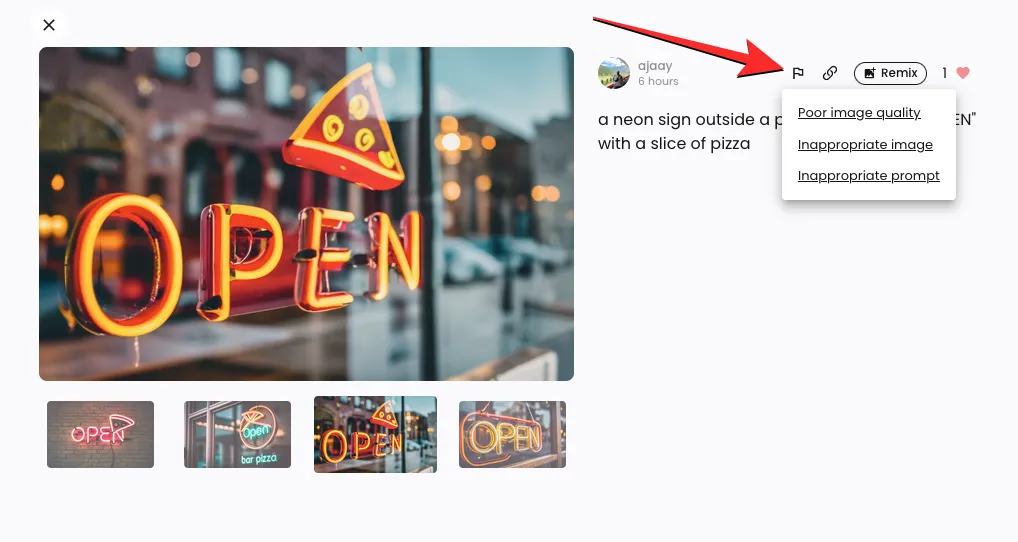
鏈接:生成圖像的鏈接並將其複製到剪貼板。
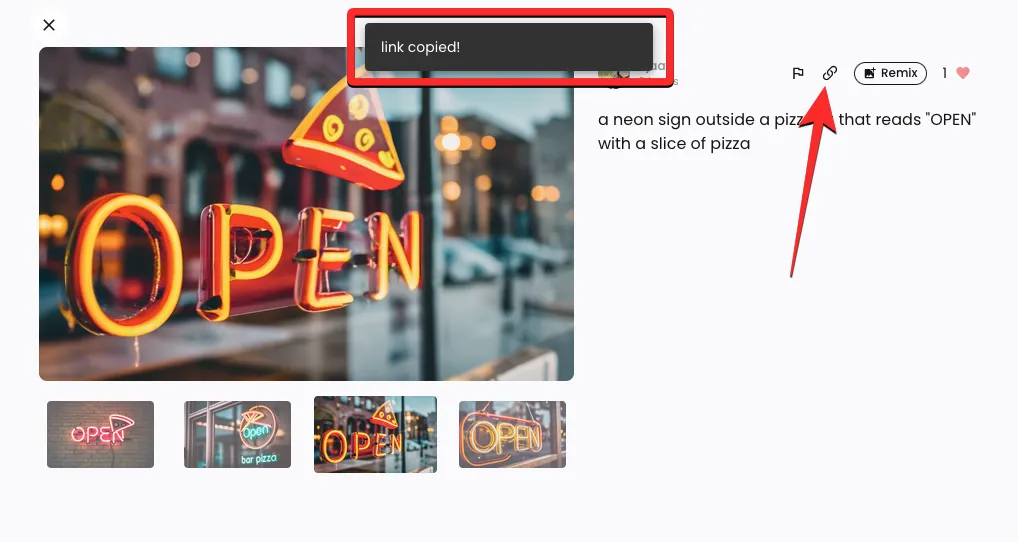
喜歡:喜歡選定的圖像並將其添加到您的 Ideogram 個人資料上的“喜歡”選項卡中。
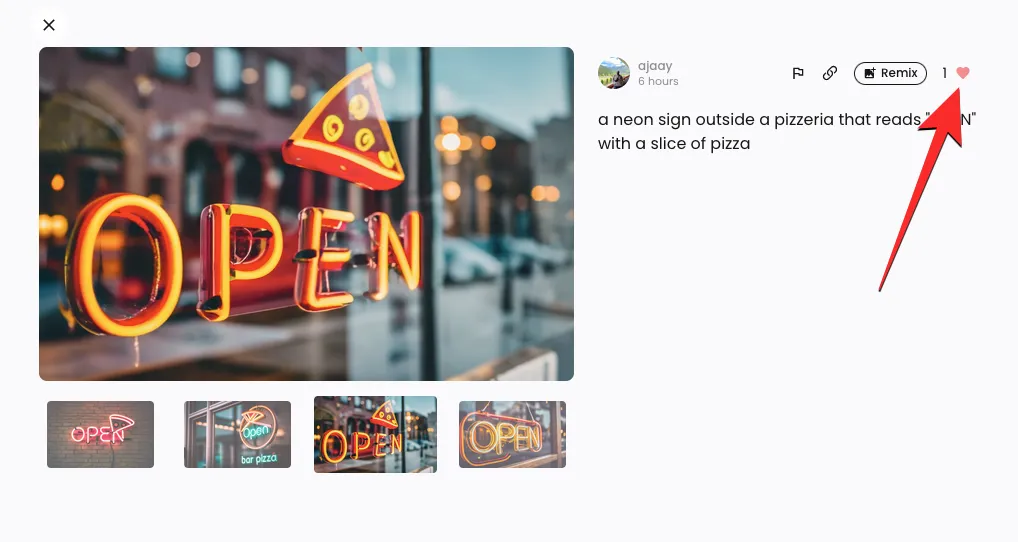
重新混合:這使您可以使用不同的提示和預設修改其中一張圖像,而無需完全更改它。
如上所述,您可以通過單擊左上角的“重新混合”選項進一步修改生成的圖像之一。
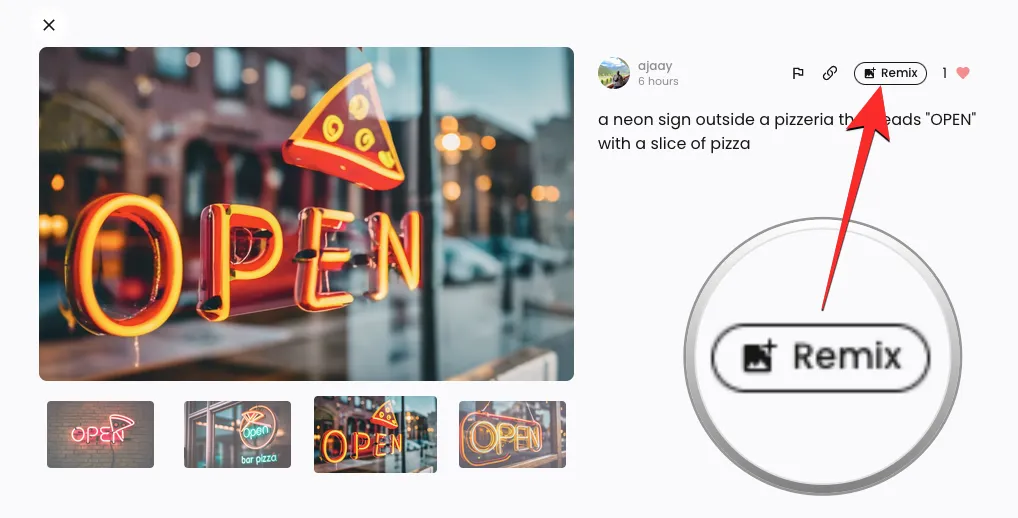
當您單擊“重新混合”時,您將在屏幕頂部看到一個更大的提示框,其中包含現有說明。要修改所選圖像,您可以使用不同的關鍵字和預設來使用改進的提示。
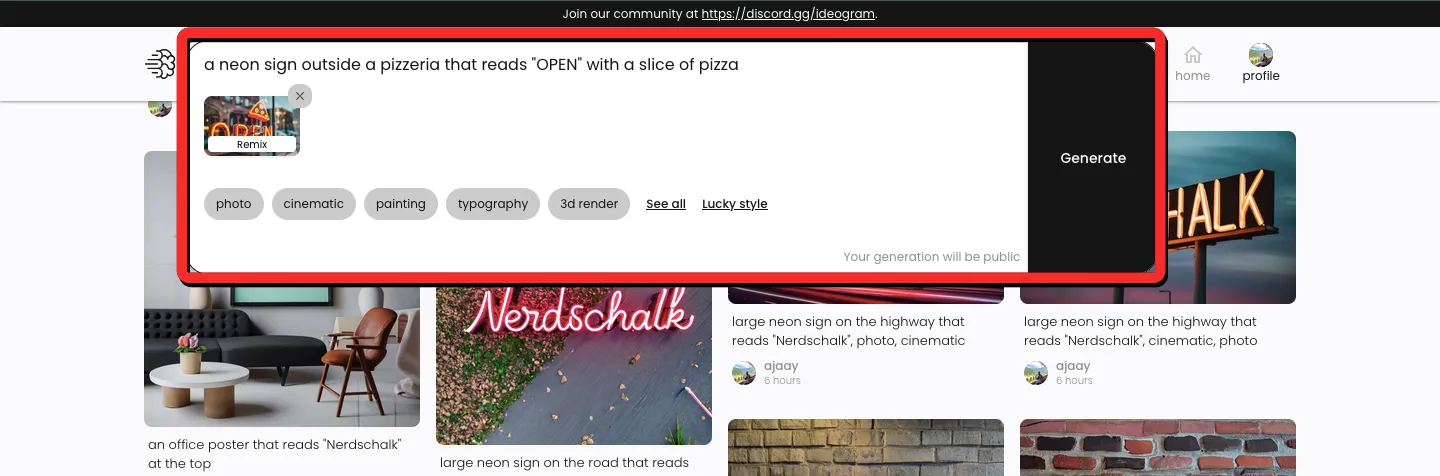
在本例中,我們添加了“發光”一詞來描述圖像中的披薩片,並為即將到來的圖像組切換了照片預設。根據需要修改提示後,單擊提示框右側的“生成” 。
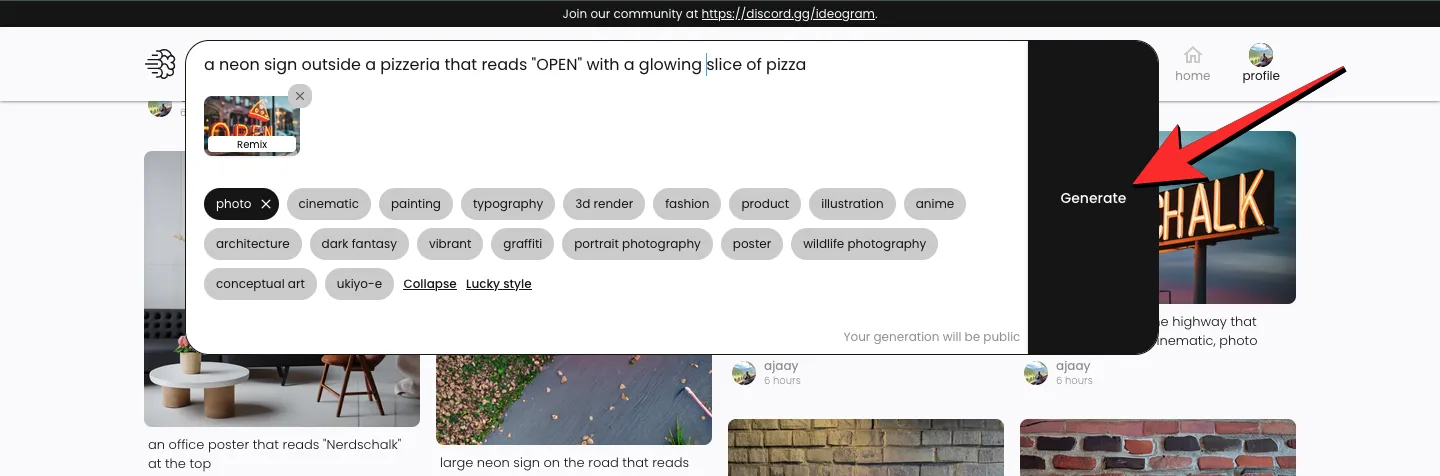
Ideogram 現在將開始根據修改後的輸入生成一組新的圖像,您應該在提示框下方看到模糊的創作預覽,並在左上角看到進度狀態。
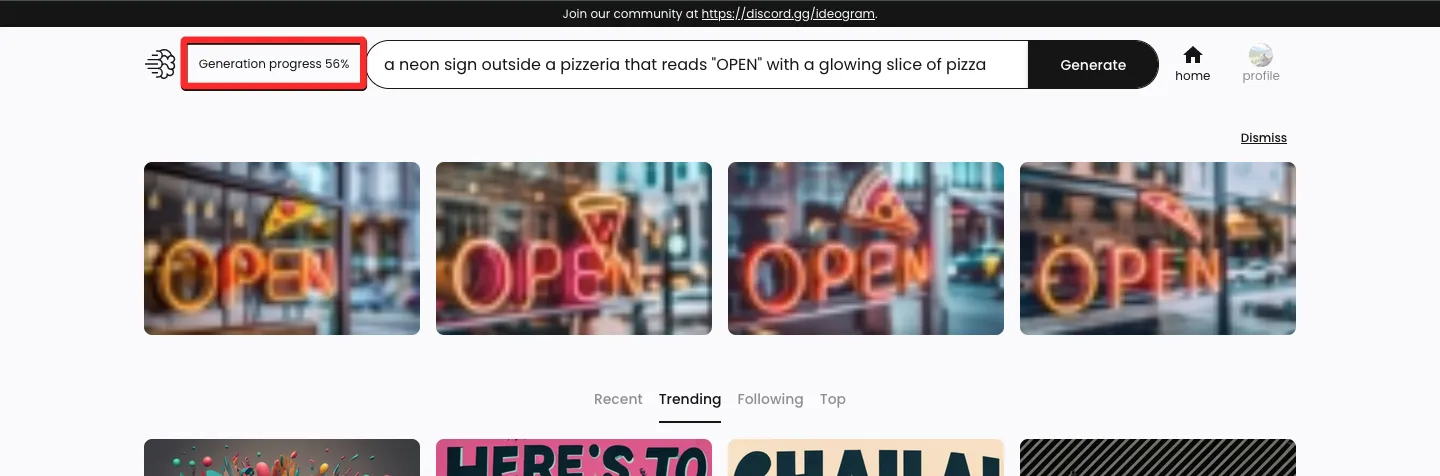
生成圖像後,您可以單擊其中一張縮略圖來打開所選圖像。
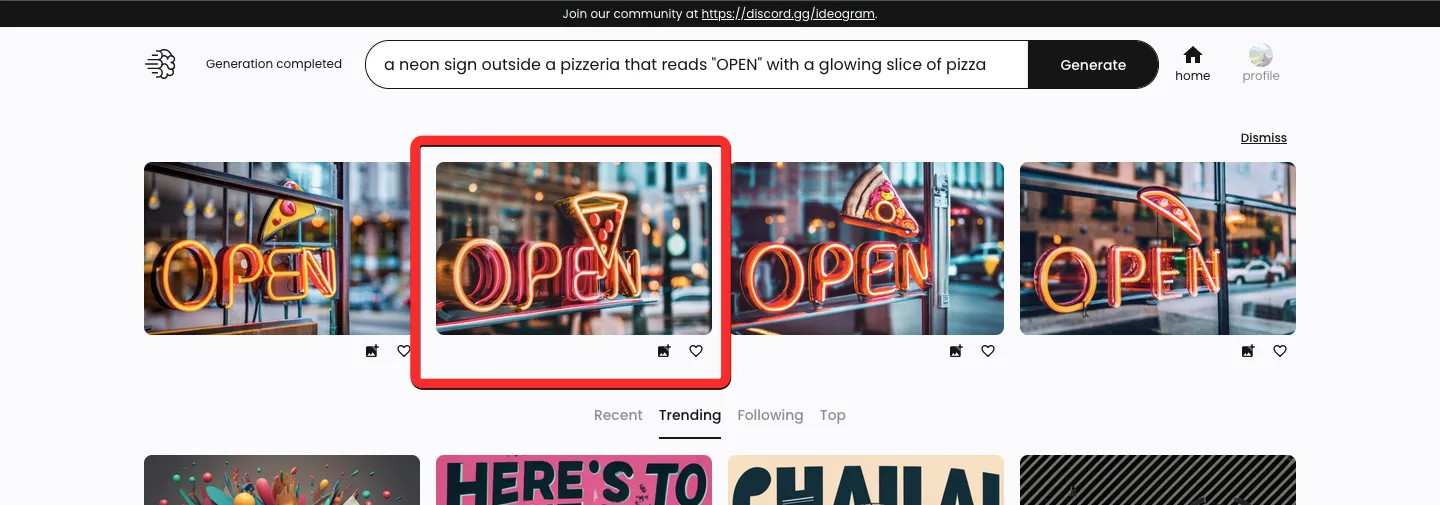
新創建的圖像現在將基於您之前的創建以及您通過“重新混合”選項使用的修改後的輸入。正如您在下面的示例中所看到的,Ideogram AI 成功地創建了一個霓虹燈標誌來說明一片披薩。新圖像預覽將包含早期創建過程中可用的所有選項,並帶有標有“父級”的新縮略圖,指示其所基於的圖像。單擊此父縮略圖將在屏幕上打開原始圖像。
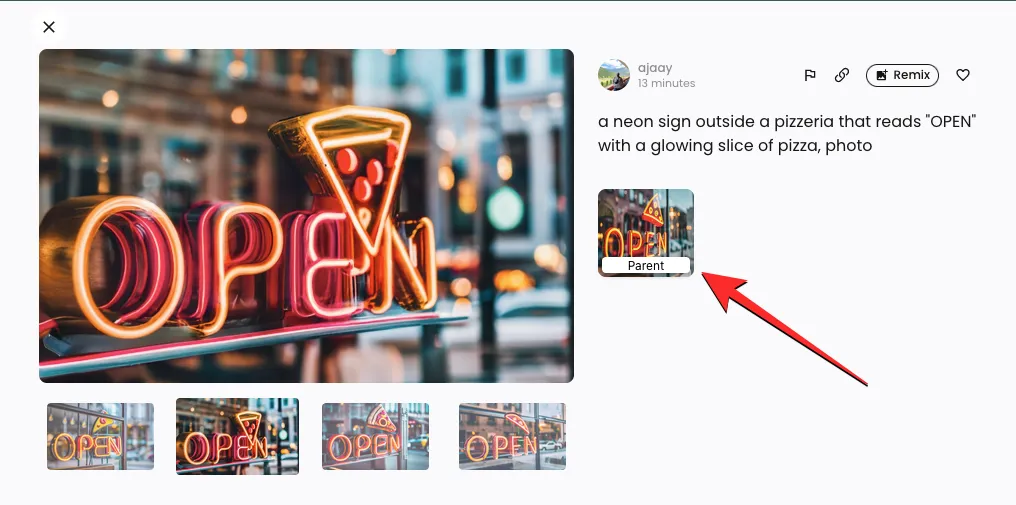
從這裡,您可以再次使用“重新混合”選項來進一步修改圖像,或者通過單擊左側的較大預覽來保存所需的圖像。
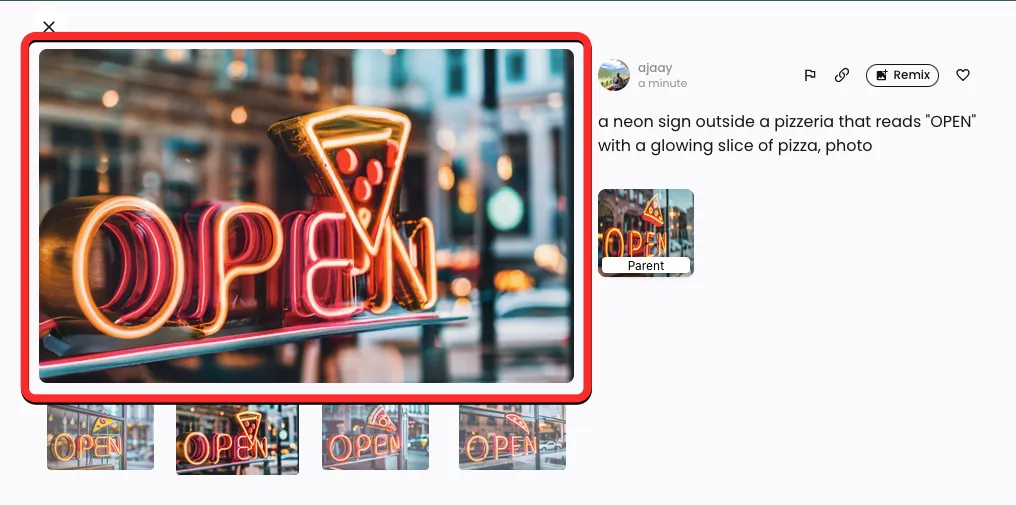
當圖像顯示在新選項卡中時,右鍵單擊它並使用“保存圖像”選項將其下載到您的計算機上。

如何查看所有 Ideogram AI 創作
目前,Ideogram 允許您在您的帳戶上創建任意數量的圖像,並且您可以通過訪問您的個人資料來查看您的所有世代。要在 Ideogram AI 上查看您的所有創作,請在網絡瀏覽器上打開ideogram.ai網站,然後單擊右上角的個人資料按鈕。
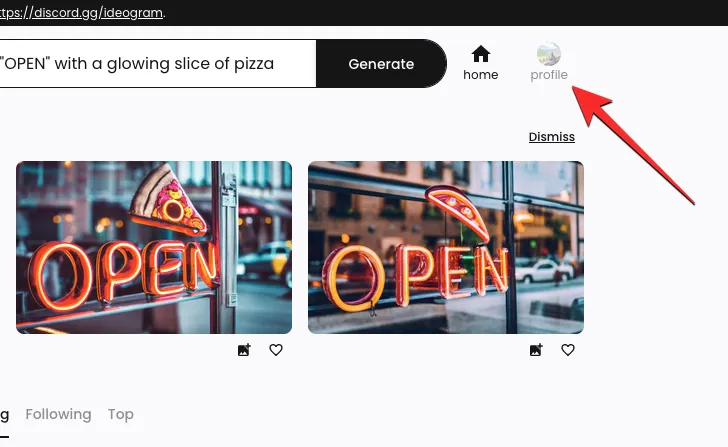
當“個人資料”頁面打開時,您應該在平台上的“生成”選項卡下看到您之前創建的所有內容。此部分將以相反的時間順序(從最後到第一個)託管您的創作,在生成的圖像下方,您將看到用於生成它們的提示。
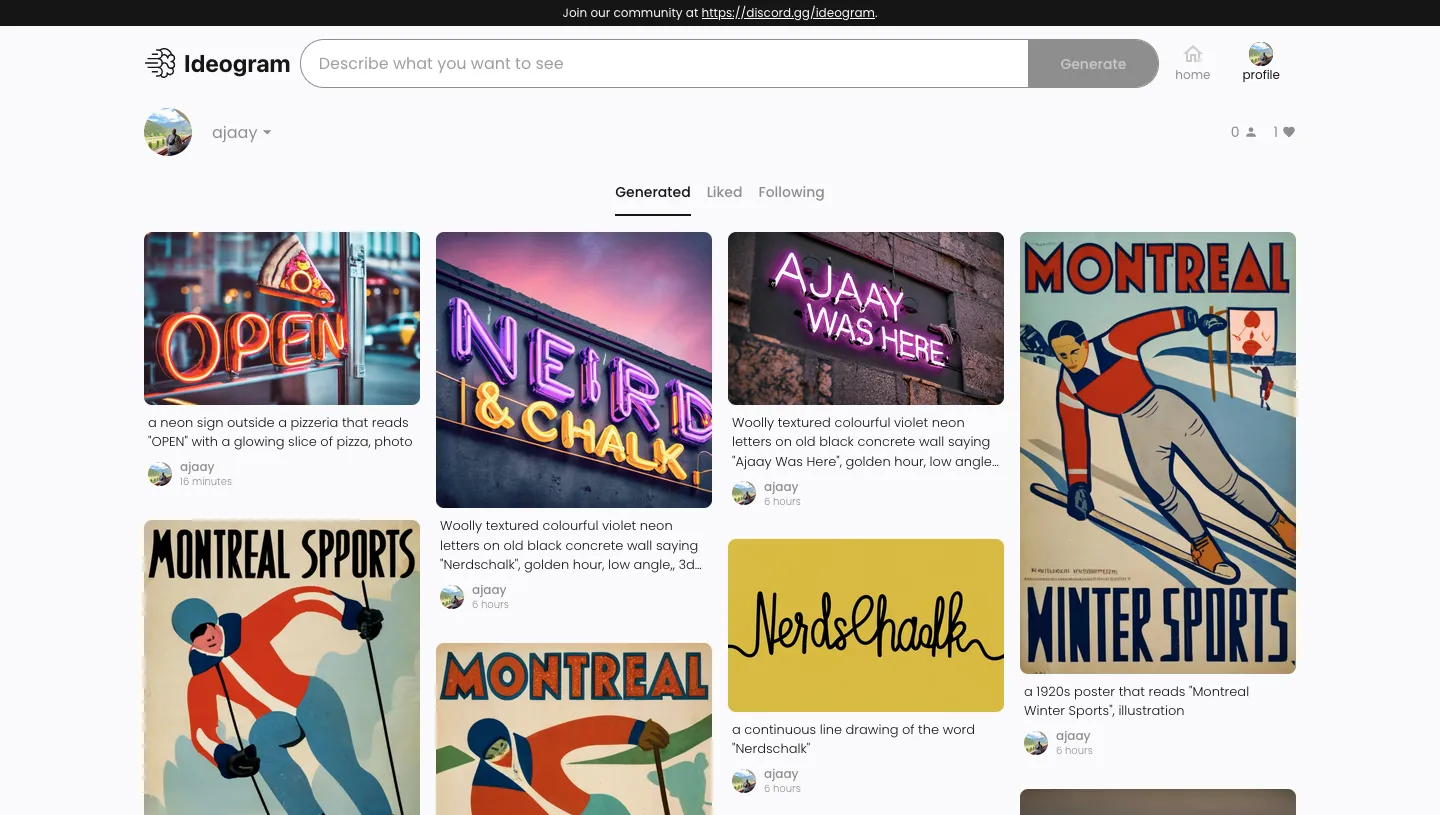
單擊這些圖像中的任何一個都將顯示所選圖像的更大預覽,以及同一批次(同一輸入)中創建的其他圖像。您可以隨時下載這些作品,或使用“重新混合”選項,使用 Ideogram AI 對現有圖像進行修改。
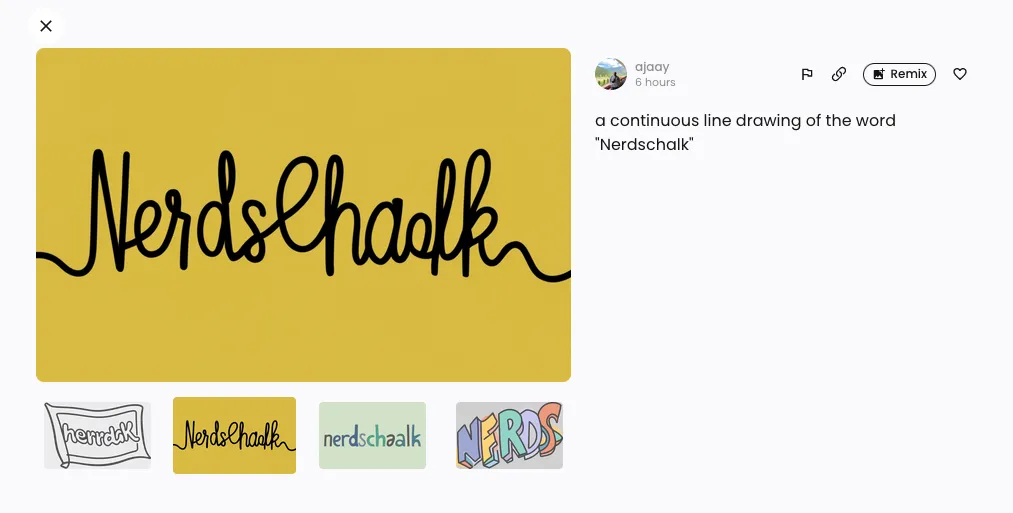
這就是您需要了解的有關 Ideogram AI 以及如何使用它來生成帶有文本的圖像的全部信息。



發佈留言