如何在 Windows 11 上使用 iCloud 密碼

您是否曾經發現自己陷入了在兩個不同生態系統中安全地兼顧憑證的困境?對於蘋果用戶來說,iCloud 鑰匙串存儲密碼的無縫協調是一件幸事。但如果您也是 Windows PC 用戶,事情很快就會變得不那麼愉快。
如果您將密碼存儲在 iCloud 鑰匙串上,但一直在尋找一種無麻煩且同樣安全的 Windows 替代方案,那麼您需要停止這種搜索。讓我向您介紹 iCloud 密碼 – 一款彌合差距的應用程序,讓您可以直接從 Windows 11 計算機訪問神聖的 iCloud 鑰匙串數據,而無需擔心安全問題。
Windows 版 iCloud 密碼是什麼?
iCloud 密碼是Windows 版iCloud 鑰匙串的擴展。對於 Apple 用戶來說,iCloud 鑰匙串無需介紹。不過,對於外行來說,Keychain 是所有 Apple 平台上的原生密碼管理器。
現在,iCloud 密碼是一款應用程序,可讓您在 Windows 平台上訪問 Apple 鑰匙串中存儲的所有密碼。如果您傾向於同時或頻繁使用 Apple 和 Windows 設備,這將非常方便。
您可以使用 iCloud 密碼作為獨立應用程序來訪問您的密碼,也可以將其安裝為瀏覽器擴展以直接在您喜愛的網站上輸入憑據。
最好的部分是,iCloud 密碼不僅允許您訪問存儲的密碼,還可以直接從 Windows 設備編輯、刪除或添加現有或新的憑據,並且它們將在您的 Apple 設備之間同步。
總而言之,iCloud 密碼與 iCloud 應用程序捆綁在一起,無論您喜歡與否,您都必須下載 iCloud 才能使用 iCloud 密碼。這有點令人失望,因為 iCloud 往往會在後台運行一些不必要的進程,但我想這是你必須接受的權衡。
從 Microsoft Store 安裝和設置 iCloud 應用程序
首先,轉到“開始”菜單並單擊“Microsoft Store”圖標。如果圖標未固定,請鍵入Store進行搜索。然後,從搜索結果中單擊“Microsoft Store”圖標啟動。

之後,在搜索欄中輸入“iCloud”並點擊Enter以執行搜索。
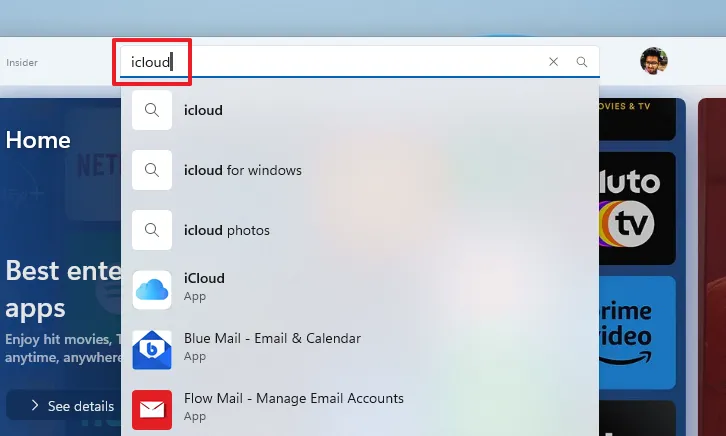
然後,從搜索結果中,將鼠標懸停在“iCloud”磁貼上,然後單擊 iCloud 磁貼上的“獲取”圖標,以下載該應用程序並將其安裝到您的電腦上。
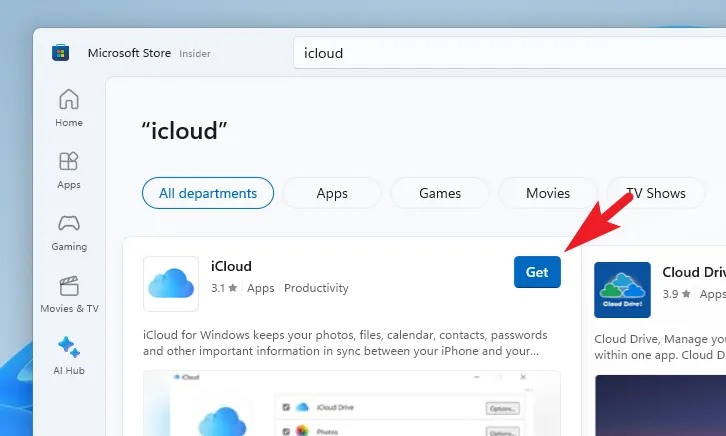
安裝後,轉到“開始”菜單並輸入iCloud。然後,從搜索結果中單擊“iCloud”圖塊以繼續。
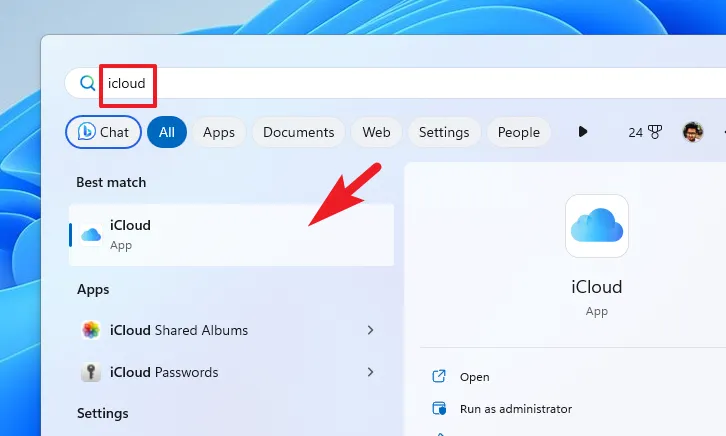
之後,輸入您的 Apple ID 憑據進行登錄。Apple 設備上還會提示您批准登錄。
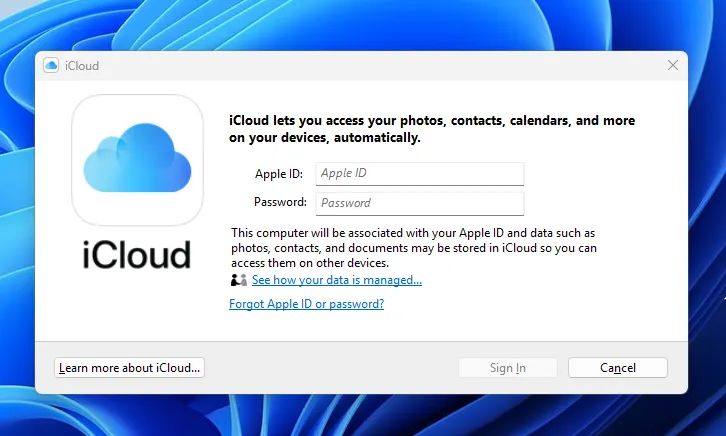
身份驗證後,您將看到設置屏幕。確保選中“密碼”選項。您還可以啟用其他選項,例如 iCloud Drive、照片和書籤。我們在下面的指南中詳細介紹了其餘的 iCloud 應用程序。
完成後,單擊“應用”保存更改。
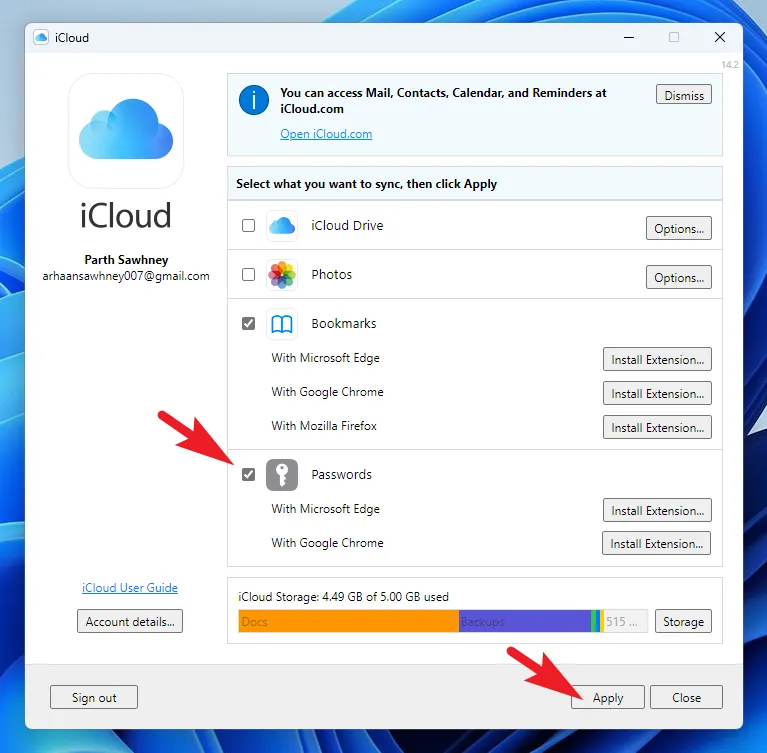
在 Windows 計算機上使用 iCloud 密碼
您可以通過兩種方式使用 iCloud 密碼,即使用網絡瀏覽器擴展程序或在需要時訪問應用程序。
要安裝瀏覽器擴展,請在 iCloud 設置屏幕中單擊您首選瀏覽器後面的“安裝擴展”按鈕。這將在您的屏幕上發出警報。
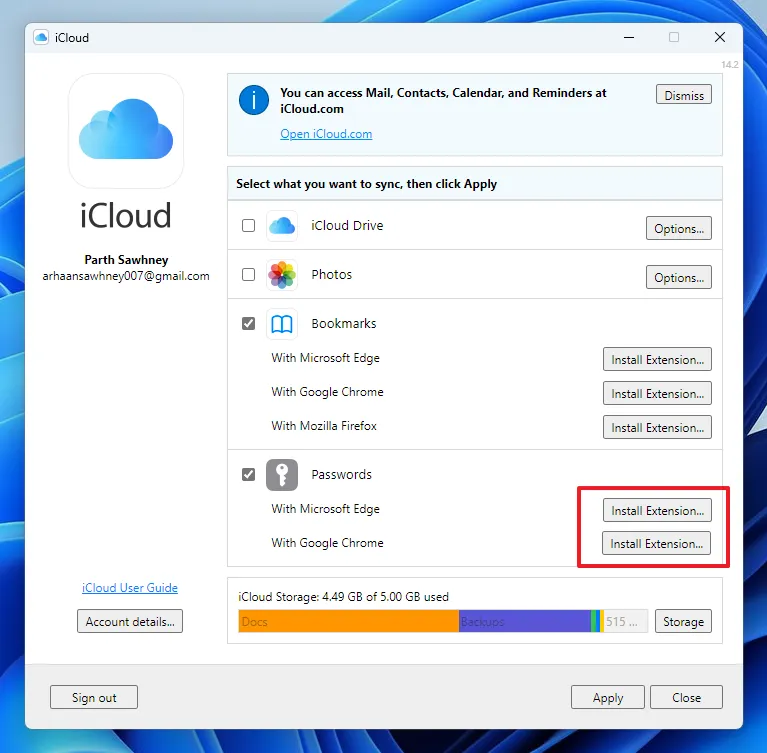
現在,單擊“下載”按鈕啟動瀏覽器。(在這裡,我們展示了使用 Microsoft Edge 的過程)。

接下來,在瀏覽器窗口中,單擊“獲取”繼續。這將在您的屏幕上顯示一個額外的對話框。
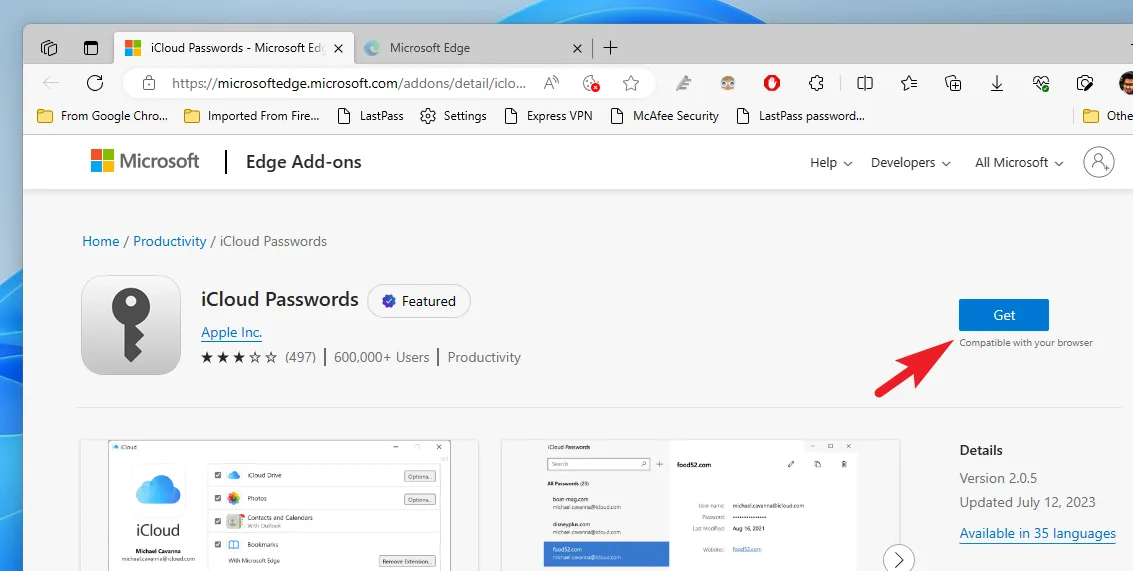
在警報框中,單擊“添加擴展程序”。就是這樣,該擴展現在可以使用了。

為了使用保存的憑據,請前往您想要登錄的網站。然後,在“登錄”頁面上,單擊“iCloud 密碼”擴展圖標。
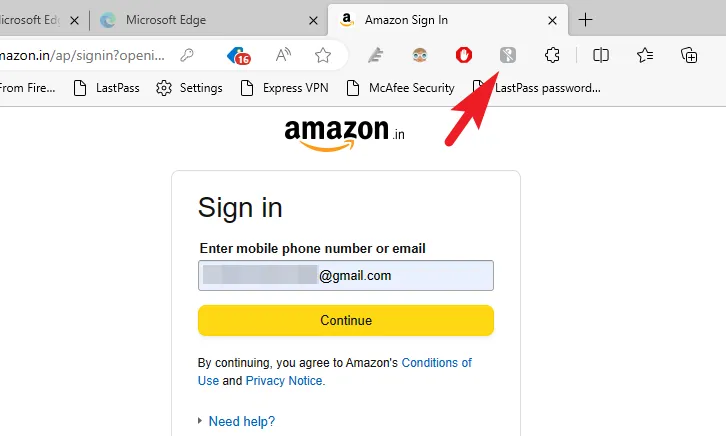
如果您在工具欄上看不到該圖標,請單擊“擴展”圖標,然後單擊“iCloud 密碼”後面的“眼睛”圖標,將其固定到地址欄。
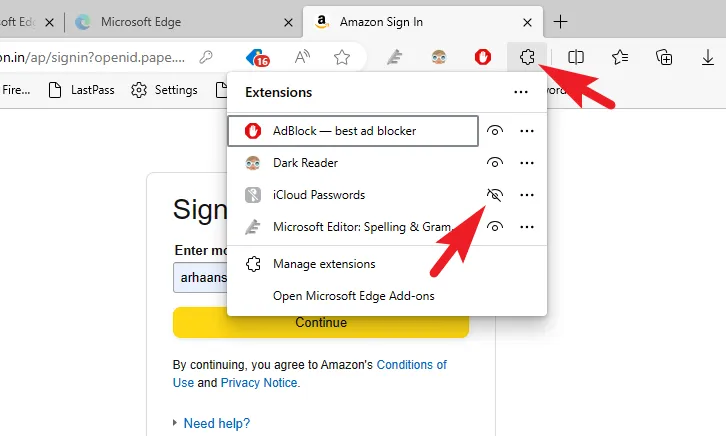
現在,系統將提示您輸入代碼以啟用“iCloud 密碼”。驗證碼將顯示在屏幕的右下角。這是當前瀏覽會話的一次性過程。也就是說,輸入代碼後,您可以使用擴展程序訪問存儲的密碼或添加新密碼,直到退出瀏覽器。不過,當您重新啟動瀏覽器時,您將必須重新輸入代碼。
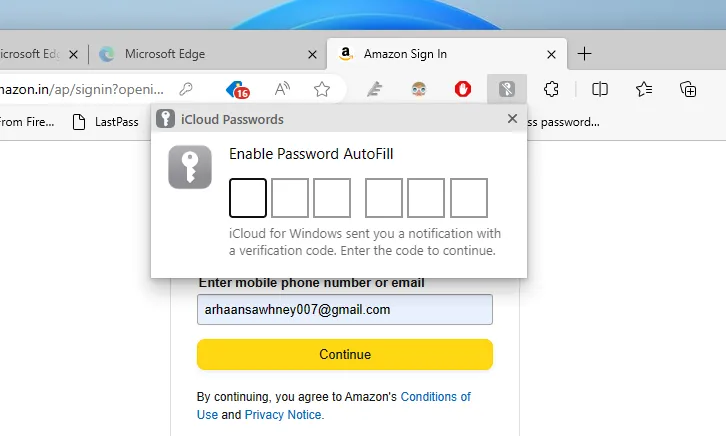
輸入代碼後,您將能夠看到已保存的網站憑據。單擊列表中的一項以使用。
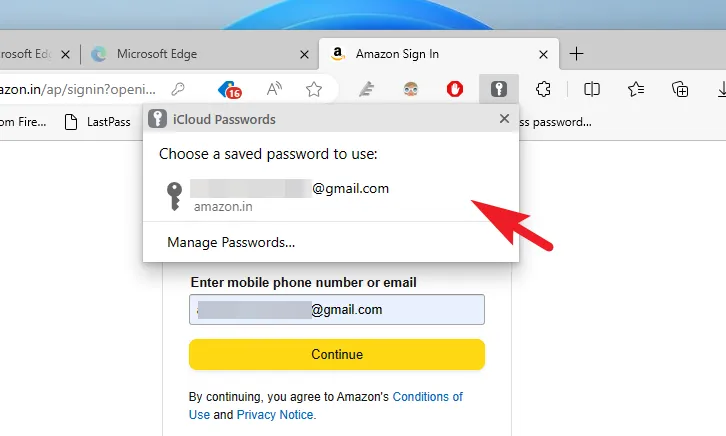
當您在任何網站上創建新帳戶或登錄憑據未保存在 iCloud 鑰匙串中的某個位置時,您還可以選擇將密碼保存到 iCloud 密碼,前提是擴展程序處於活動狀態,即您輸入了當前瀏覽會話的代碼。
查看、編輯、刪除或添加 iCloud 密碼上的憑據
如果您想從 Windows 11 設備查看、編輯、刪除或手動向 iCloud 鑰匙串添加任何憑據,則需要前往 iCloud 密碼應用。前往“開始”菜單並輸入iCloud Passwords。然後,從搜索結果中單擊“iCloud 密碼”圖塊。
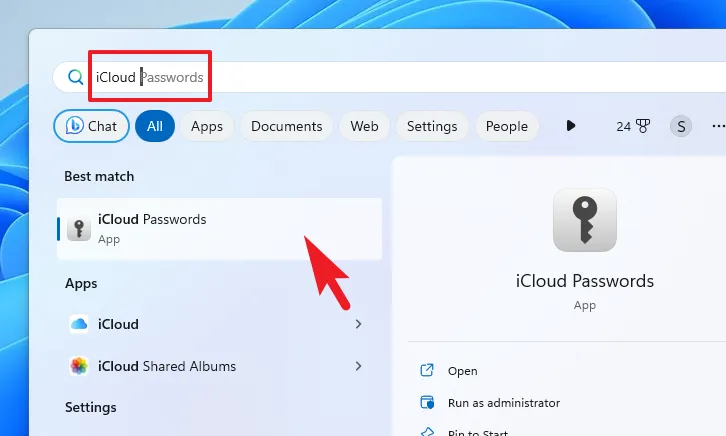
之後,單擊“登錄”並通過輸入用戶帳戶密碼或使用 Windows Hello(PIN、生物識別等)進行身份驗證。
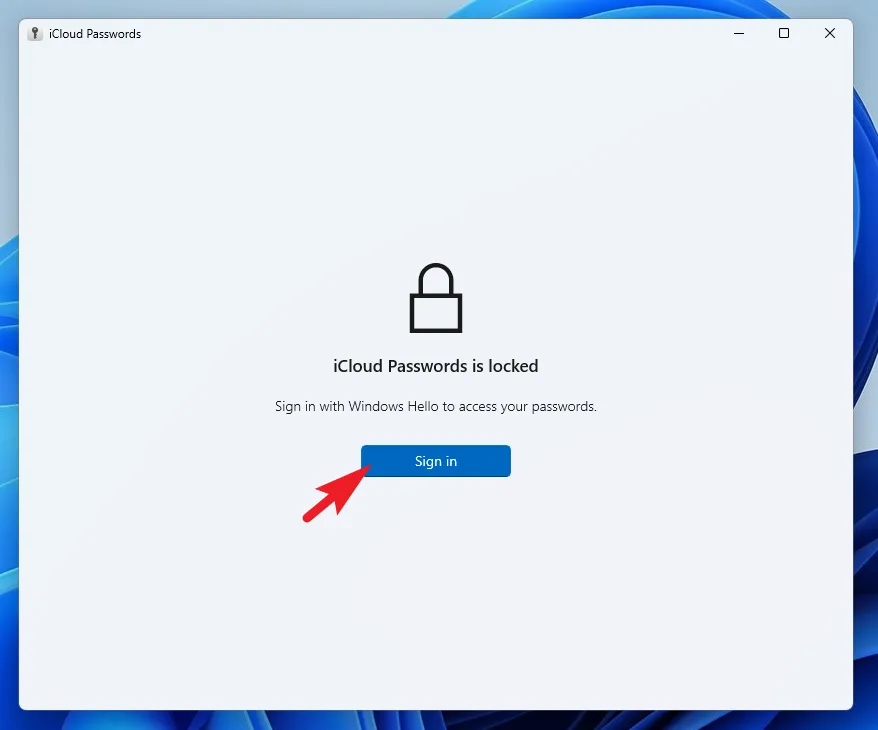
通過身份驗證後,您將能夠看到 iCloud 鑰匙串上保存的密碼列表。您還可以使用左上角的搜索欄搜索特定密碼。
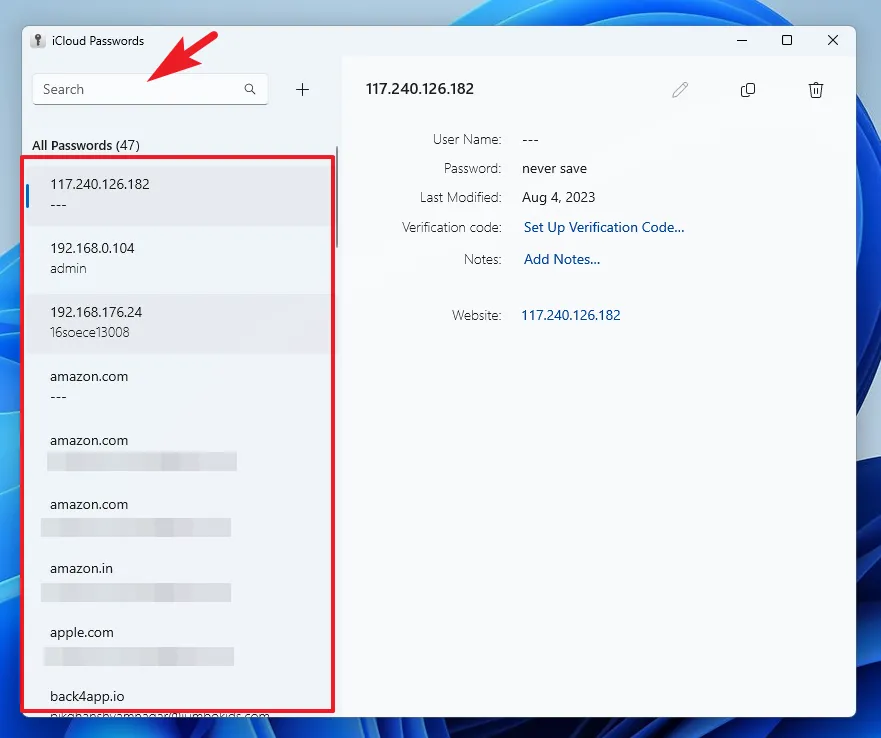
要編輯特定密碼,請使用左側邊欄導航到憑據,然後從右側部分單擊“編輯”圖標。
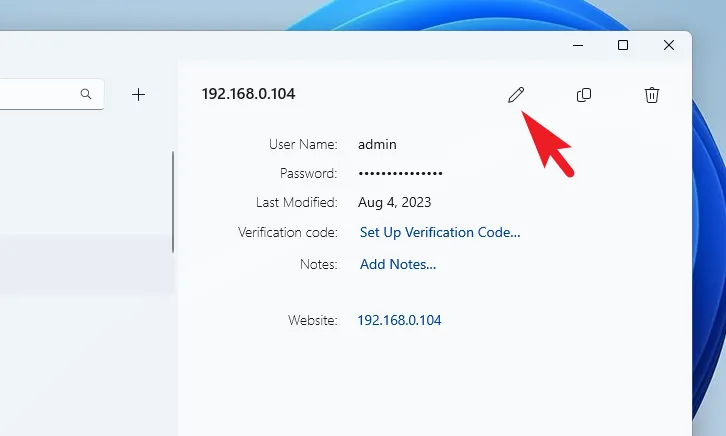
在下一個屏幕上,您可以編輯用戶名和/或密碼。請注意,此處的任何更改都將反映在有權訪問 iCloud 鑰匙串的所有設備上。您還可以通過單擊“生成強密碼”來生成密碼。完成後,單擊“保存”按鈕。
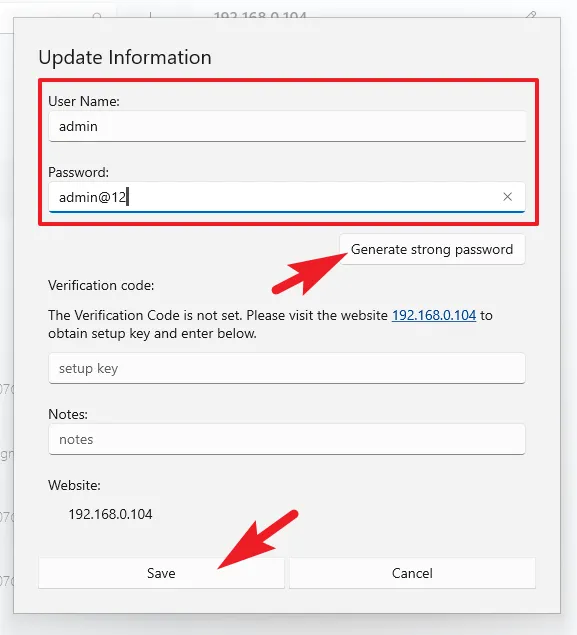
要添加新密碼,請單擊左側部分的“+”圖標。這將為您的屏幕帶來一個新窗口。
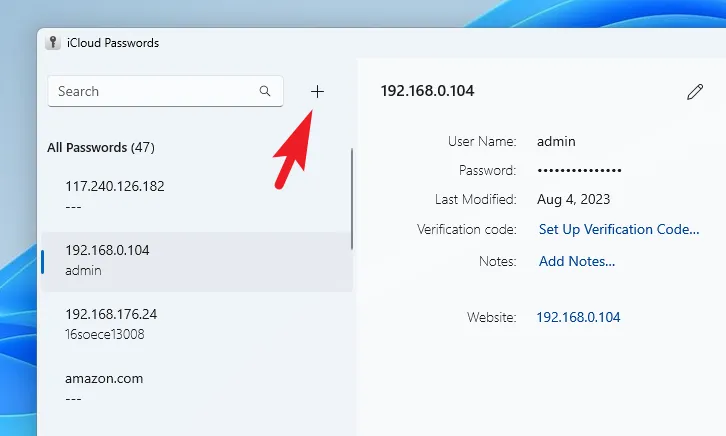
從單獨打開的窗口中,添加憑據以及網站地址。如果您尚未創建帳戶,可以使用“生成強密碼”選項。完成後,單擊“添加密碼”進行保存。
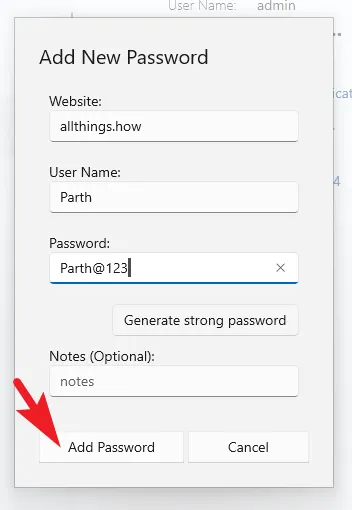
如果您想刪除密碼,請使用左側邊欄導航到該密碼。然後,從右側部分單擊“垃圾桶”圖標。
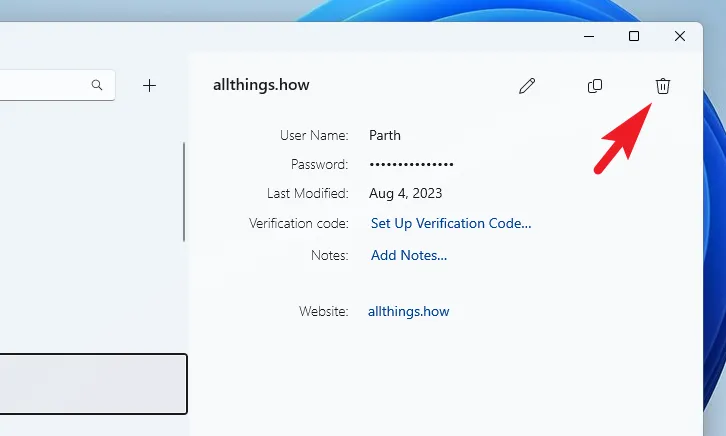
屏幕上將出現一個警報窗口。單擊“刪除”可永久刪除憑據。

當您傾向於同時使用這兩種設備時,能夠在 Windows 上訪問您的 iCloud 鑰匙串密碼非常有用。即使您不使用 Apple 生態系統,但一直在尋找可靠且安全的密碼管理器,沒有比 Apple 更好的了。



發佈留言