如何在 Mac 上使用熱角
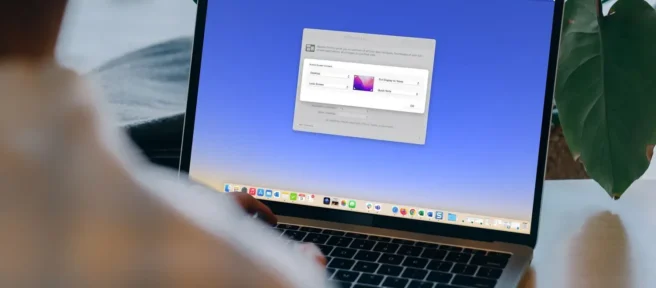
須知
- 在系統偏好設置中,轉到Mission Control並選擇Hot Corners。
- 使用下拉列表為您要使用的每個角選擇操作,然後單擊“確定” 。
- 將光標移動到您激活的四個角之一以調用您選擇的操作。
本文介紹如何在 Mac 上設置和使用熱角。此功能使您可以通過將光標移動到屏幕的一角來快速執行操作。
在 Mac 上設置熱角
您可以根據自己的喜好使用一個或全部四個熱角,並從選項列表中決定要採取的操作。
- 通過轉到菜單欄中的 Apple 圖標或使用 Dock 中的圖標打開系統偏好設置。
- 選擇任務控制。
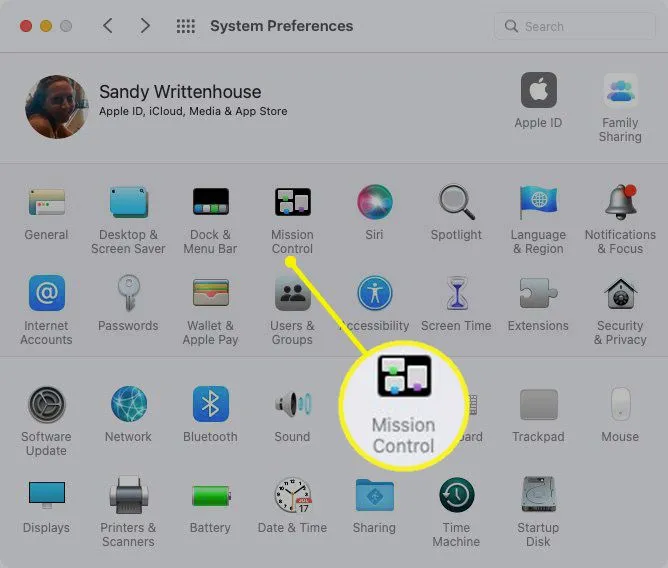
- 選擇底部的熱角。
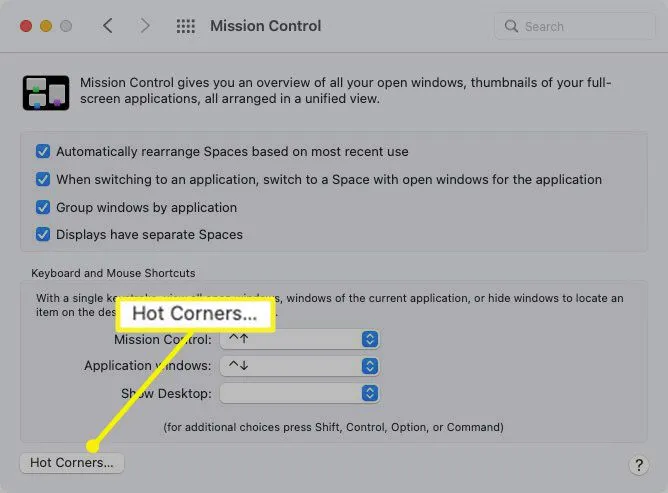
- 除了右下角之外,您可能會看到每個熱角都有破折號。默認情況下,自 macOS Monterey 發布以來,該角落會打開“快速筆記”。但如果你願意,你可以改變它。
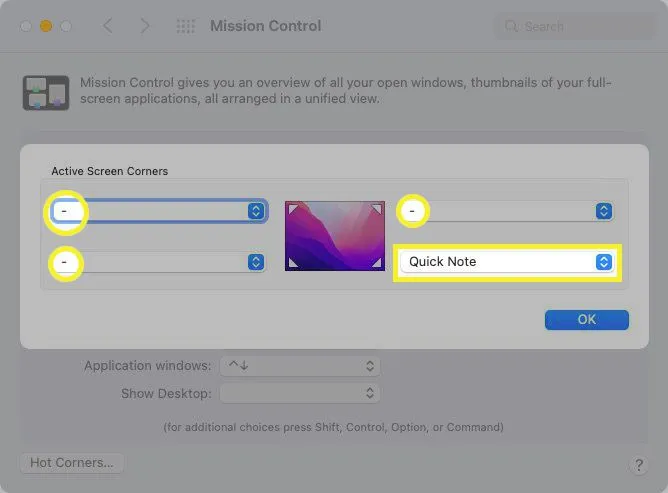
- 使用要激活的每個角落的下拉菜單並選擇操作。您有十種不同的選擇:打開 Mission Control 或通知中心,啟動或禁用屏幕保護程序,或者鎖定屏幕。
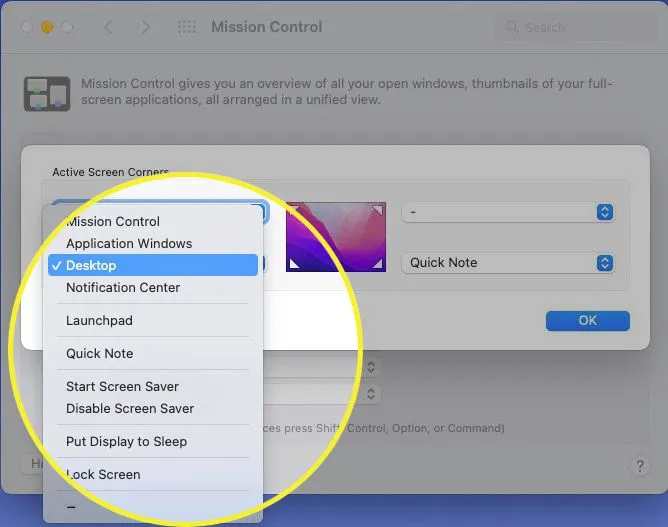
- 如果您想要包含修改鍵,請在進行選擇時按住該鍵。您可以使用Command、Option、Control、Shift或這些鍵的組合。然後,您會看到該熱角的操作旁邊顯示的鍵。
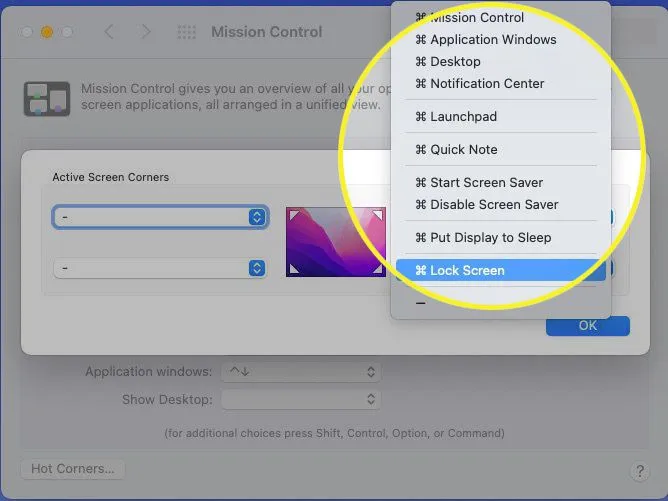
- 對於您不想激活的任何角落,保留或選擇破折號。
完成後,選擇確定。然後您可以關閉系統偏好設置並嘗試您的熱點。
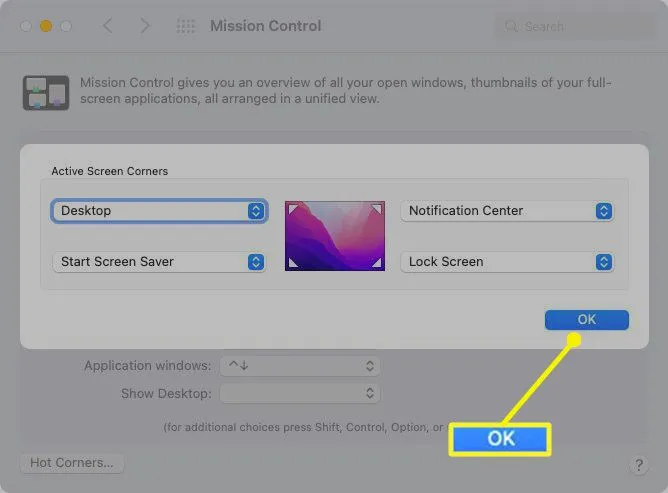
在 Mac 上使用熱角
設置熱點後,最好對它們進行測試,以確保您選擇的操作適合您。
使用鼠標或觸控板將光標移動到您設置的屏幕角落之一。它應該調用您選擇的操作。
如果您在設置中包含修飾鍵,請在將光標移動到角落時按住該鍵或組合鍵。
從熱點中刪除操作
如果您稍後決定熱角的操作不適合您,您可以刪除它們。
- 返回系統偏好設置和任務控制。
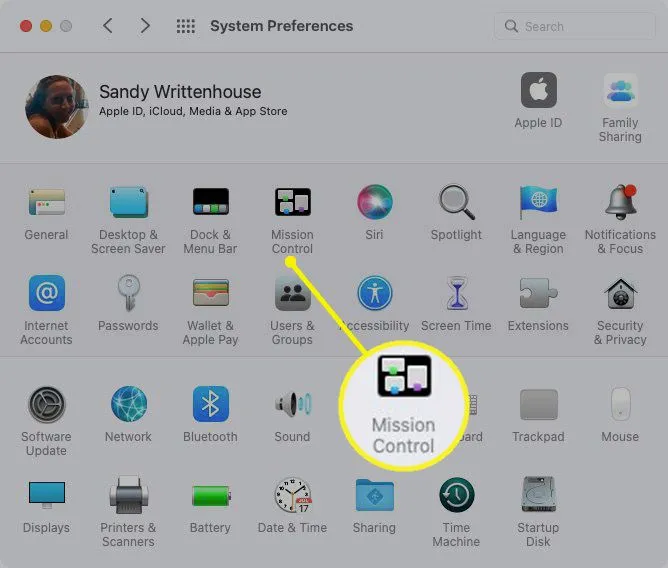
- 選擇熱角。
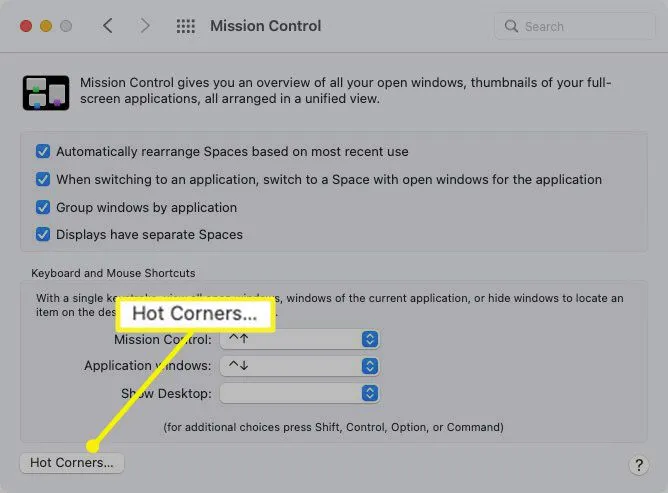
- 然後,使用每個熱角的下拉列表選擇破折號。
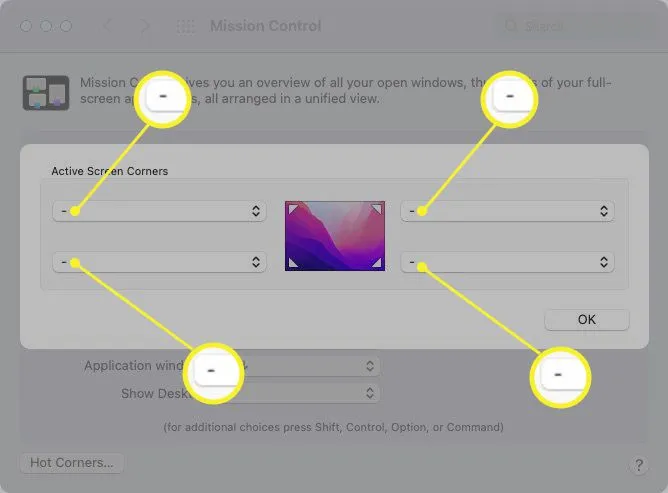
- 完成後單擊確定。然後您將返回到普通的屏幕角落,無需任何操作。
什麼是熱角?
macOS 上的熱點讓您可以通過將光標移動到屏幕的一角來調用操作。例如,如果將光標移動到右上角,則可以啟動 Mac 的屏幕保護程序,或者如果移動到左下角,則可以讓顯示器進入睡眠狀態。
此外,您還可以添加修飾鍵,例如 Command、Option、Control 或 Shift。因此,您可以設置一個熱角,以便在將光標移動到該角時需要按鍵。如果您出於其他原因或錯誤地將光標移動到角落,它會阻止您意外調用操作。
- 為什麼我的 Hot Corners 在我的 Mac 上不起作用?如果將光標懸停在一個角上以觸發 Hot Corner 操作時沒有任何反應,則可能是最近的 macOS 更新出現了故障。要解決此問題,請嘗試關閉 Hot Corners,重新啟動 Mac,然後再次打開 Hot Corners。您也可以嘗試重新啟動 Dock 並使用 Mac 的安全啟動選項。
- 如何在 iOS 中使用 Hot Corners?在您的 iPhone 或 iPad 上,前往“設置” > “輔助功能” > “觸控” > “輔助 觸控” 。向下滾動並點擊“停留控制”滑塊將其打開。然後,點擊Hot Corners並點擊每個角落選項以設置您喜歡的 Hot Corner 操作。
- 可以在 Windows 中使用 Hot Corners 嗎?不可以。Windows 沒有 Hot Corners 功能,儘管 Windows 鍵盤快捷鍵允許您快速觸發操作。但是,有第三方工具(如WinXCorners)可以模仿 Hot Corner 的功能。



發佈留言