如何在 VMware Workstation 虛擬機器上使用主機設定的印表機
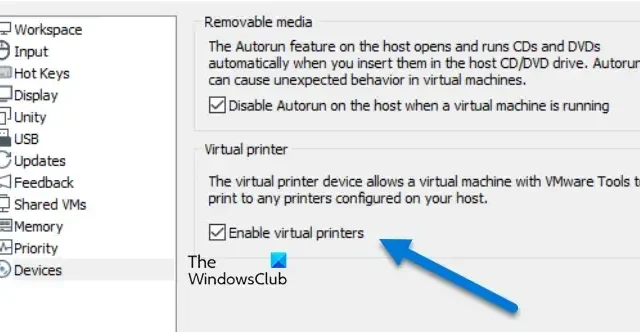
您可以在 VMWare 中的虛擬機器內使用主機印表機。這允許您從虛擬機器本身列印任何內容,而無需將其發送到主機設備。在這篇文章中,我們將了解如何在 VMware Workstation 虛擬機器上使用主機配置的印表機。
在 VMware Workstation VM 上使用主機配置的印表機
如果您想在 VMware Workstation VM 上使用主機設定的印表機,請按照下方提及的步驟操作。
- 啟用虛擬印表機
- 安裝虛擬印表機軟體
- 檢查印表機是否已新增
讓我們詳細討論它們。
1]啟用虛擬印表機
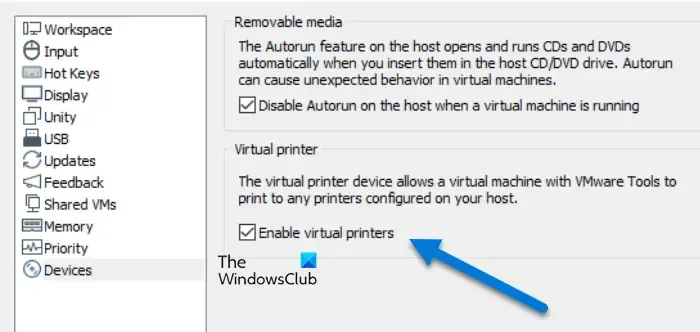
首先,我們需要在虛擬機器中啟用虛擬印表機。這將在您的虛擬電腦上安裝所需的驅動程序,以便您可以存取列印設備。若要執行相同的操作,請按照下面提到的步驟操作。
- 啟動您的虛擬機器並連接到它。
- 然後,前往編輯 > 首選項。
- 現在,按一下「裝置」標籤並確保選取「啟用虛擬印表機」選項。
- 如果未勾選,請按一下「變更設定」並勾選對應的方塊。
如果您現在已啟用它,您的系統可能會下載一些驅動程式(如果尚未安裝)並為您設定虛擬印表機。
2]安裝虛擬印表機軟體
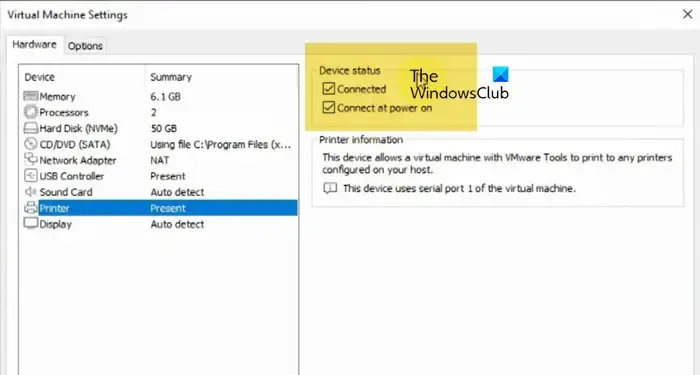
接下來,我們需要在您的電腦上下載並安裝虛擬印表機軟體。若要執行相同的操作,連接到電腦後,按一下「VM」選項卡,然後按一下「安裝虛擬印表機」。
將出現一個對話框,要求您確認操作,出現提示時按一下「是」按鈕。這將下載印表機軟體,您可以從檔案總管存取該軟體。只需打開檔案總管並雙擊下載的實用程式。然後,您必須按照螢幕上的指示完成安裝過程。
安裝該實用程式後,系統將提示您重新啟動計算機,但在此之前,請按一下「VM」>「設定」。現在,轉到“印表機”選項卡,並確保選中“已連接”和“開機時連接”。
最後,您可以重新啟動系統。
3]檢查印表機是否已新增
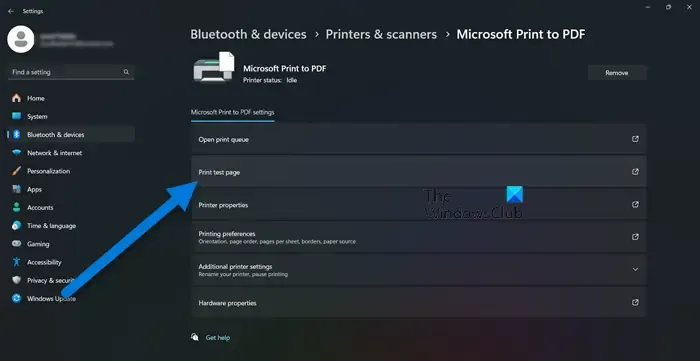
現在我們已經安裝了印表機驅動程式和軟體,讓我們檢查一下印表機是否已新增。為此,我們將測試列印一頁。因此,一旦您的電腦重新啟動,請前往“設定”>“藍牙和裝置”,選擇您的印表機,然後按一下“列印測試頁”。
一旦印表機列印出頁面,您就可以放心設備運作正常。
如何在VMware Workstation中啟用印表機?
要在VMware Workstation中啟用印表機,您需要找到虛擬機,啟動並連接到它,然後按一下檔案>首選項>設備,然後勾選啟用虛擬印表機選項。如果它呈灰色,請按一下「變更設定」選項,然後執行相同的操作。
如何在 VirtualBox 中存取我的主機印表機?
若要連接 VirtualBox 印表機,請使用實體主機上的 USB 連接埠。導覽至裝置 > USB 並選擇印表機。然後,共用印表機並在虛擬會話中存取它。建立 USB 連線後,VirtualBox 印表機共用將啟用。



發佈留言