如何在 Word、Excel 和 PowerPoint 中使用頁眉和頁腳
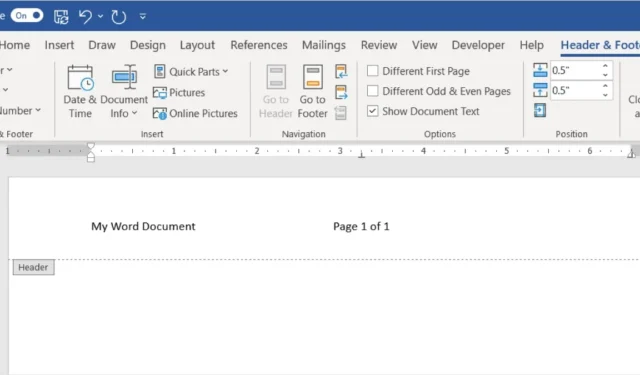
當您想要在文檔、電子表格或幻燈片中包含詳細信息,但又不想分散內容或占用空間時,可以使用頁眉和頁腳。這些位置非常適合顯示頁碼或日期等內容,但也可以容納其他詳細信息。本指南將引導您在 Microsoft Word、Excel 和 PowerPoint 中插入頁眉和頁腳並對其進行自定義。
Word 中的頁眉和頁腳
Microsoft Word 為頁眉和頁腳提供了最多數量的詳細信息選項。從基礎知識到文檔屬性再到文本或圖像,您幾乎可以添加所需的任何內容。
在 Word 中添加頁眉或頁腳
您可以通過多種方式在 Word 中添加頁眉或頁腳。您可以選擇 Microsoft 創建的預設或創建您自己的自定義頁眉或頁腳。
插入預設頁眉或頁腳
使用預設的頁眉或頁腳,您可以通過簡單或有吸引力的設計快速添加頁碼或其他詳細信息。
- 要添加預先設計的頁眉或頁腳,請轉到“插入”選項卡。在功能區的“頁眉和頁腳”部分中選擇“頁眉”或“頁腳”下拉框。
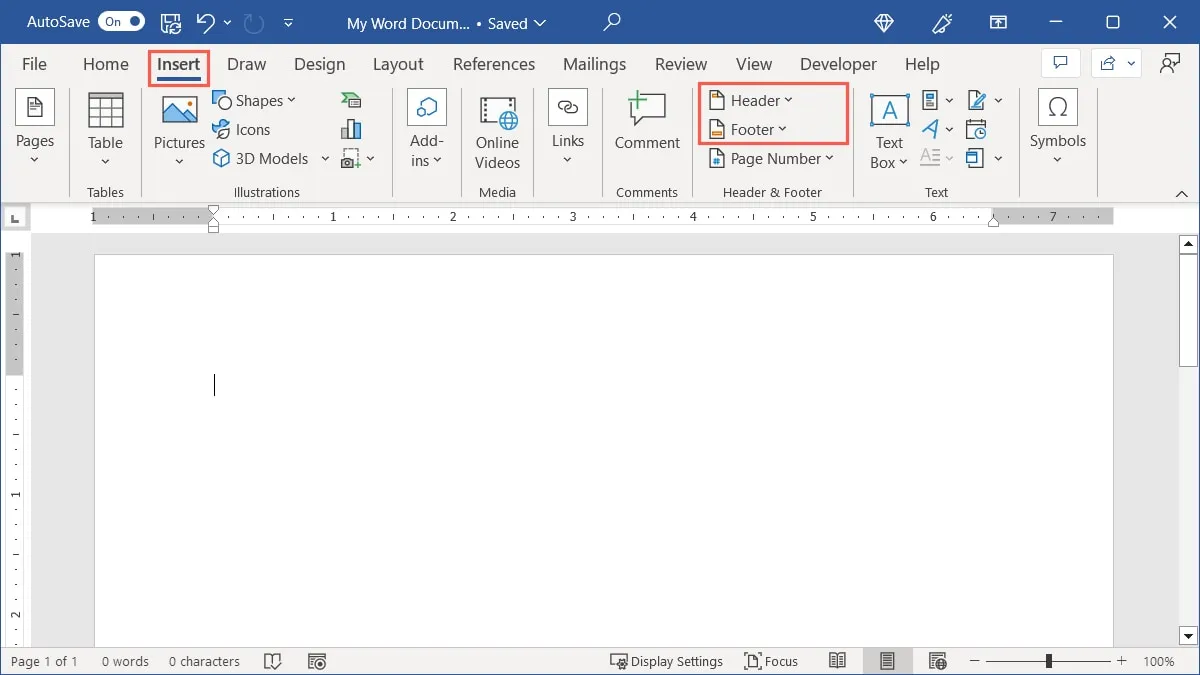
- 您將看到幾個預設選項,包括三列佈局、彩色設計、頁面邊框和特定細節。
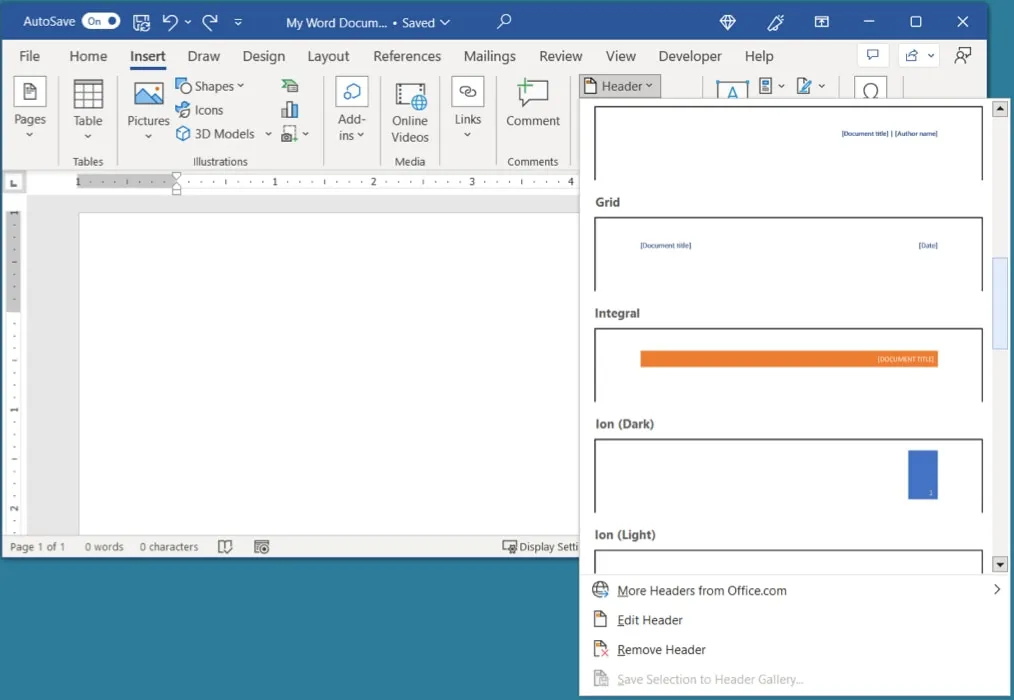
- 選擇一個選項後,它將應用於文檔。選擇頁眉或頁腳中的佔位符以添加相應的信息。
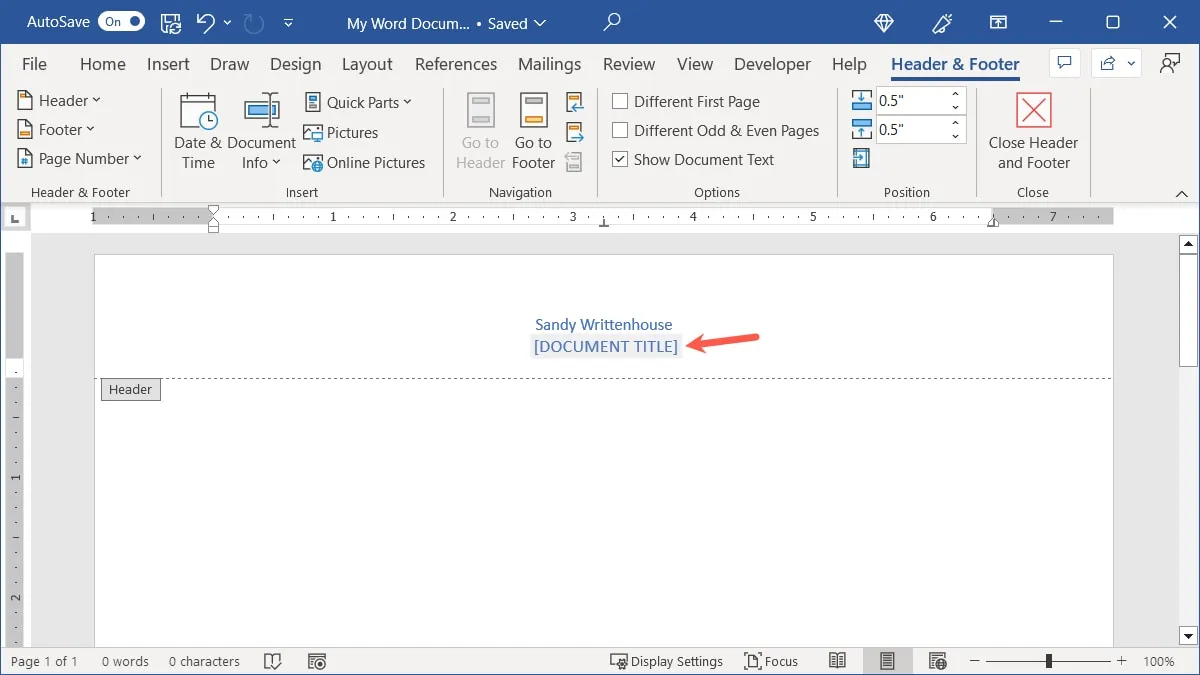
插入自定義頁眉或頁腳
如果您喜歡選擇某些詳細信息、輸入自己的文本或插入圖像,則可以創建自定義頁眉或頁腳。
- 對於標題,雙擊頁面頂部;對於頁腳,雙擊底部。這將打開各個區域的編輯模式以及“頁眉和頁腳”選項卡。
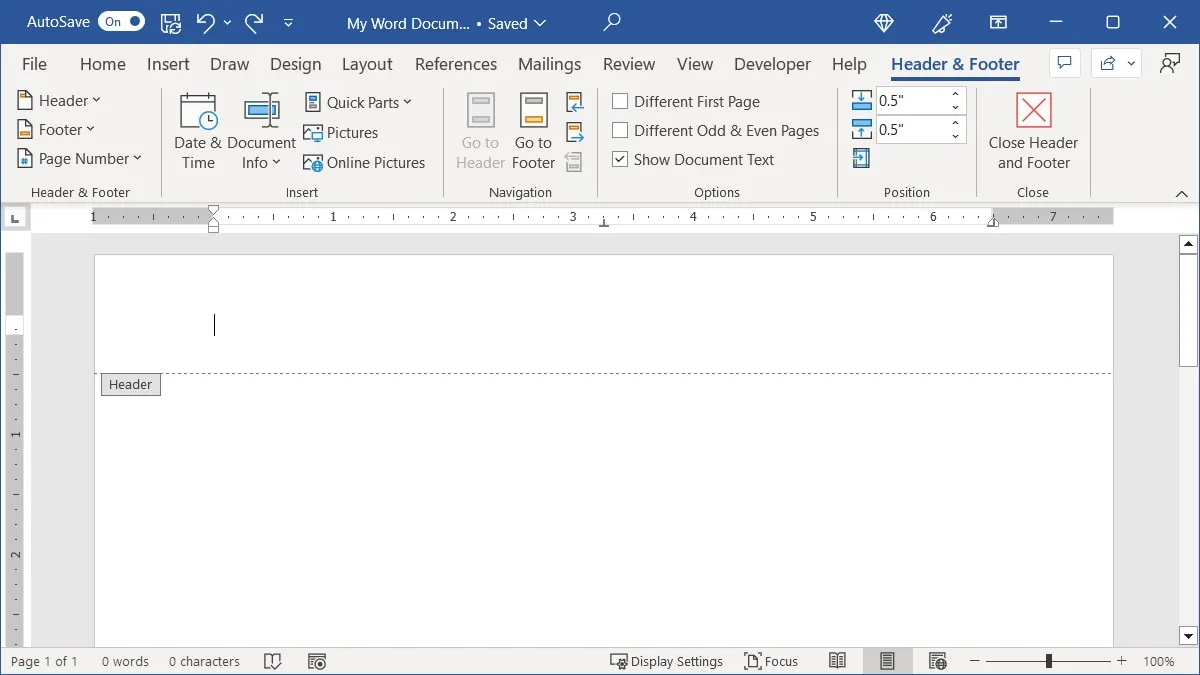
- 如果您想添加自己的文本,只需在頁眉或頁腳中輸入即可。
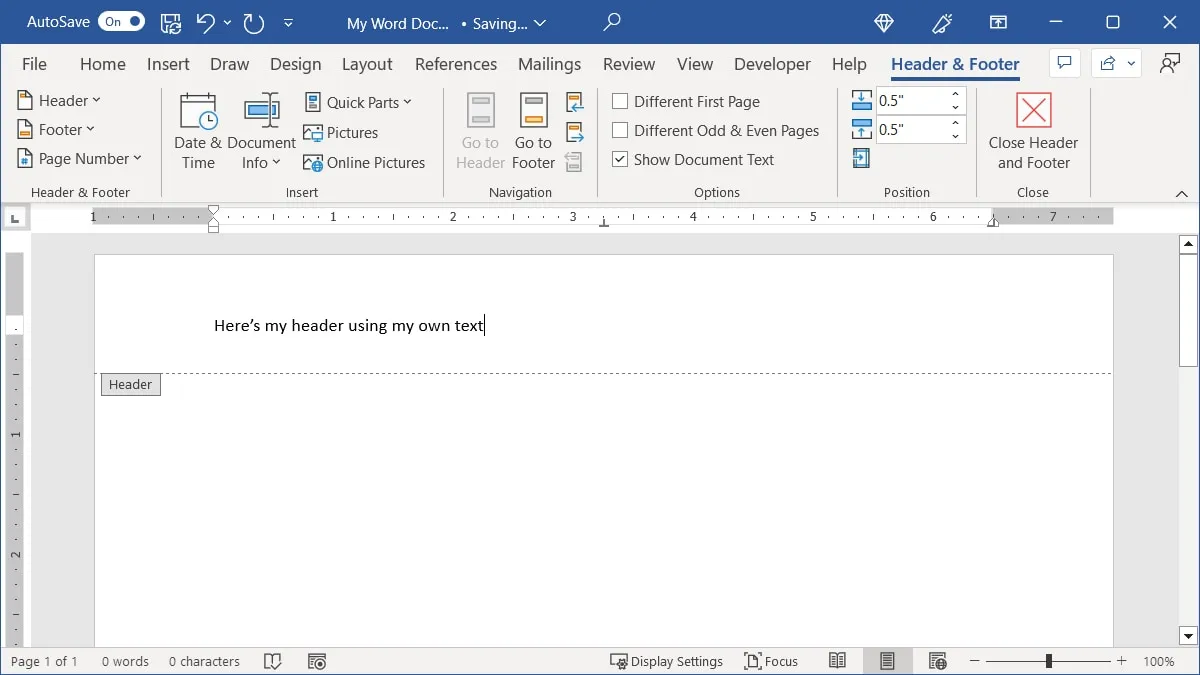
- 要插入頁碼、日期和時間、文檔屬性或圖像,請使用“頁眉和頁腳”選項卡中的選項。
- 頁眉和頁腳:選擇如上所述的預設選項。
- 頁碼:打開此下拉框,然後通過“頁面頂部”或“頁面底部”選擇頁碼的位置。
- 日期和時間:單擊此按鈕,然後在出現的窗口中選擇日期和時間格式。
- 文檔信息:選擇選項之一,例如“作者”或“文件名”,移至“文檔屬性”以選擇不同的詳細信息,例如“公司”或“發布日期”,或使用“字段”選擇自定義屬性,例如“超鏈接”或“部分”。
- 快速部分:打開此下拉框以插入您設置的自動圖文集,或訪問“文檔屬性”和“字段”選項。
- 圖片:單擊此按鈕插入計算機中的圖像。
- 在線圖片:單擊此按鈕可通過網絡從 Bing 搜索並選擇圖像。
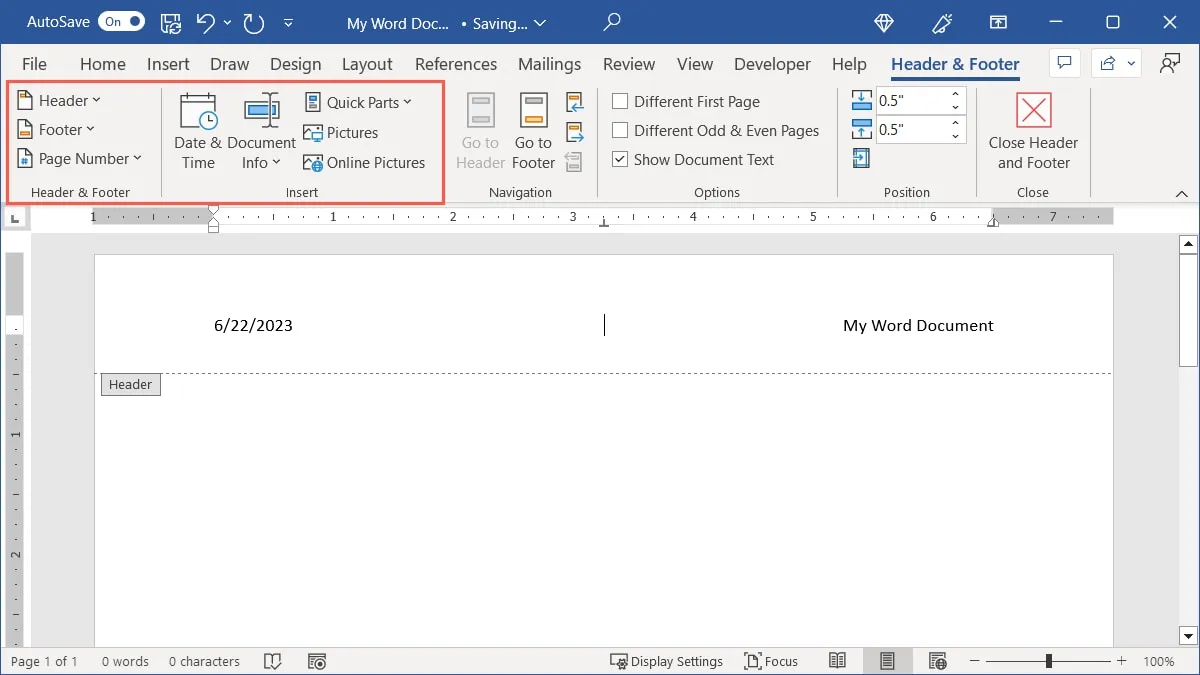
- 添加完項目後,單擊“關閉頁眉和頁腳”以繼續處理文檔。
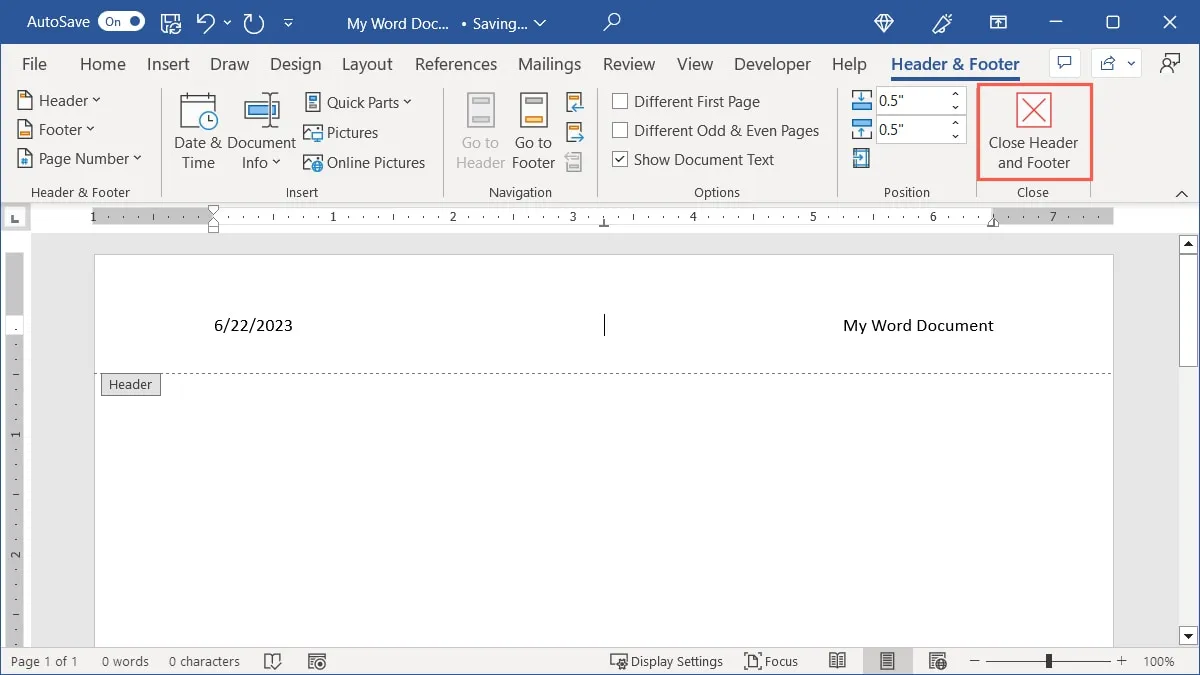
在 Word 中調整頁眉或頁腳
除了在頁眉或頁腳中放置的詳細信息之外,您還可以選擇頁眉或頁腳的顯示位置並調整距頂部或底部的距離。
- 在“頁眉和頁腳”選項卡上,使用功能區的“選項”部分選擇哪些頁面應該或不應該有頁眉或頁腳。您可以選中復選框以在第一頁或奇數頁和偶數頁上顯示不同的內容。
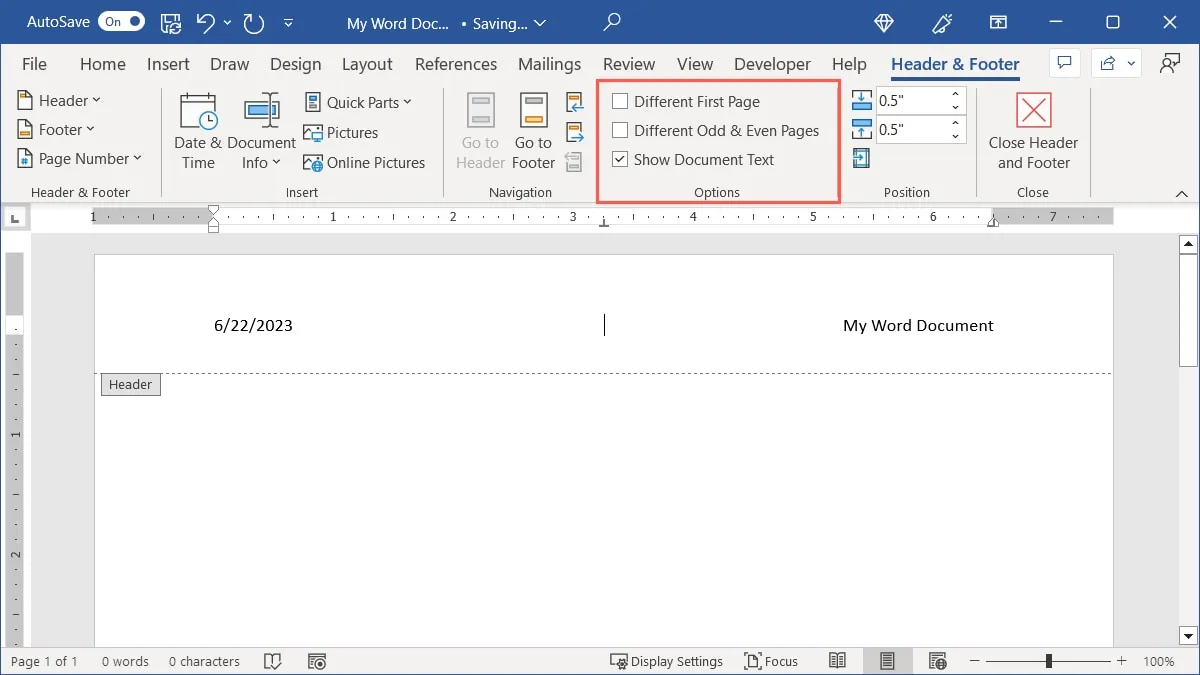
- 使用功能區的“位置”部分來調整距離。在“從頂部開始的頁眉”或“從底部開始的頁腳”旁邊輸入要使用的測量值,或使用箭頭以小增量增加或減少測量值。
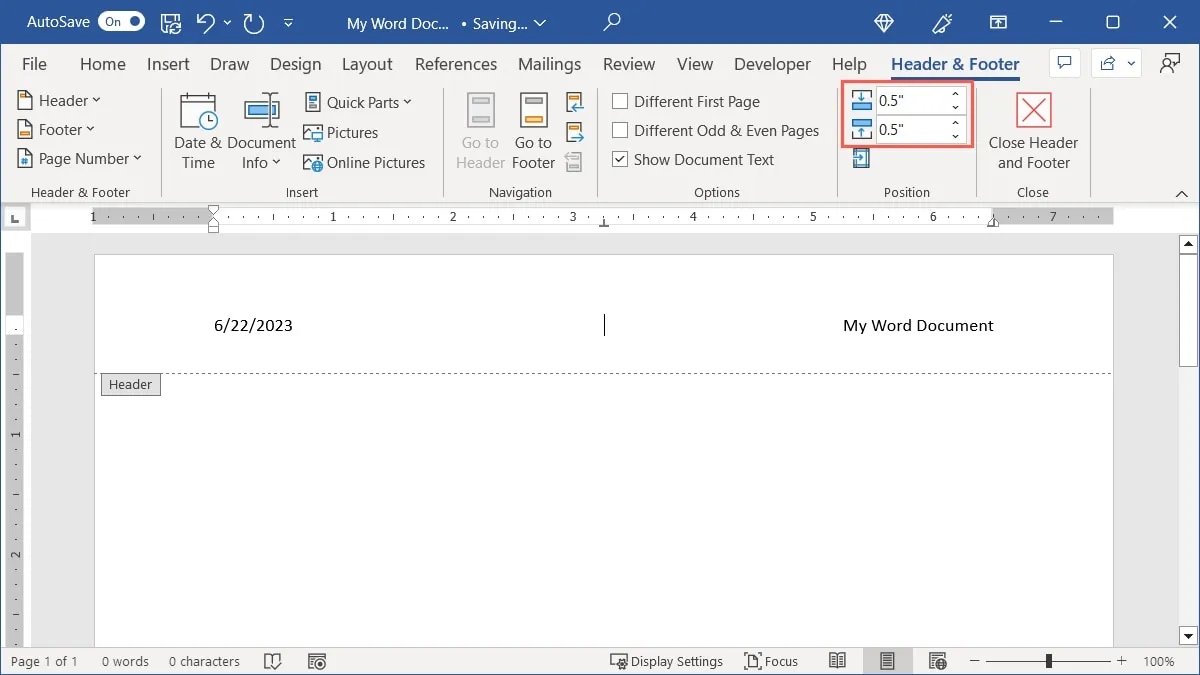
- 如果要設置對齊方式,請選擇“插入對齊選項卡”,輸入頁眉或頁腳選項卡的詳細信息,然後單擊“確定”。

在 Word 中編輯頁眉或頁腳
在 Word 中向頁眉或頁腳添加詳細信息後,您可能需要進行一些更改,例如添加更多項目或刪除詳細信息。
- 雙擊頁面頂部作為頁眉,或雙擊底部作為頁腳。或者,轉到“插入”選項卡,打開“頁眉”或“頁腳”下拉菜單,然後選擇“編輯頁眉”或“編輯頁腳”。
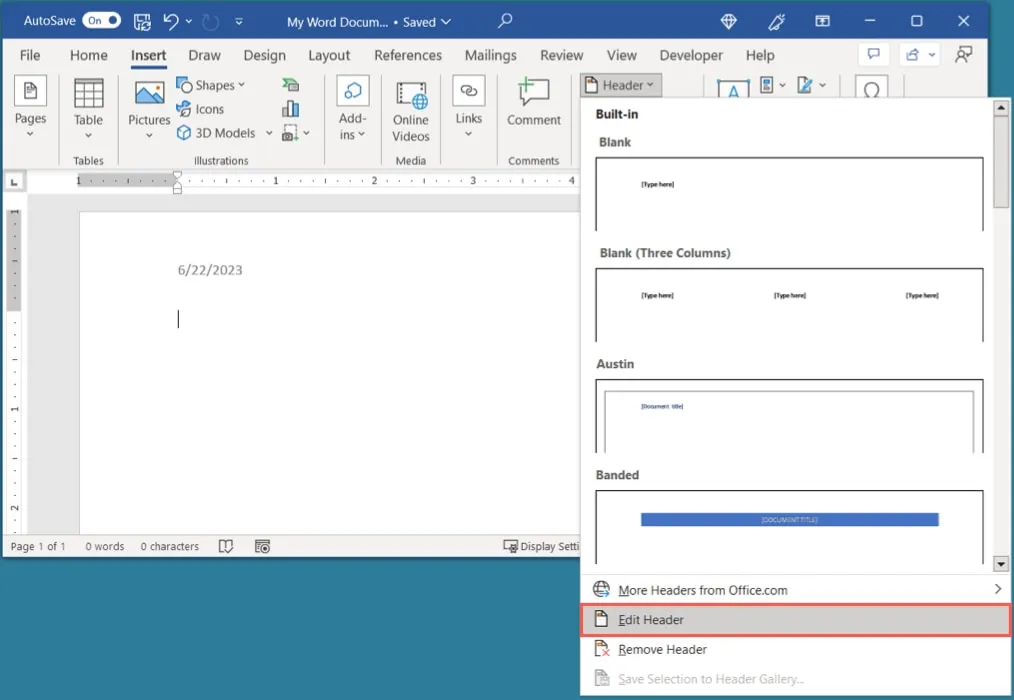
- 進行編輯,完成後單擊“關閉頁眉和頁腳”。
在 Word 中刪除頁眉或頁腳
如果您稍後決定不再需要頁眉或頁腳,則可以輕鬆將其刪除。
在“插入”選項卡或“頁眉和頁腳”選項卡上選擇“頁眉”或“頁腳”下拉菜單,然後選擇“刪除頁眉”或“刪除頁腳”。
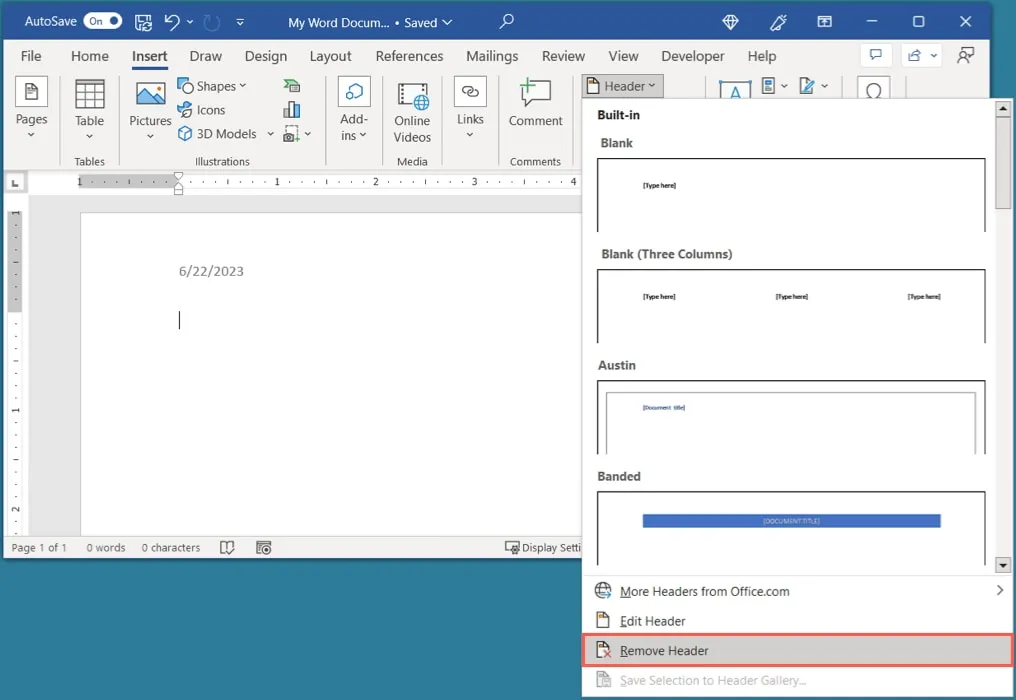
Excel 中的頁眉和頁腳
頁眉和頁腳部分在 Excel 中的工作方式與在 Word 中的工作方式略有不同。一個重要的區別是,當您在電子表格中工作時,您無法看到這些部分。但是,它們在打印預覽和打印工作表時可見。
此外,就可以添加的詳細信息而言,您的選項更加有限。
在 Excel 中添加頁眉或頁腳
有兩種方法可以在 Excel 中進入頁眉和頁腳編輯模式。到達那里後,您可以使用“頁眉和頁腳”選項卡上的選項添加詳細信息。
- 轉到“視圖”選項卡並在功能區的“工作簿視圖”部分中選擇“頁面佈局”,或者轉到“插入”選項卡並在“文本”部分中選擇“頁眉和頁腳”。
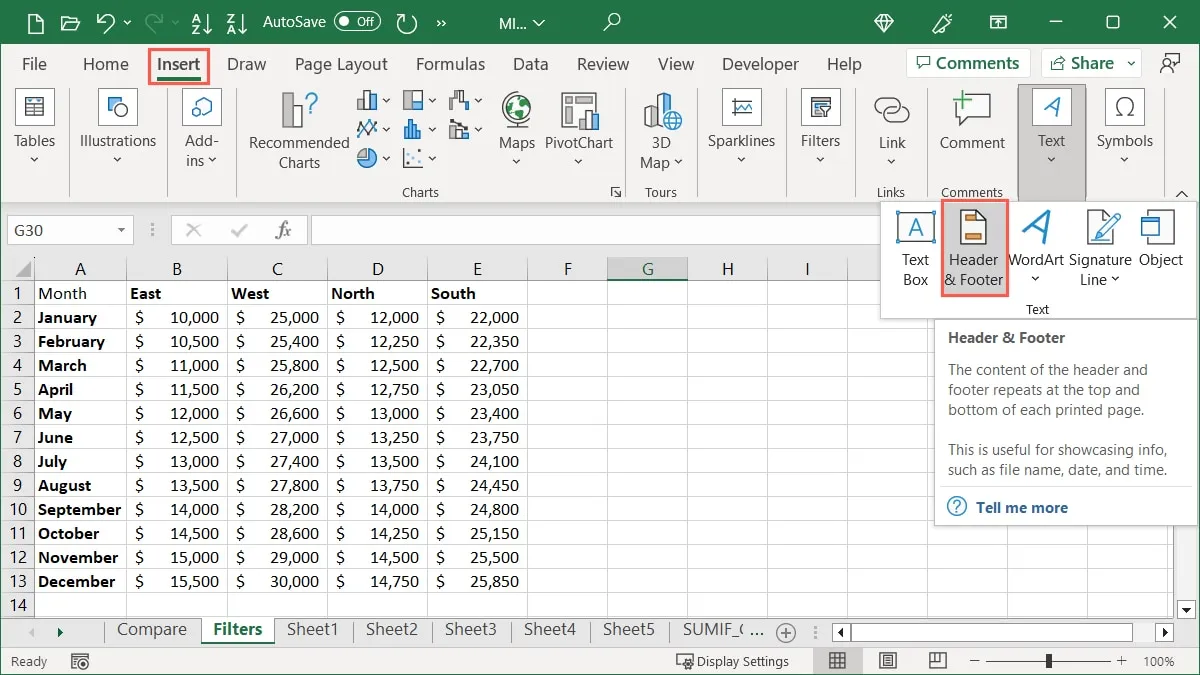
- 單擊“添加頁眉”插入頁眉,或選擇功能區“導航”部分中的“轉到頁腳”插入頁腳。
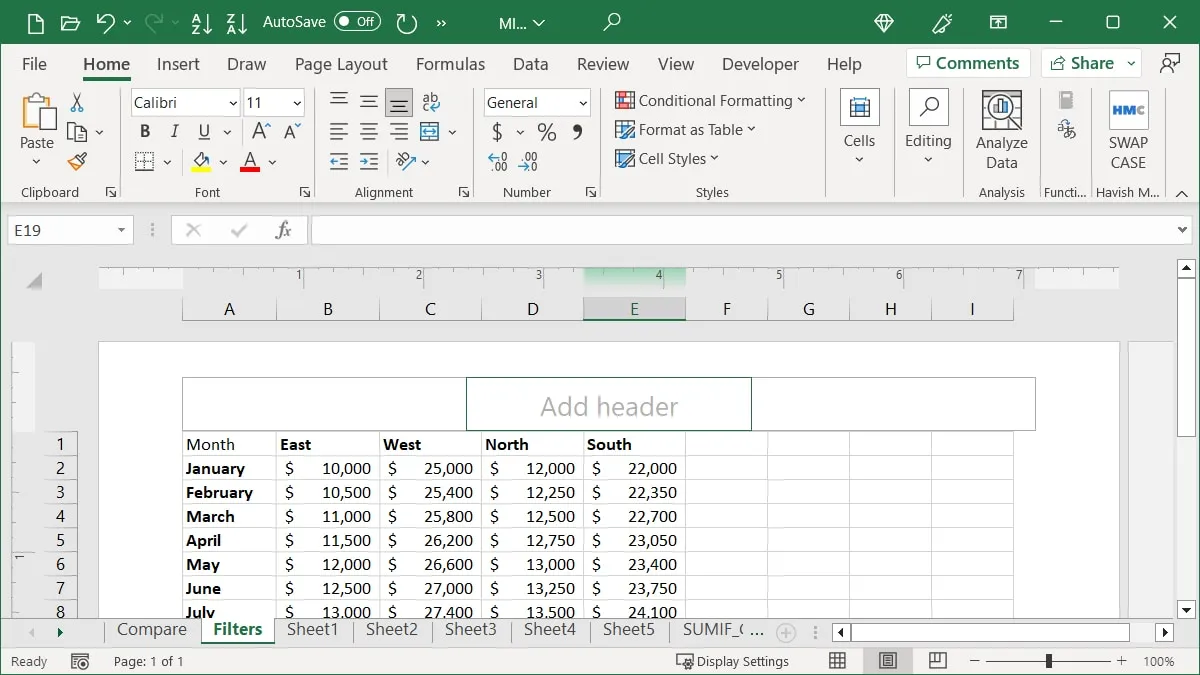
- 如果您想添加自己的文本,只需將其輸入到頁眉或頁腳中即可。
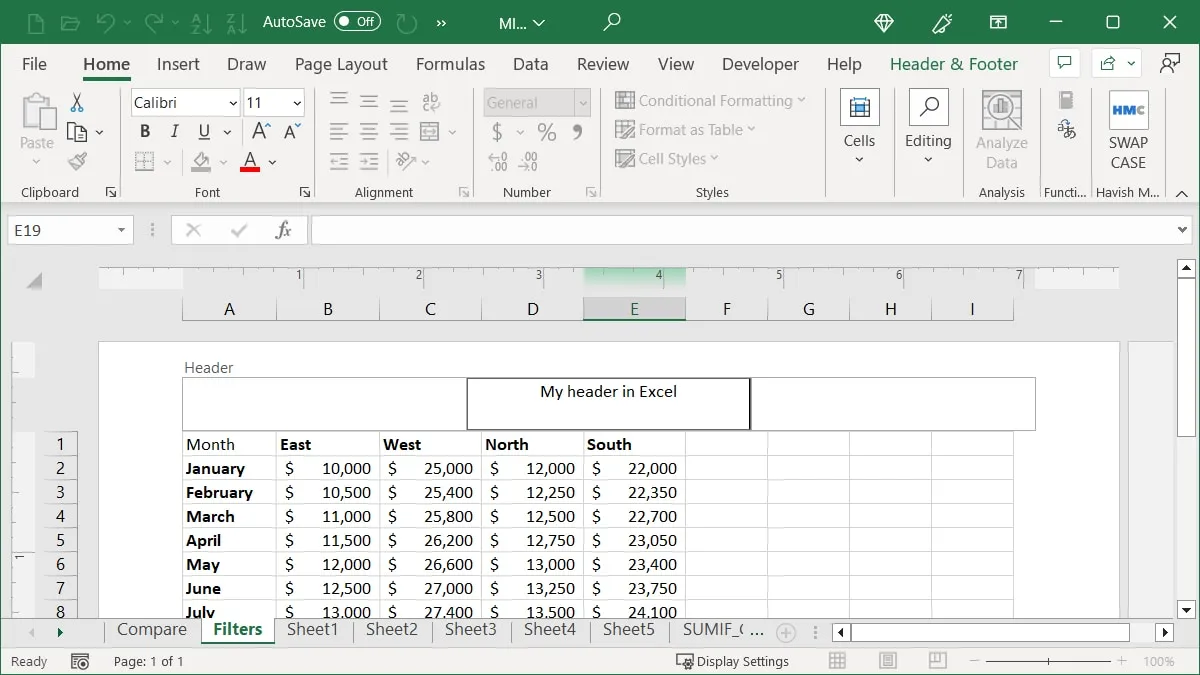
- 要插入頁碼、日期、文件路徑或圖像,請使用“頁眉和頁腳”選項卡上的選項。
- 頁眉和頁腳:從這些下拉框中之一選擇預設詳細信息,例如帶有頁碼的標題。
- 頁碼和頁數:單擊其中一個或兩個按鈕可添加頁碼和/或總頁數。
- 當前日期和當前時間:使用這些按鈕插入當前日期和/或時間。
- 文件路徑、文件名和工作表名稱:單擊這些按鈕中的一個或多個以包含路徑或名稱。
- 圖片:使用此按鈕插入圖片。如果添加圖像,您將看到“設置圖片格式”按鈕可用於設置圖像格式。
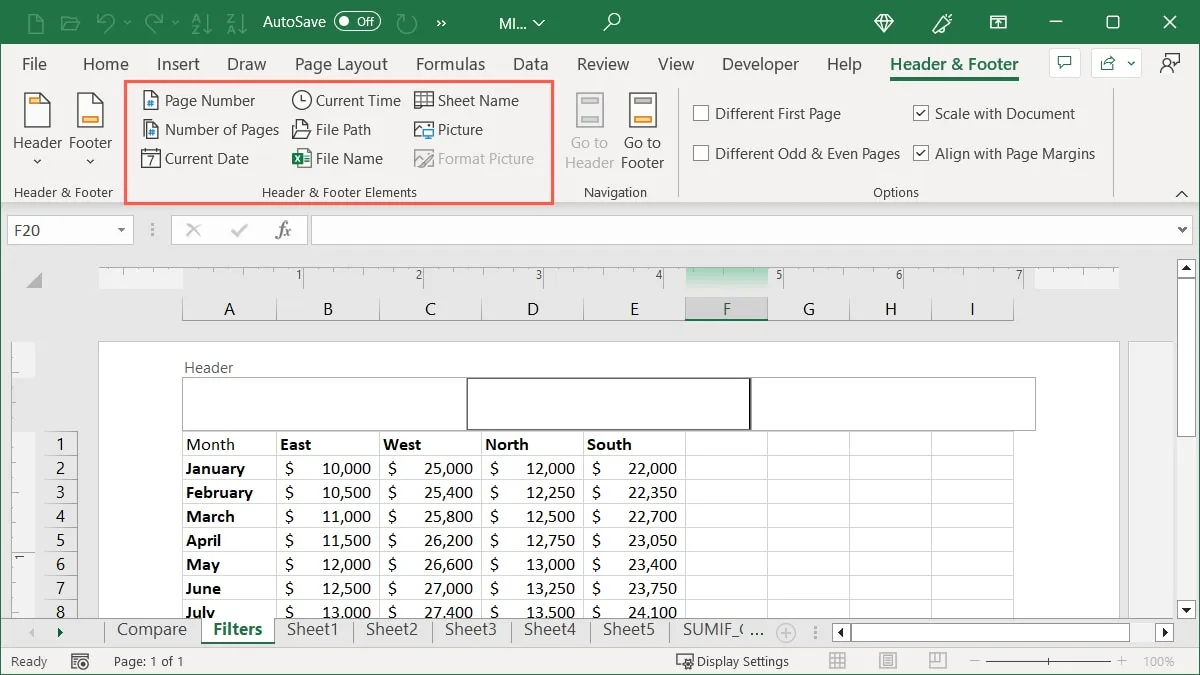
- 完成後,單擊頁眉或頁腳之外的任意位置,轉到“視圖”選項卡,然後選擇“正常”。
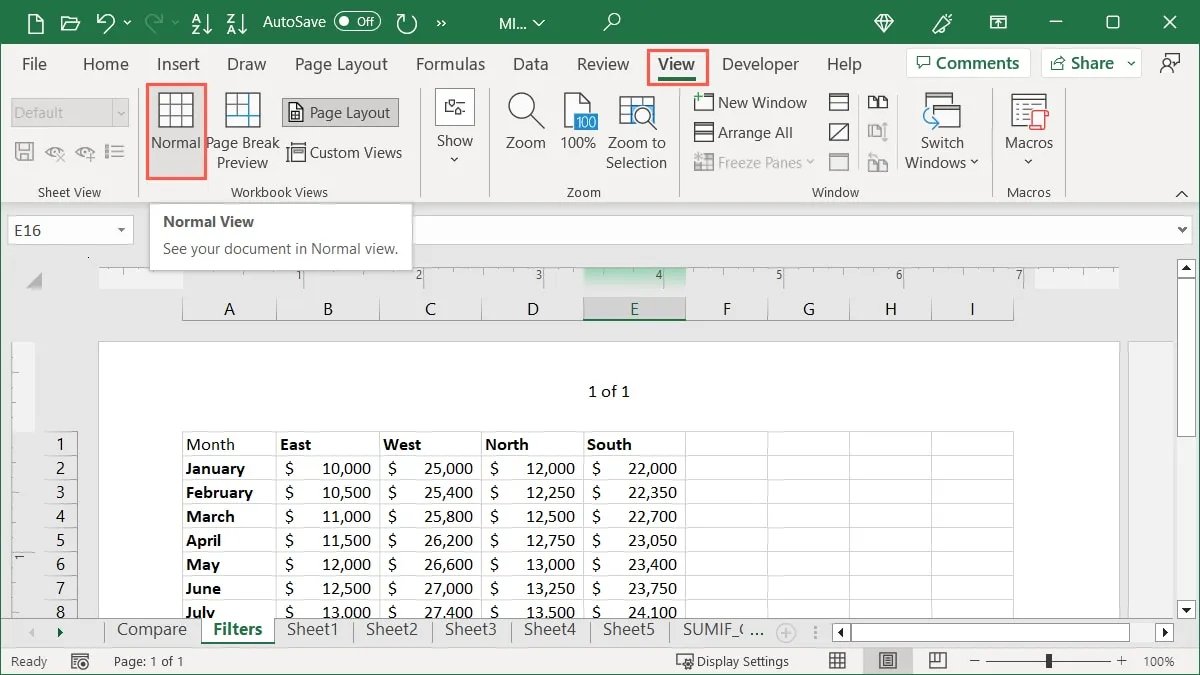
在 Excel 中調整頁眉或頁腳
還可以在某些頁面上使用頁眉或頁腳,使用“縮小以適合”功能縮放這些區域,或將細節與邊距對齊。
轉到“頁眉和頁腳”選項卡中功能區的“選項”部分,然後選中所需選項的框。
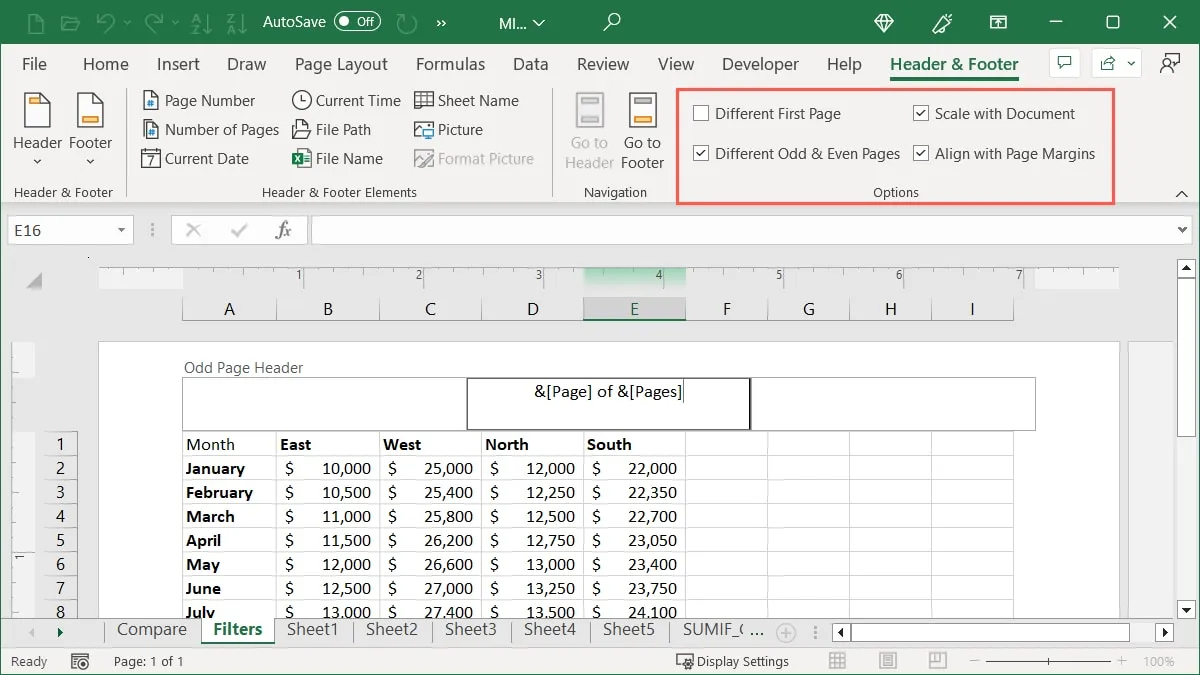
在 Excel 中編輯或刪除頁眉或頁腳
如果您想要更改或刪除 Excel 中的頁眉或頁腳,您可以輕鬆完成此操作。
- 使用“頁面佈局”視圖或“插入”選項卡打開頁眉或頁腳部分進行編輯,就像添加它一樣。
- 要編輯頁眉或頁腳,只需進行更改即可。
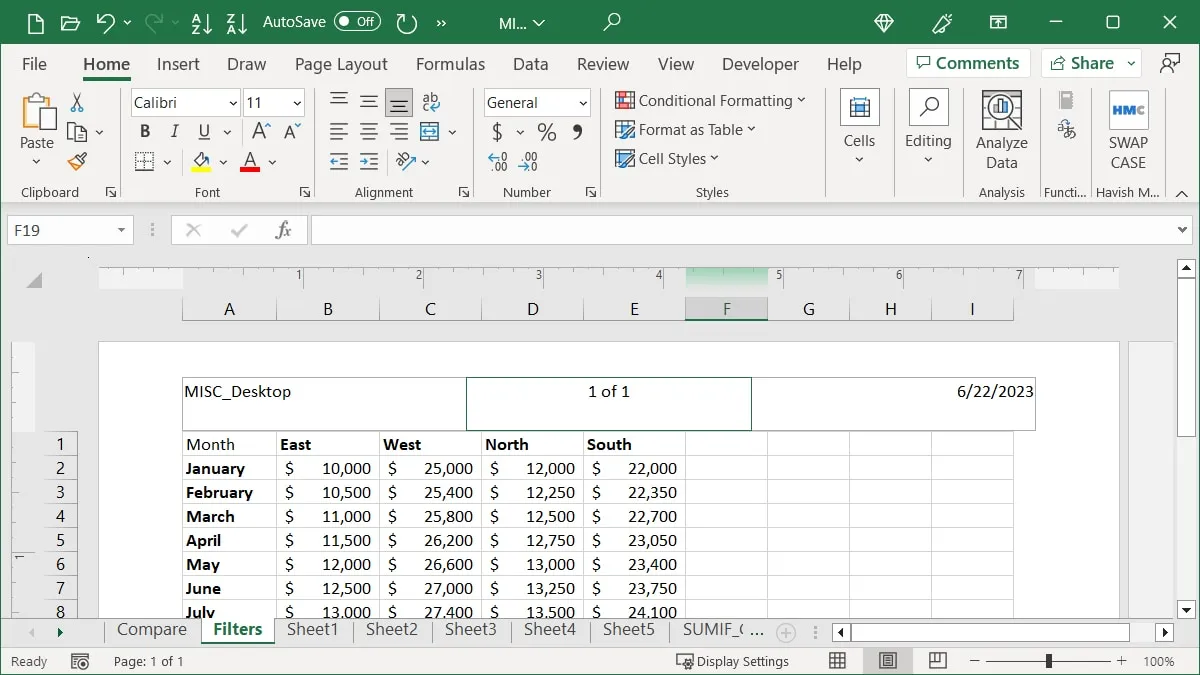
- 要刪除頁眉或頁腳,請刪除該區域中的所有內容。
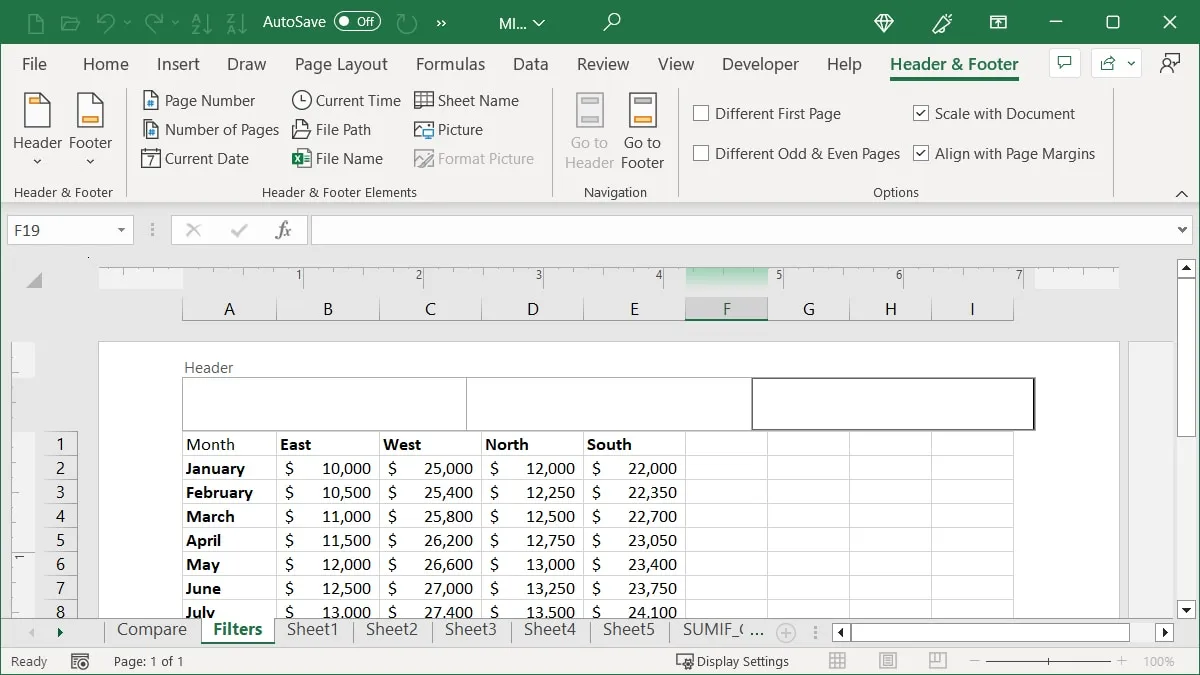
- 完成編輯或刪除頁眉或頁腳後,單擊遠離該區域的區域,然後在“視圖”選項卡上選擇“正常”。
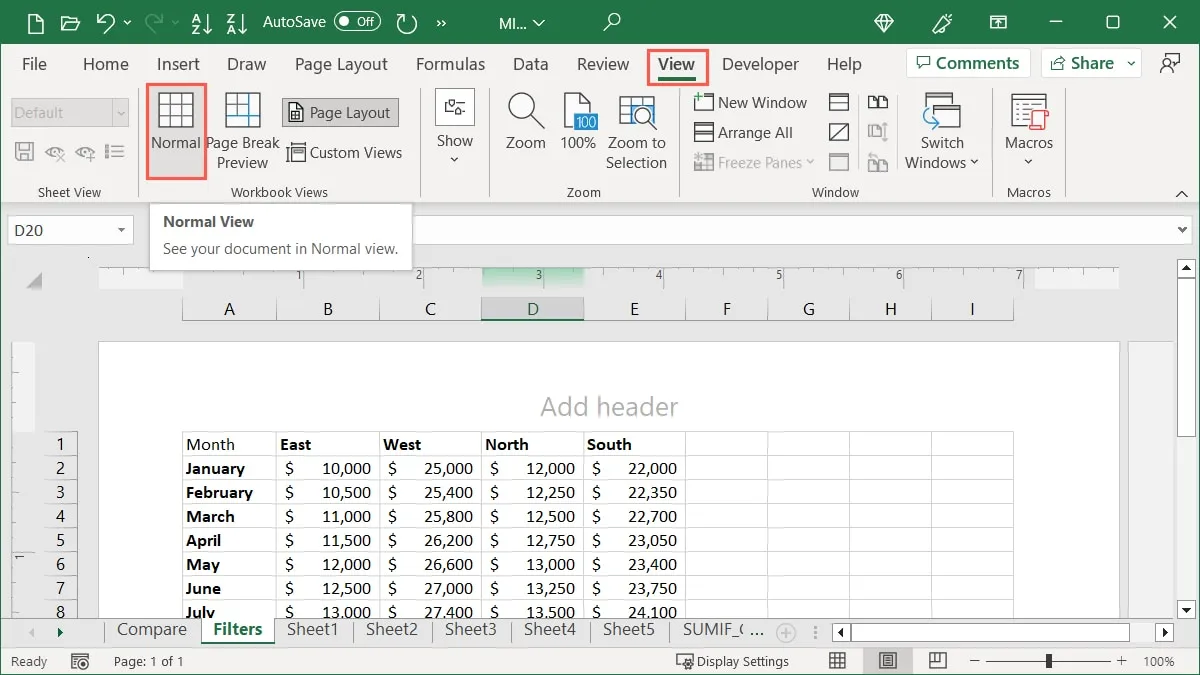
PowerPoint 中的頁眉和頁腳
如果您想將頁眉或頁腳添加到 PowerPoint,選項會有所不同。
首先,您可以向幻燈片以及註釋和講義頁面添加頁腳。但是,目前幻燈片沒有標題功能,僅適用於註釋和講義頁面。要向幻燈片添加標題,請在每張幻燈片的頂部或幻燈片母版中添加一個文本框。
讓我們逐步了解如何在 PowerPoint 中添加頁眉和頁腳。
在 PowerPoint 中添加標題
如果您只想在特定幻燈片上顯示標題,只需在“普通”視圖中將文本框添加到標題部分即可。但是,如果您希望演示文稿中的每張幻燈片都具有相同的標題,最好將文本框添加到“幻燈片母版”,因為這會將其應用到所有幻燈片。
- 要使用普通視圖,請轉到“視圖”選項卡,然後在功能區的“演示文稿視圖”部分中選擇“普通”。要編輯幻燈片母版,請選擇該選項卡上的“幻燈片母版”。
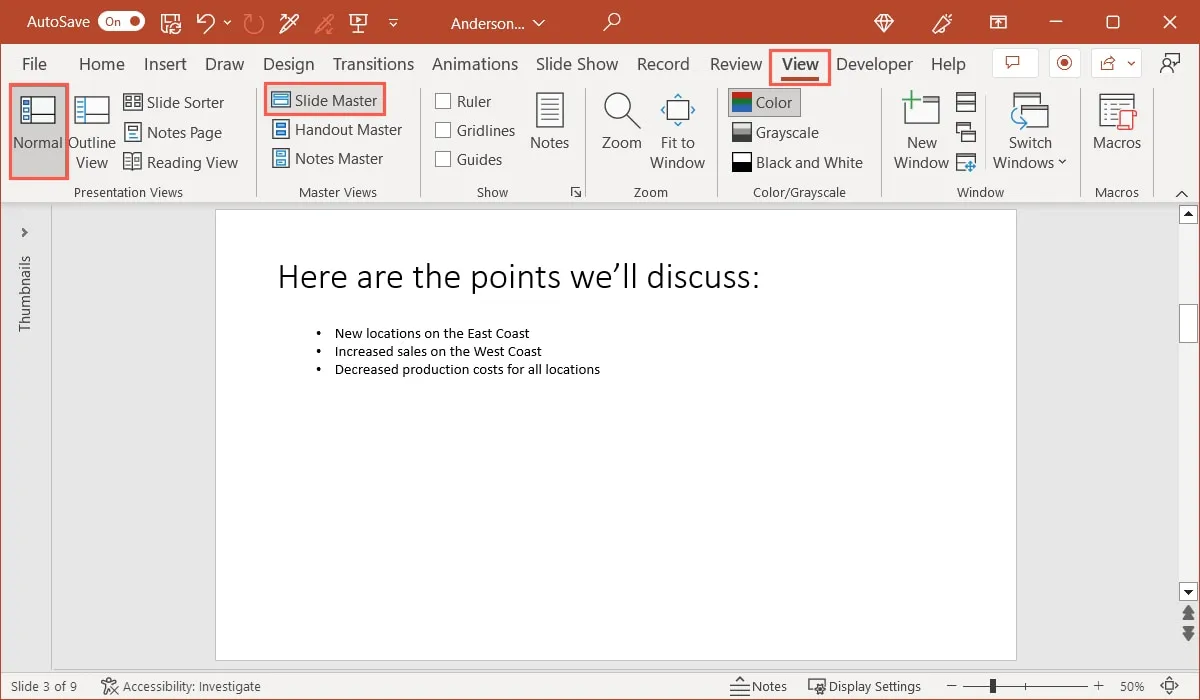
- 如果您正在編輯幻燈片母版,請選擇左側的第一個幻燈片縮略圖。
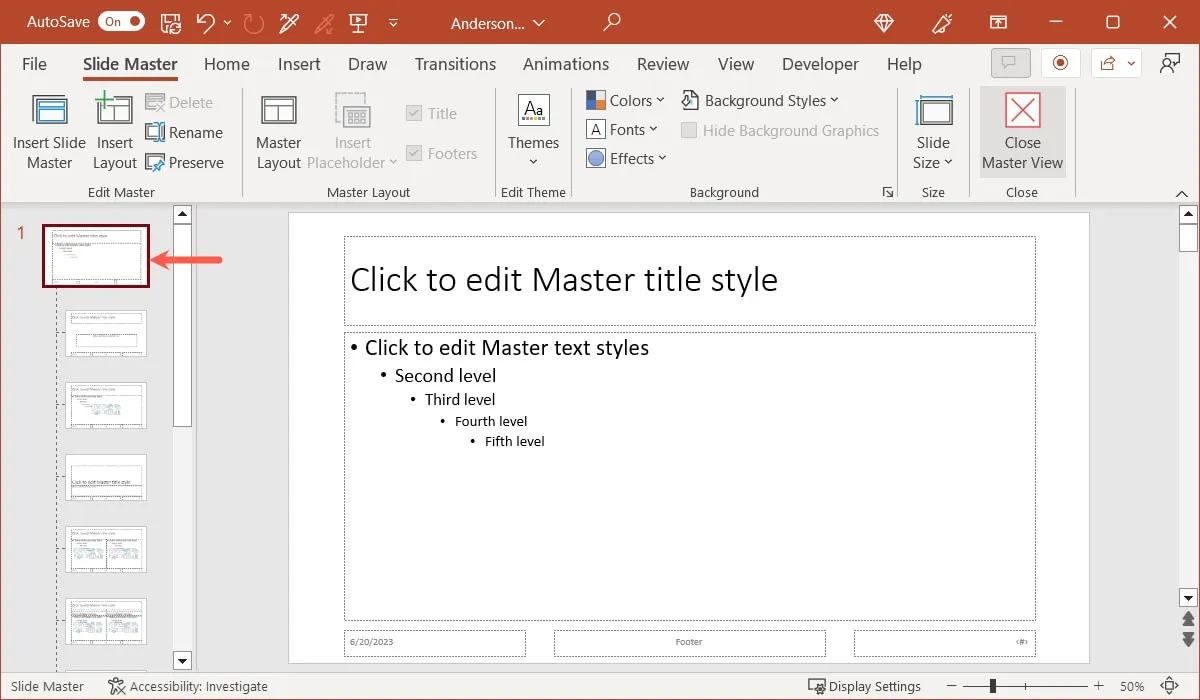
- 要在任一視圖中添加文本框,請轉到“插入”選項卡,然後在功能區的“文本”部分中選擇“文本框”。如果您喜歡使用圖片,請在“圖像”部分中選擇一個選項。
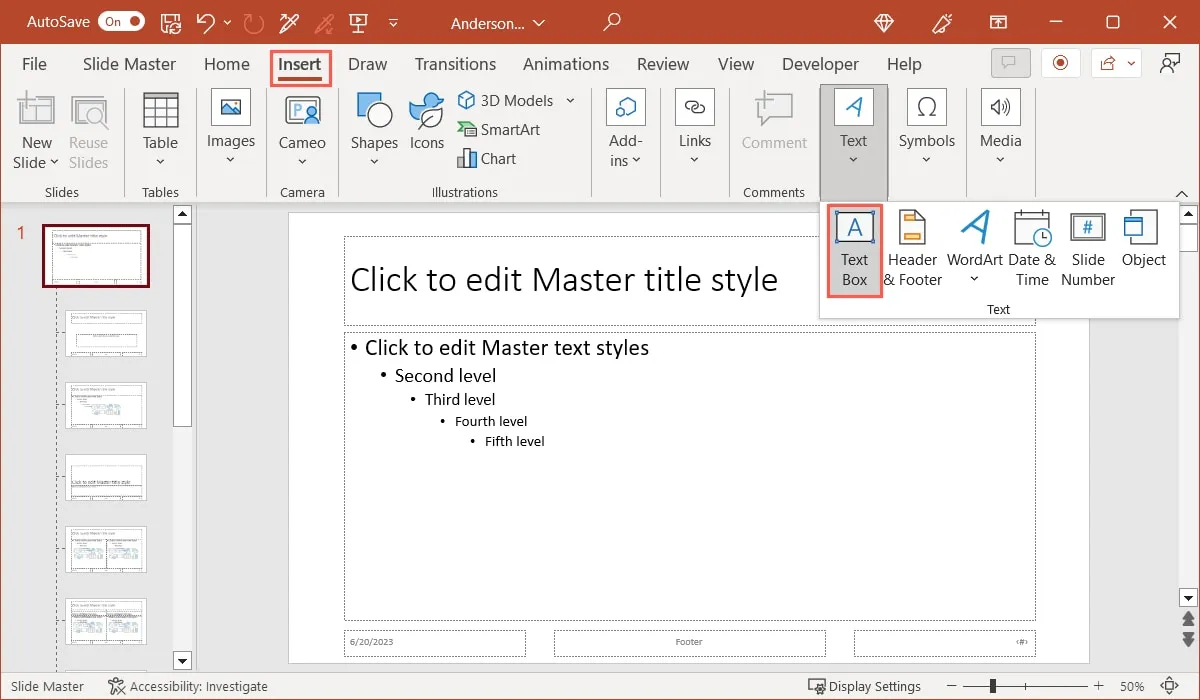
- 在標題區域中按照您想要的大致尺寸繪製文本框;如果需要,您可以隨時調整其大小。輸入要用於標題的文本,然後將文本框拖到位。
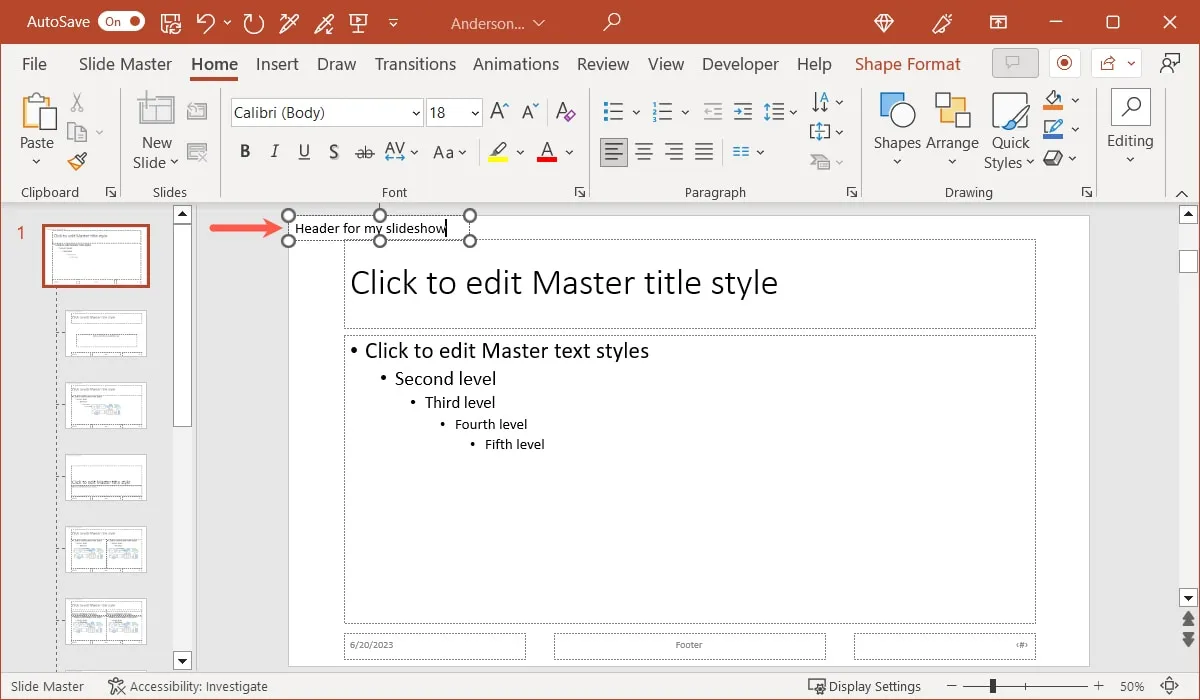
- 如果您使用的是普通視圖,請按照相同的過程將文本框添加到幻燈片的其餘部分,或複制並粘貼文本框。如果您使用的是幻燈片母版,請單擊功能區中的“關閉母版視圖”,或返回“視圖”選項卡,然後選擇“普通”。
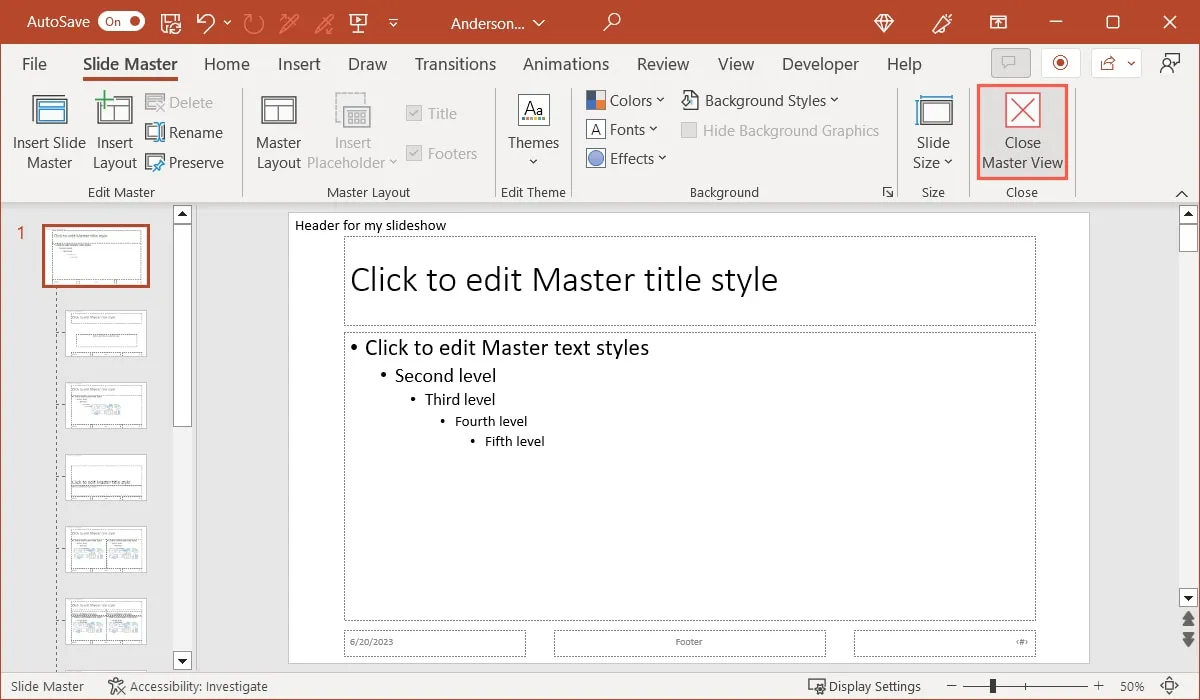
在 PowerPoint 中編輯或刪除標題
要在 PowerPoint 中編輯或刪除標題,請在普通視圖或幻燈片母版中選擇文本框,然後進行更改。要刪除標題,請刪除文本框。
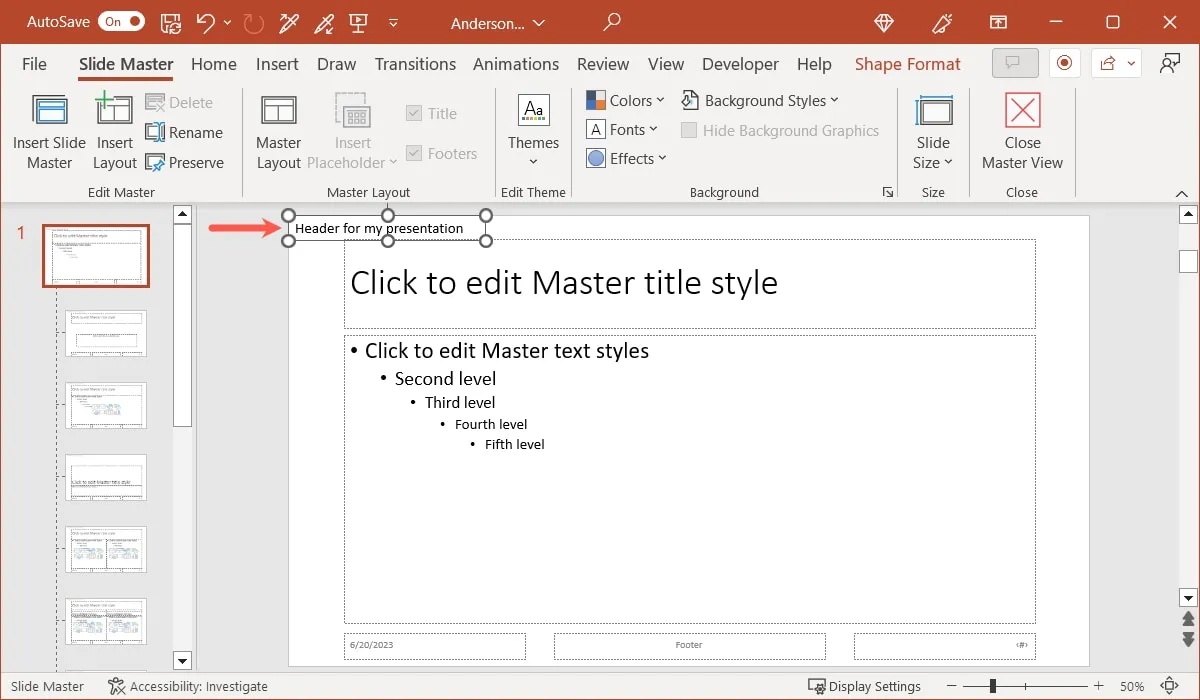
在 PowerPoint 中添加頁腳
在 PowerPoint 中添加頁腳要簡單得多,因為有一個內置功能可以執行此操作。
- 轉到“插入”選項卡,然後在功能區的“文本”部分中選擇“頁眉和頁腳”。
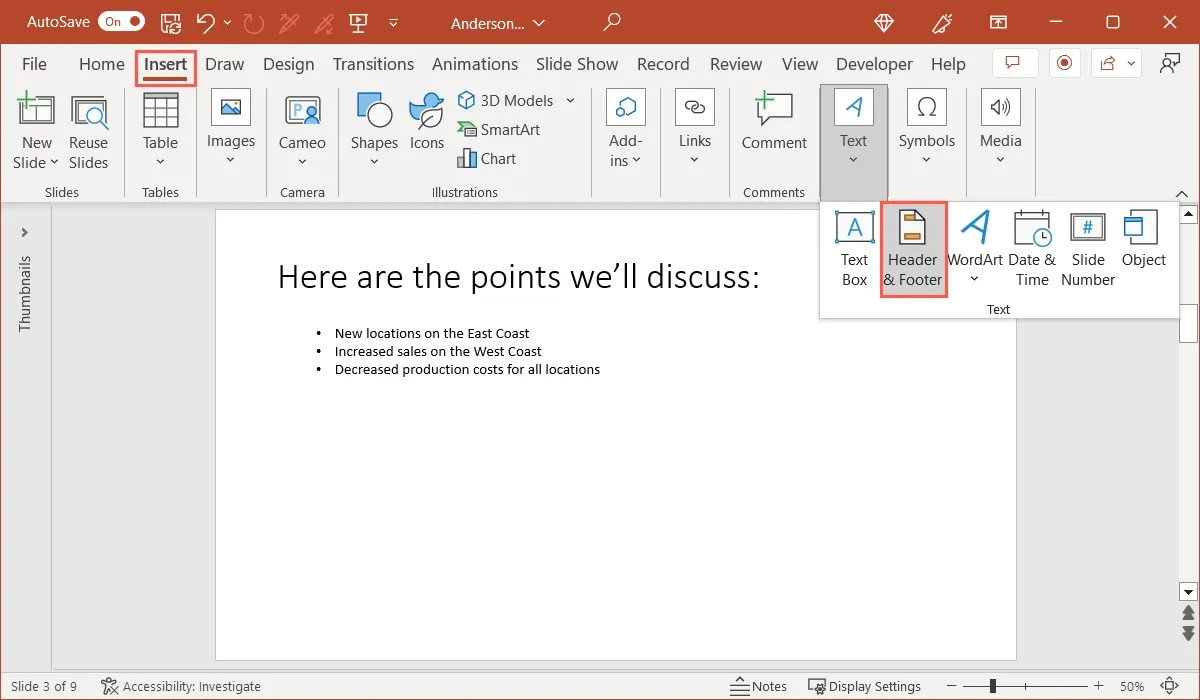
- 當頁眉和頁腳窗口打開時,選擇“幻燈片”選項卡。要在註釋和講義頁面上同時使用頁腳和頁眉,請選擇該選項卡。
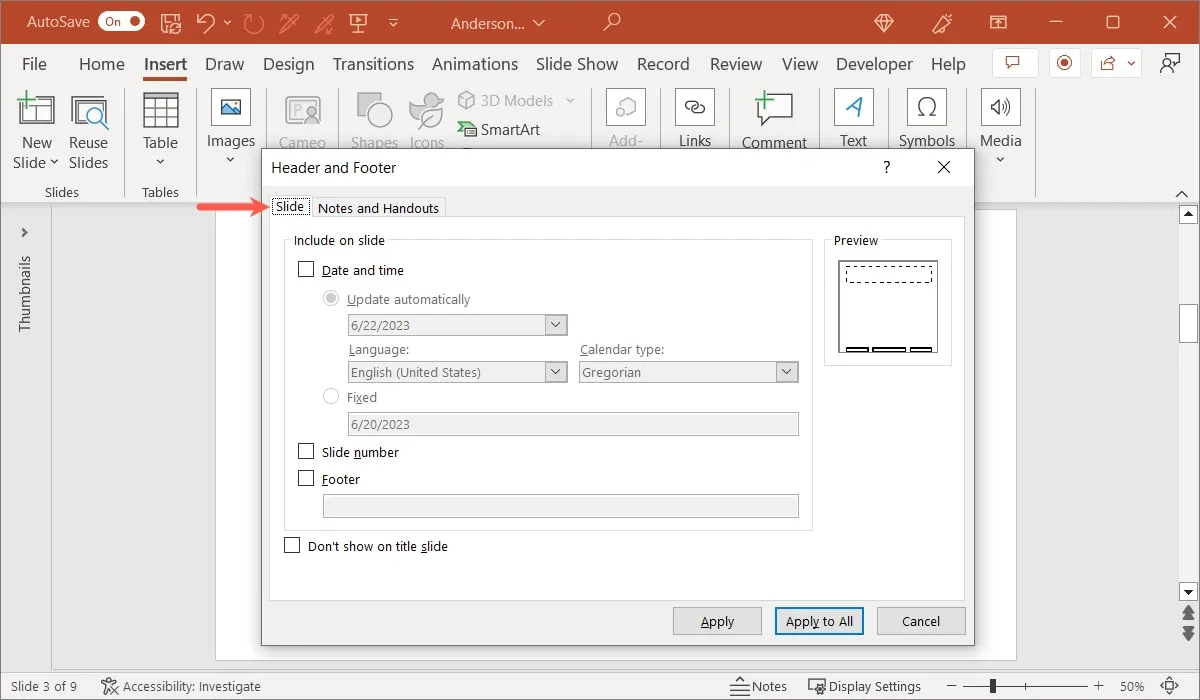
- 選中您想要在頁腳中顯示的項目的框。您可以包含日期和時間、添加幻燈片編號以及輸入頁腳的自定義文本。要在除標題幻燈片之外的所有幻燈片上顯示頁腳,請選中底部的相應框。
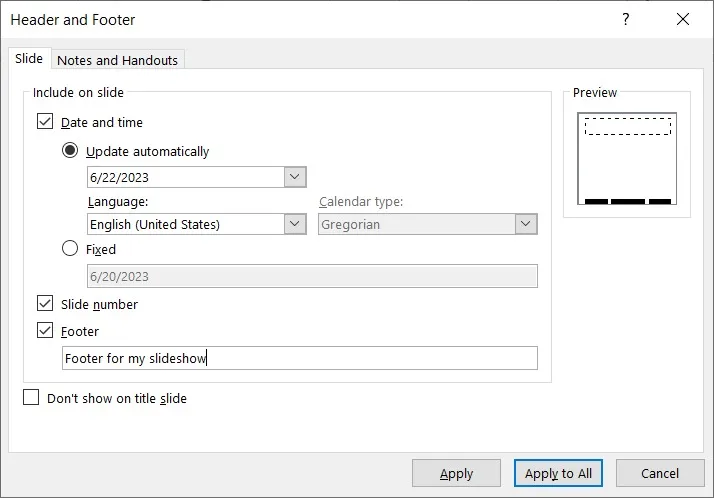
- 完成後,選擇“應用”將頁腳僅添加到當前幻燈片,或選擇“應用到全部”將其添加到每張幻燈片。
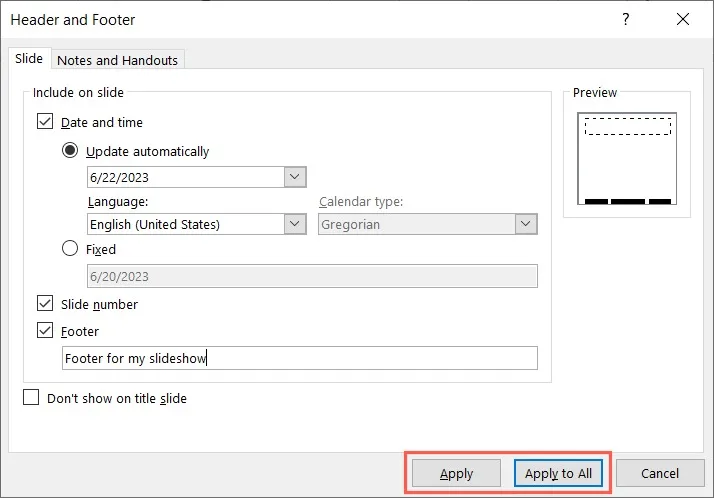
在 PowerPoint 中編輯或刪除頁腳
您可以使用初始設置的同一窗口更改或刪除 PowerPoint 中的頁腳。
- 在“插入”選項卡上,選擇功能區文本部分中的“頁眉和頁腳”。轉到“幻燈片”選項卡。
- 要編輯頁腳,只需進行更改即可。要刪除頁腳,請取消選中所有復選框。
- 選擇“應用”或“應用到全部”。
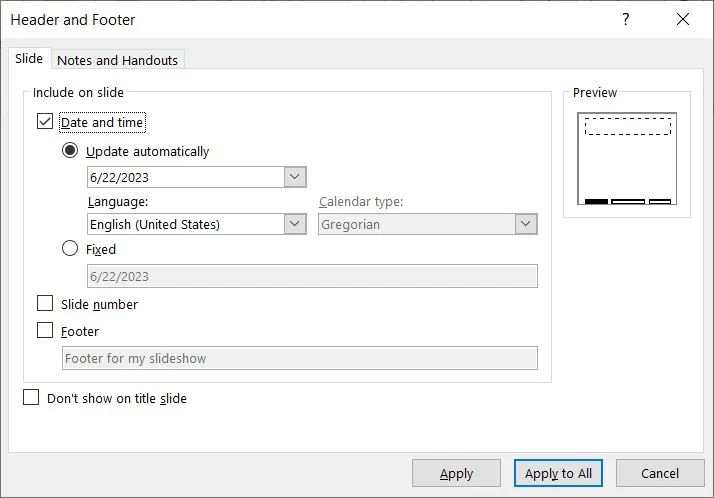
經常問的問題
為什麼我的標題沒有顯示在 Word 的所有頁面上?
如果您在 Word 中看到頁眉,但僅在某些頁面上看到,則可能您已將選項標記為僅在偶數頁或奇數頁上顯示。
雙擊頁眉部分,然後選擇“頁眉和頁腳”選項卡。轉到功能區的“選項”部分,然後取消選中“不同奇數頁和偶數頁”複選框。頁眉應出現在文檔的所有頁面上。
如何在 Excel 中預覽頁眉和頁腳?
由於您只能在頁面佈局視圖中看到頁眉和頁腳,因此在處理電子表格時不會看到它們。要查看頁眉和頁腳在打印件上的外觀,請打開打印預覽。
轉到“文件 -> 打印”,在右側 (Windows) 或左側 (Mac) 預覽中查看頁眉和頁腳。
為什麼我在 PowerPoint 中看不到頁腳?
如果您已按照此處的說明添加了頁腳,但在幻燈片上沒有看到它,則問題可能出在幻燈片母版上。
轉到“視圖 -> 幻燈片母版”。確保您位於“幻燈片母版”選項卡上,然後選中功能區“母版佈局”部分中的“頁腳”框。當您返回幻燈片時,您應該會看到頁腳。
所有屏幕截圖均由 Sandy Writtenhouse 製作。



發佈留言