如何離線使用 Google 雲端硬盤

須知
- 在 PC 上打開 Chrome > 安裝Google Docs Offline擴展程序。在“我的雲端硬盤”頁面上,選擇“設置” > “常規” 。
- 選擇將 Google 文檔、表格、幻燈片和繪圖文件同步到這台計算機,以便您可以離線編輯>完成。
- 要將文件下載到計算機進行編輯,請安裝適用於 Google Drive 的備份和同步。
本文介紹瞭如何在 Windows PC、Mac、iOS 和 Android 設備上離線訪問 Google 雲端硬盤。
如何在 Windows PC 上離線訪問 Google 雲端硬盤
如果您沒有互聯網連接,您仍然可以在您的 PC、Mac 或移動設備上離線訪問您的 Google 雲端硬盤。當您離線編輯 Google 文檔、Google 表格和 Google 幻燈片時,更新會在您的設備下次與互聯網同步時自動應用。
將您的 Google 雲端硬盤設置為離線使用需要互聯網連接,並且 Chrome 不得處於隱身模式。要在運行 Windows 的 PC 上啟用對您的 Google 雲端硬盤的離線訪問:
- 打開谷歌瀏覽器。
您必須將 Google Chrome 設為默認瀏覽器,才能在沒有互聯網連接的情況下從您的計算機打開您的 Google 雲端硬盤文件。 - 在 Chrome 網上應用店下載並安裝Google Docs 離線 Chrome 擴展程序。
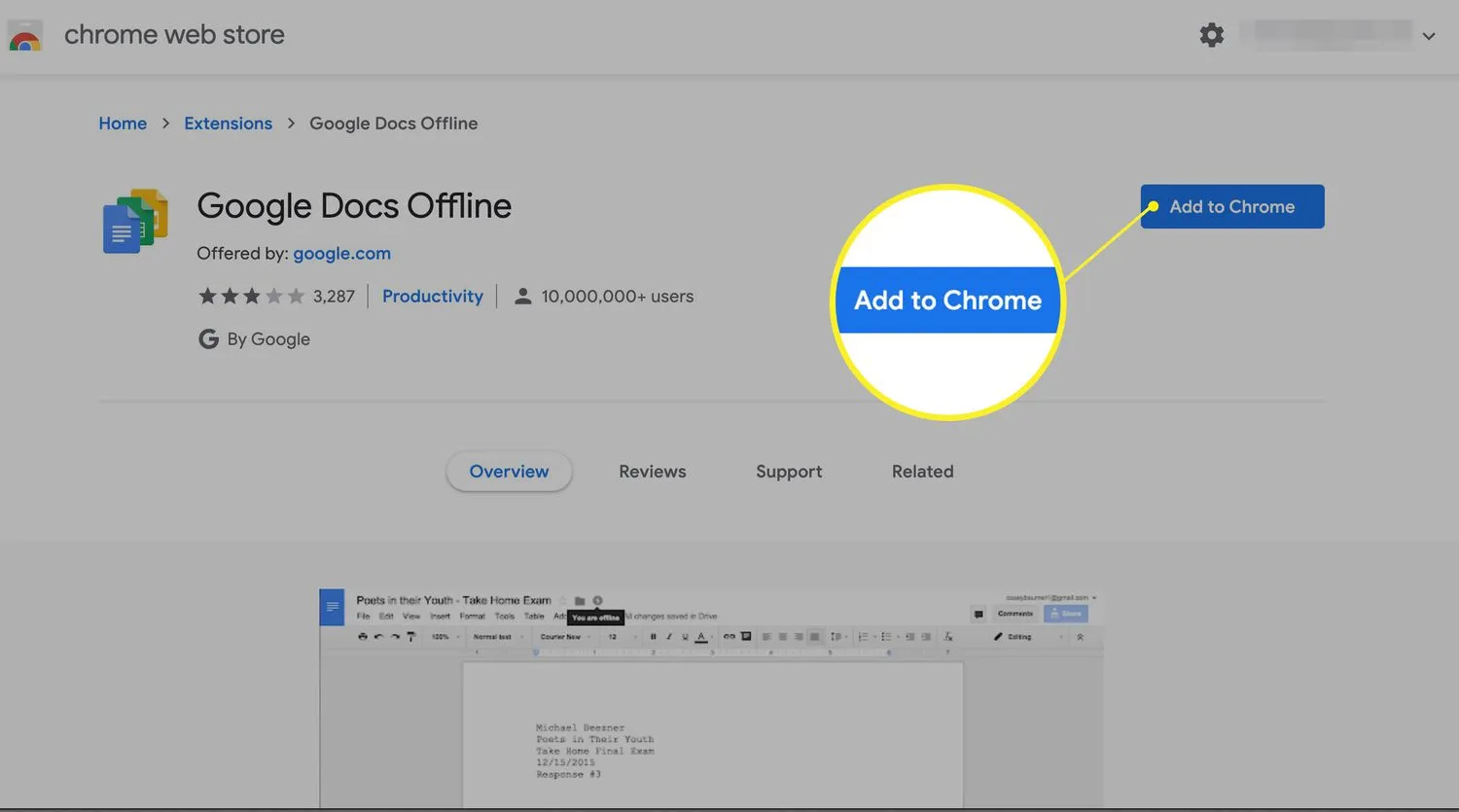
- 如果您尚未登錄,請登錄您的Google 帳戶。
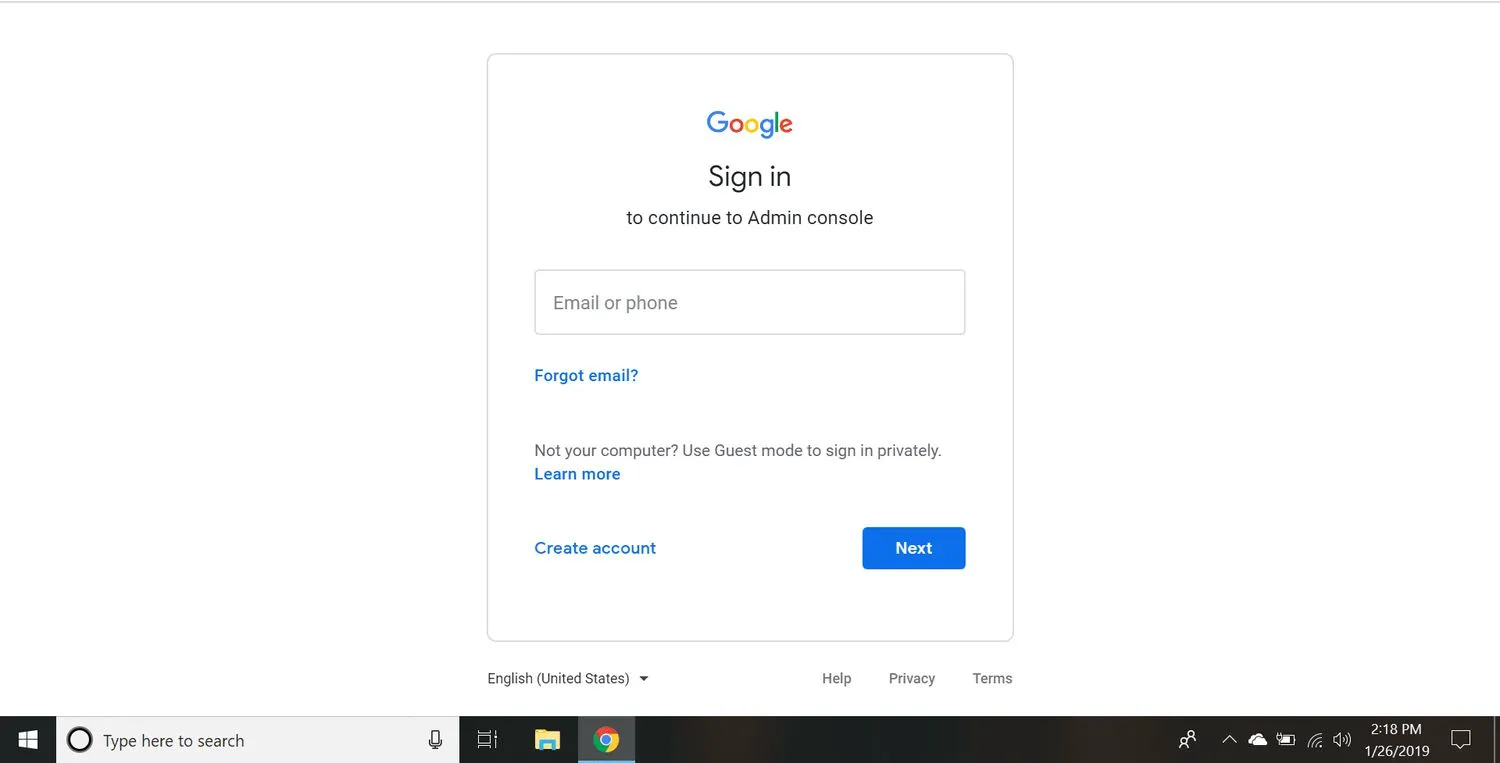
- 在“我的雲端硬盤”頁面中,選擇右上角的設置(齒輪圖標)。
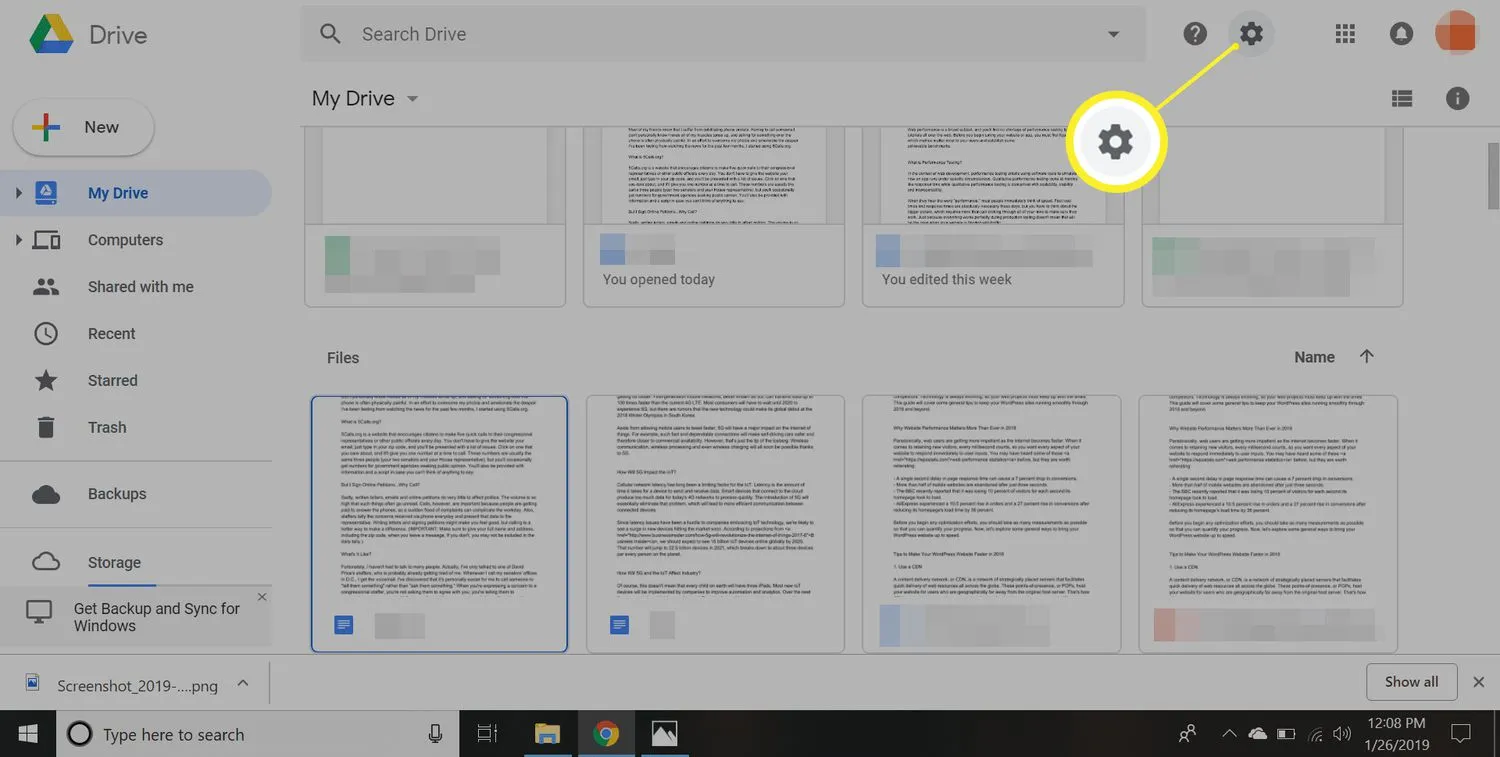
- 從左窗格中選擇常規,然後選中將Google 文檔、表格、幻燈片和繪圖文件同步到此計算機旁邊的框,以便您可以離線編輯。
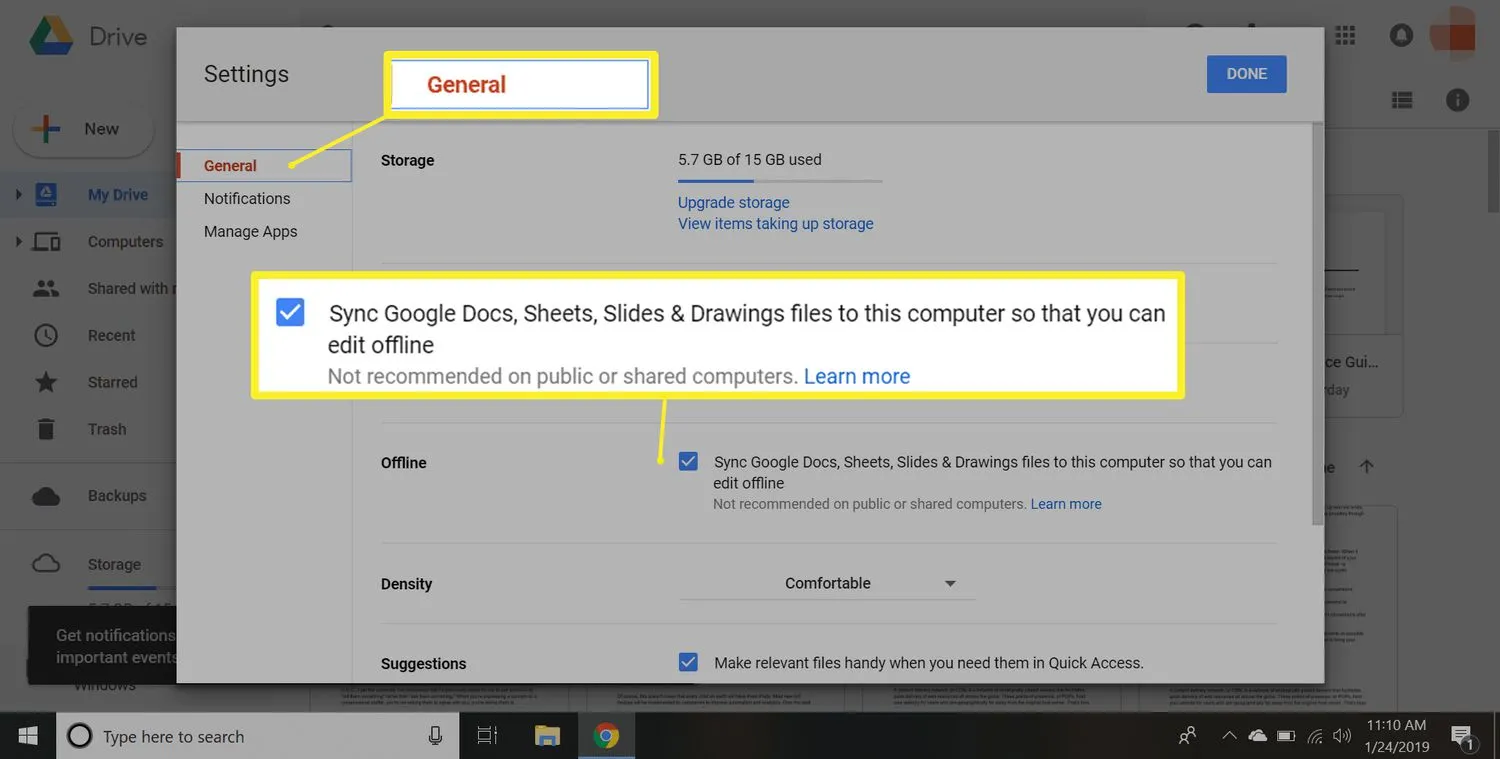 每當您在沒有互聯網連接的情況下編輯文件時,您會注意到文檔名稱旁邊有一個閃電符號。一旦您重新上線,所有更改都將同步,並且該符號將消失。
每當您在沒有互聯網連接的情況下編輯文件時,您會注意到文檔名稱旁邊有一個閃電符號。一旦您重新上線,所有更改都將同步,並且該符號將消失。 - 選擇完成。現在,您可以在離線時繼續在 Chrome 瀏覽器中處理 Google 文檔、Google 表格或 Google 幻燈片文件。您所做的任何更改都將緩存在本地,在線版本將在您下次連接到互聯網時更新。
如果您只想在失去互聯網連接時保存您的工作,這就足夠了;但是,如果您想將 Google 雲端硬盤文件下載到您的計算機以便隨時編輯它們,則必須繼續安裝備份和同步。 - 下載並安裝免費的個人版Backup and Sync for Google Drive。
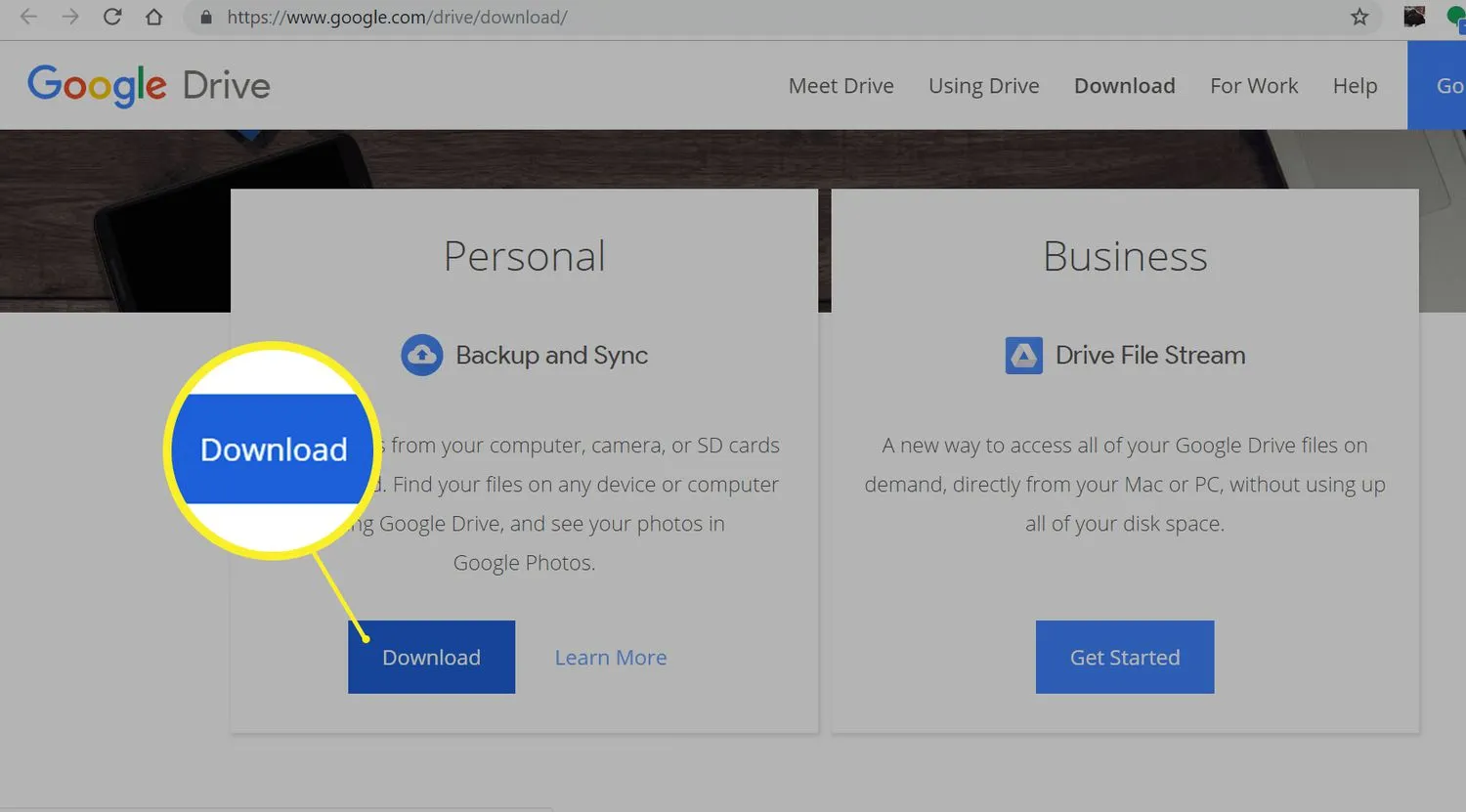
- 打開“備份與同步”並登錄您的 Google 帳戶。
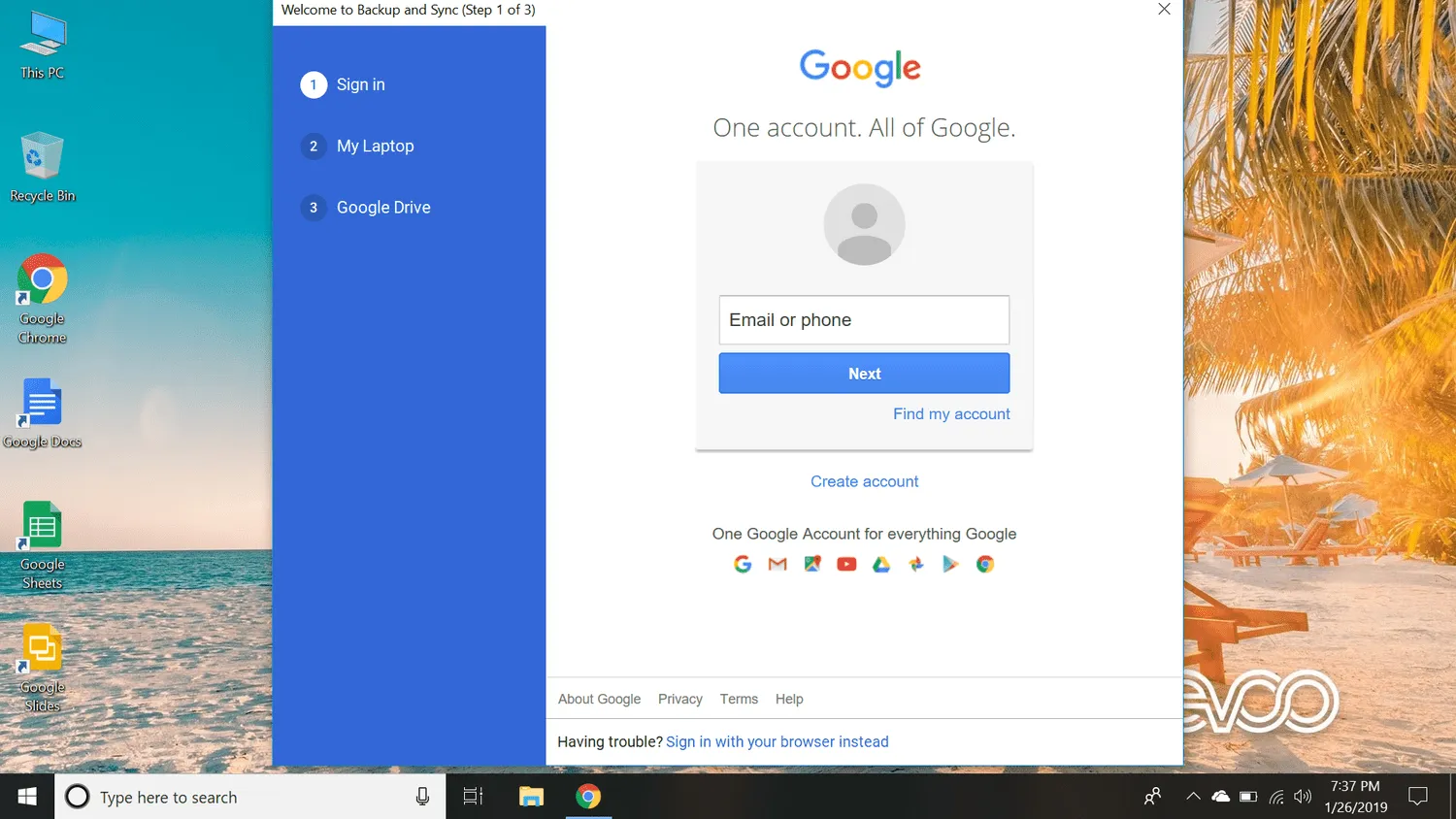
- 如果願意,您現在可以將計算機上的文件直接保存到 Google 雲端硬盤。如果您不想這樣做,請取消選擇每個文件夾旁邊的框,然後選擇下一步。
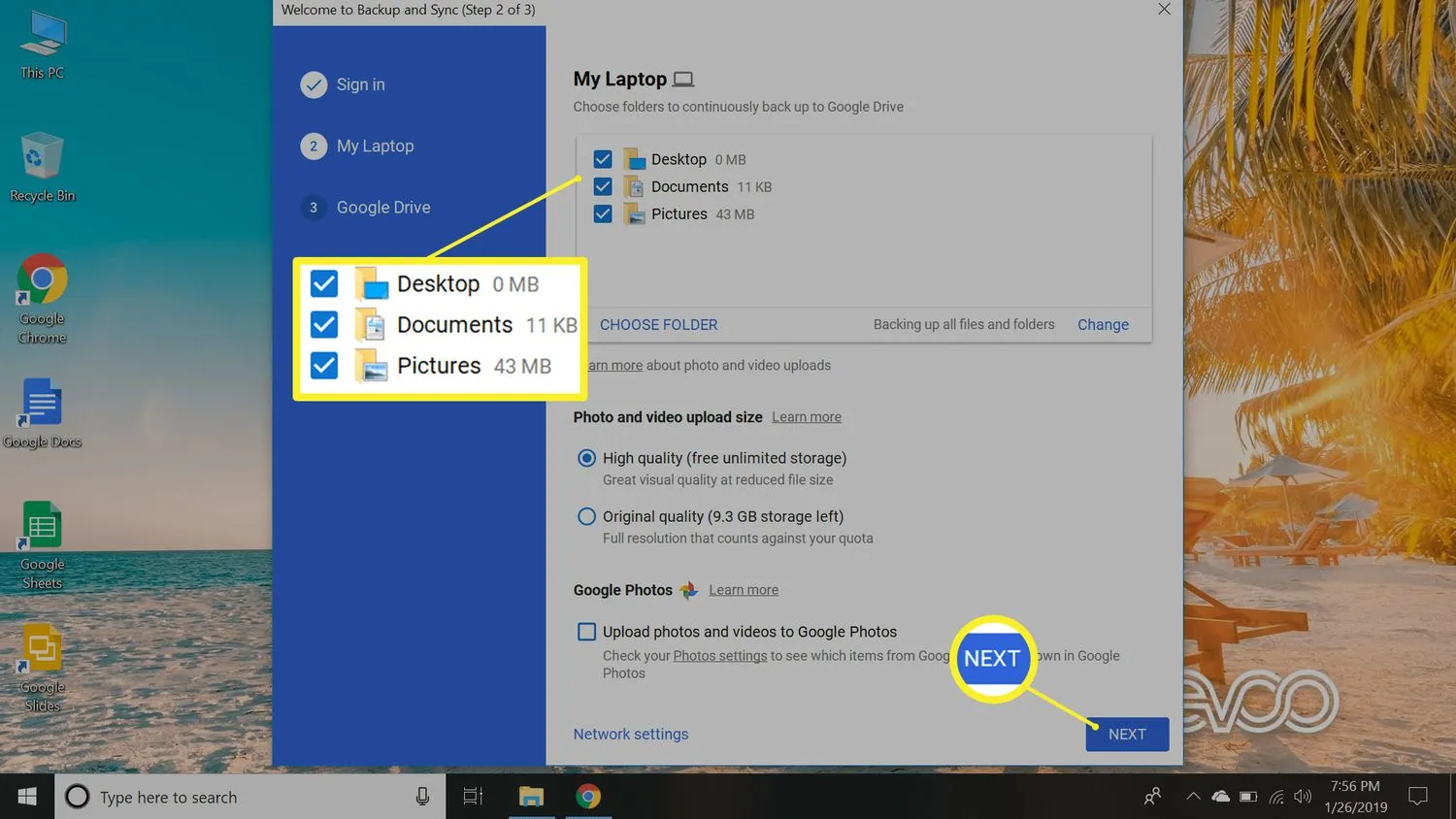
- 選擇將我的驅動器同步 到這台計算機旁邊的框,然後選擇開始。
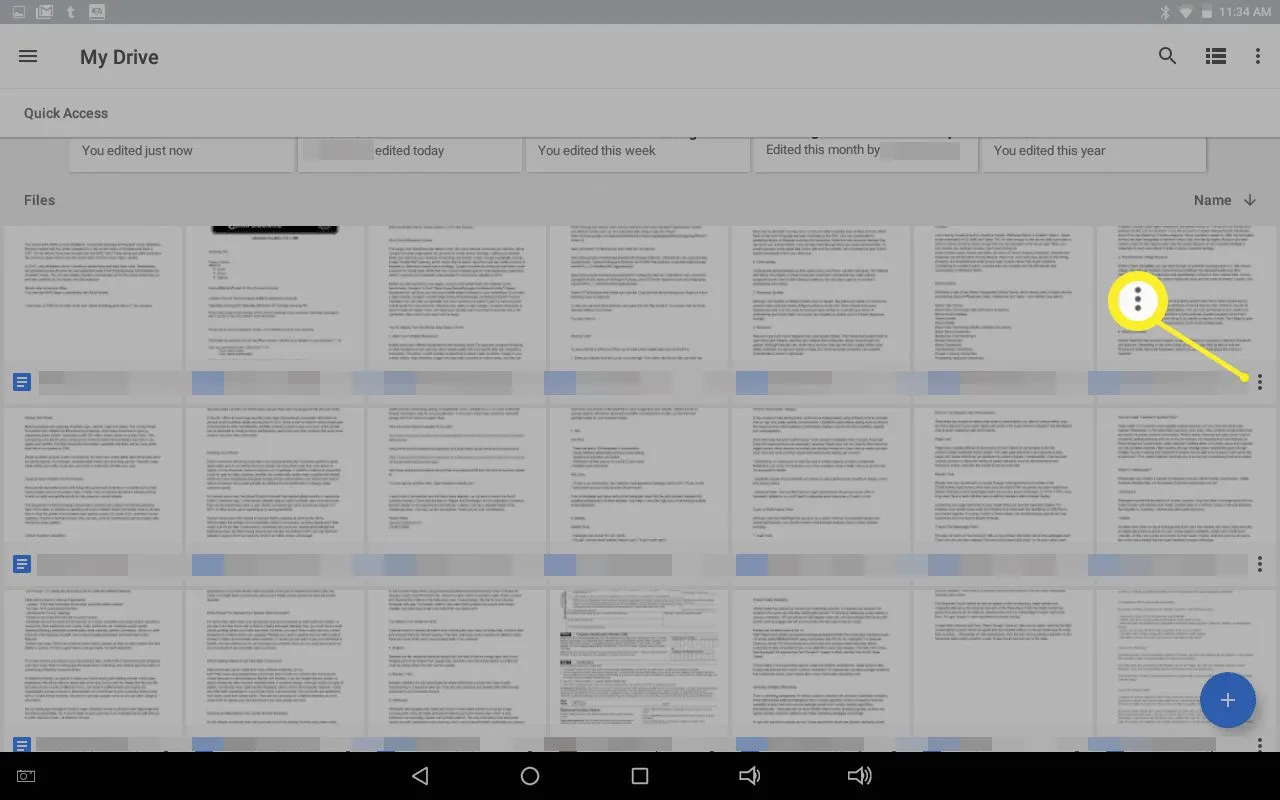
- 在出現的菜單上點擊離線可用以啟用離線編輯。
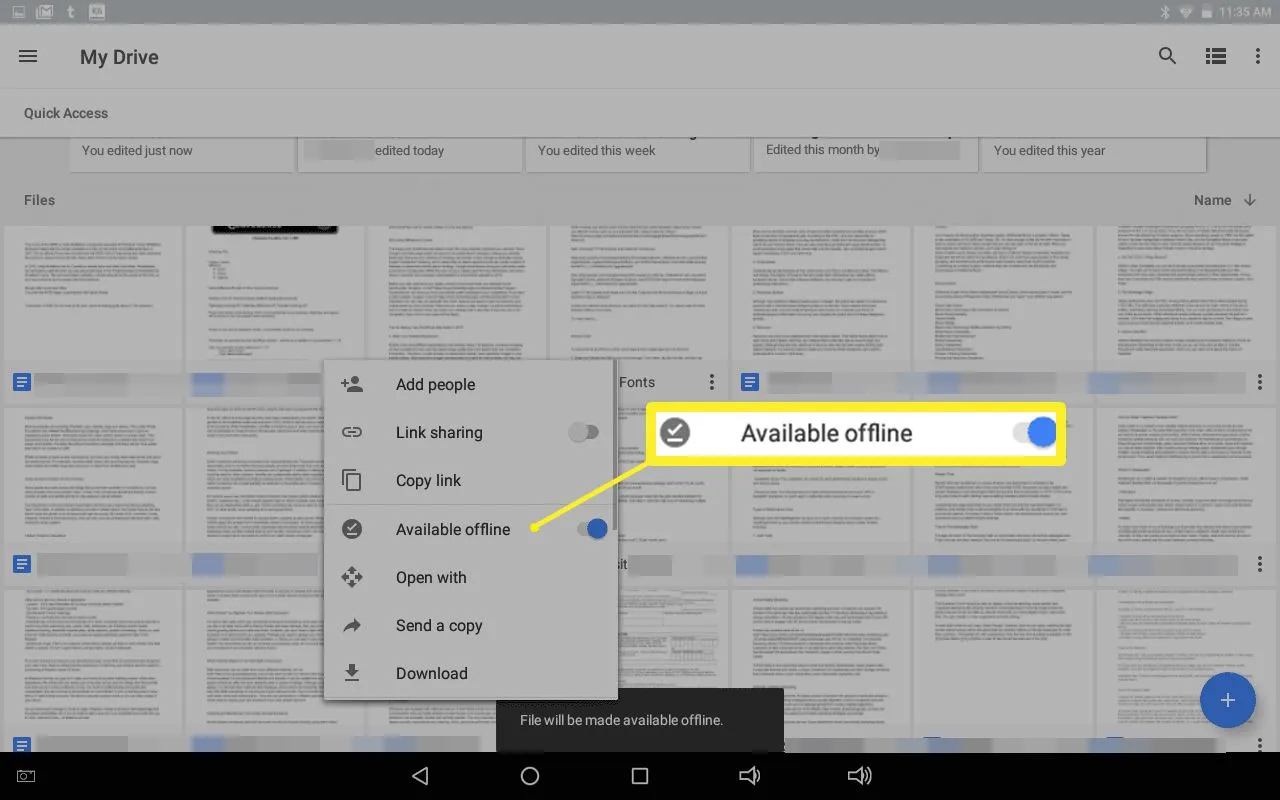
- 要查看已設為離線可用的文件,請點擊左上角的漢堡包圖標打開菜單,然後點擊離線。如果您當前連接到互聯網,您在其他設備上離線使用的任何文件都將自動緩存在本地。
- 您可以讓您最近處理過的任何文件在 Google文檔、表格或幻燈片應用程序中自動離線使用。只需點擊應用窗口左上角的漢堡菜單,然後點擊設置>使最近的文件可離線使用。
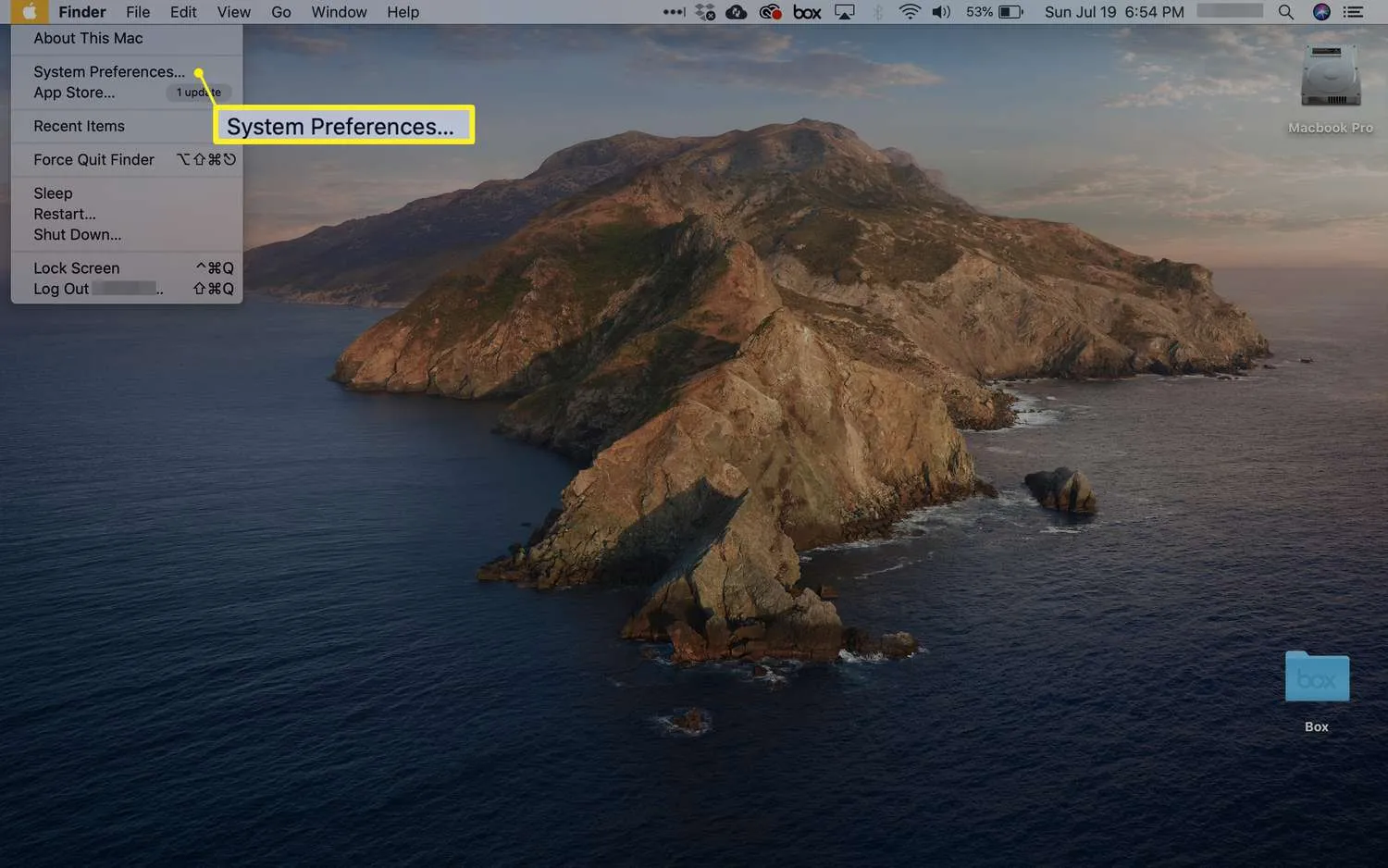
- 單擊左側窗格中的常規。
常規 > 默認網絡瀏覽器” title=”系統首選項 > 常規 > 默認網絡瀏覽器” width=”1500″ height=”1129″ loading=”lazy” class=”wp-image” src=”https://cdn.thewindowsclub. blog/wp-content/uploads/2022/12/general_defaultbrowser-ae934dbf2e484aff8a6443cb9cc18349.webp”>如果您剛剛安裝了 Chrome,但未將其列為選項,請嘗試重新啟動計算機並重試。
- 使用 Chrome 瀏覽器,下載並安裝Google 文檔離線 Chrome 擴展程序。
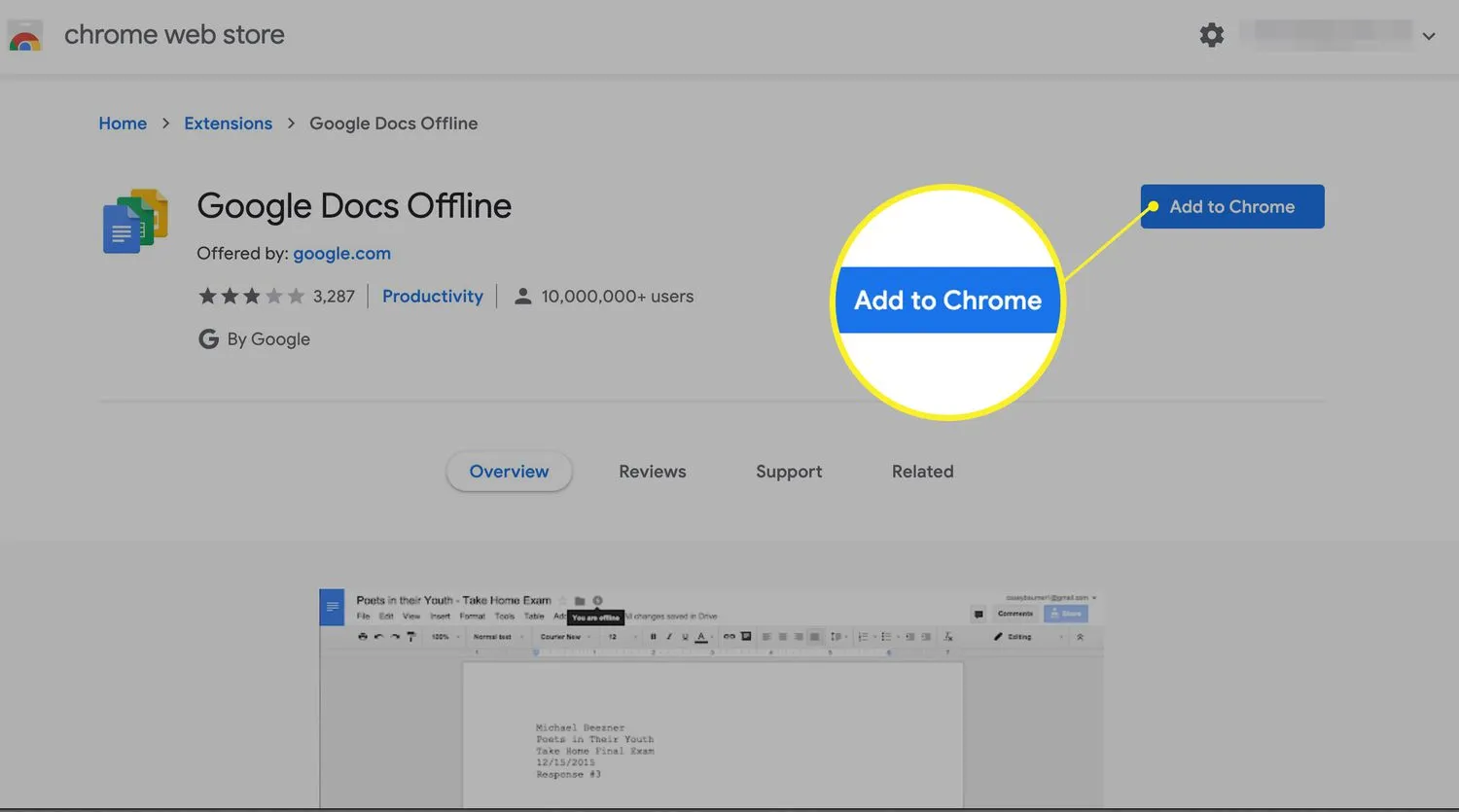
- 登錄您的 Google 帳戶。
- 在“我的雲端硬盤”頁面中,選擇右上角的設置(齒輪圖標)。
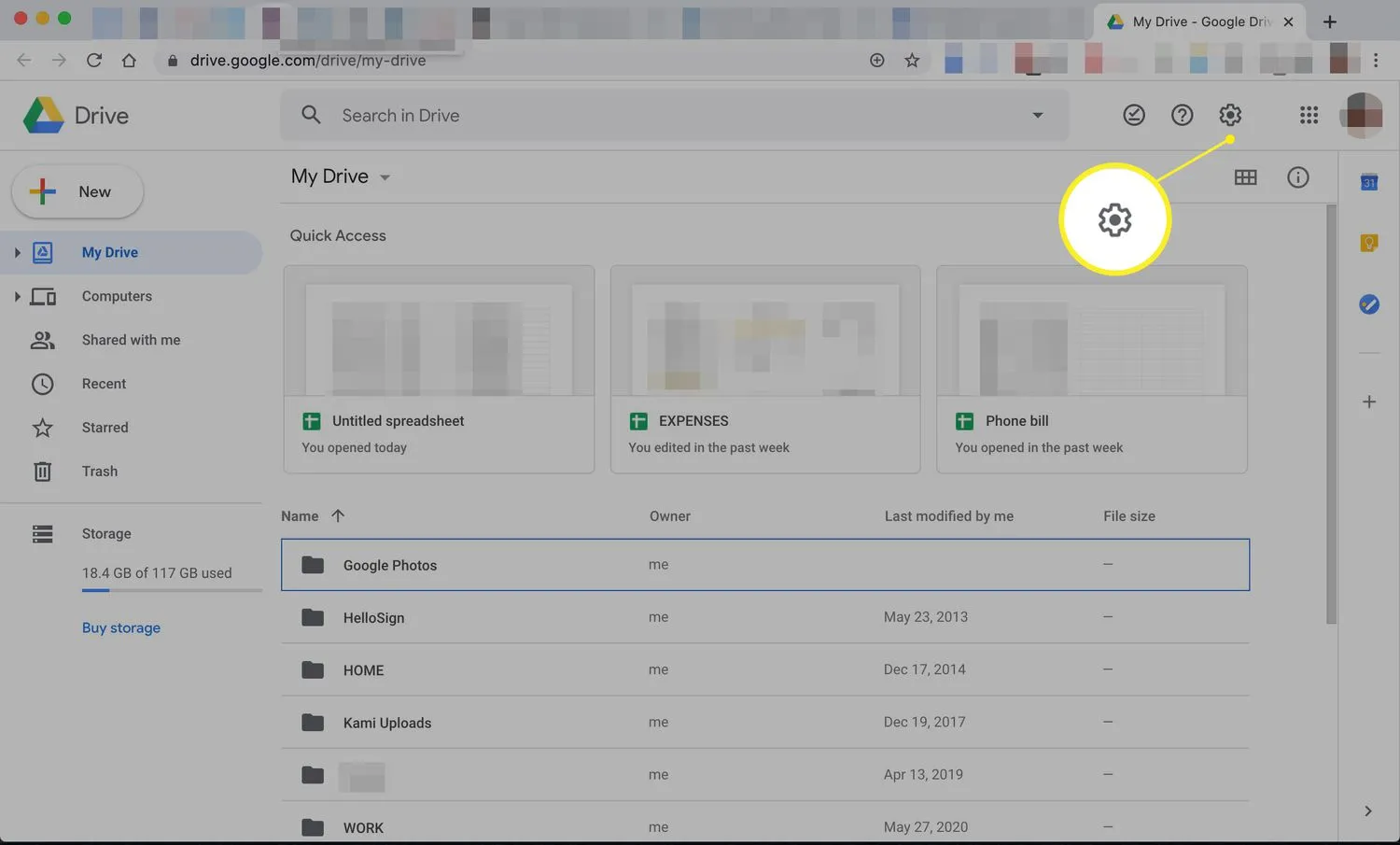
- 單擊左側列表中的常規,然後選中將Google 文檔、表格、幻燈片和繪圖文件同步到此計算機旁邊的框,以便您可以離線編輯。
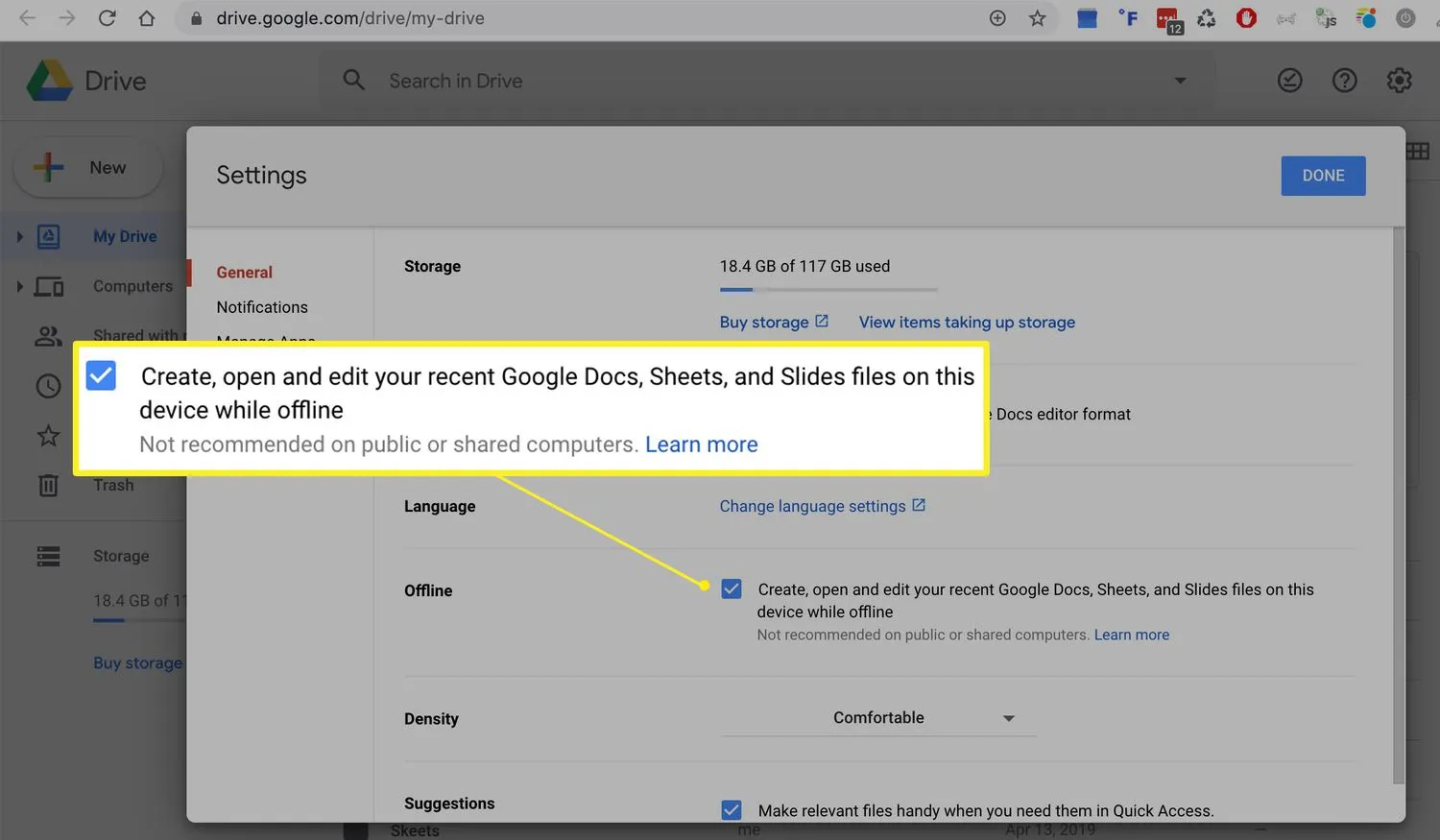
- 單擊完成。您現在可以在 Chrome 瀏覽器中處理 Google 文檔、Google 表格和 Google 幻燈片文件,而無需 Wi-Fi 連接。您所做的任何更改都將緩存在本地,在線版本將在您下次連接到互聯網時更新。
Google 雲端硬盤的備份和同步。
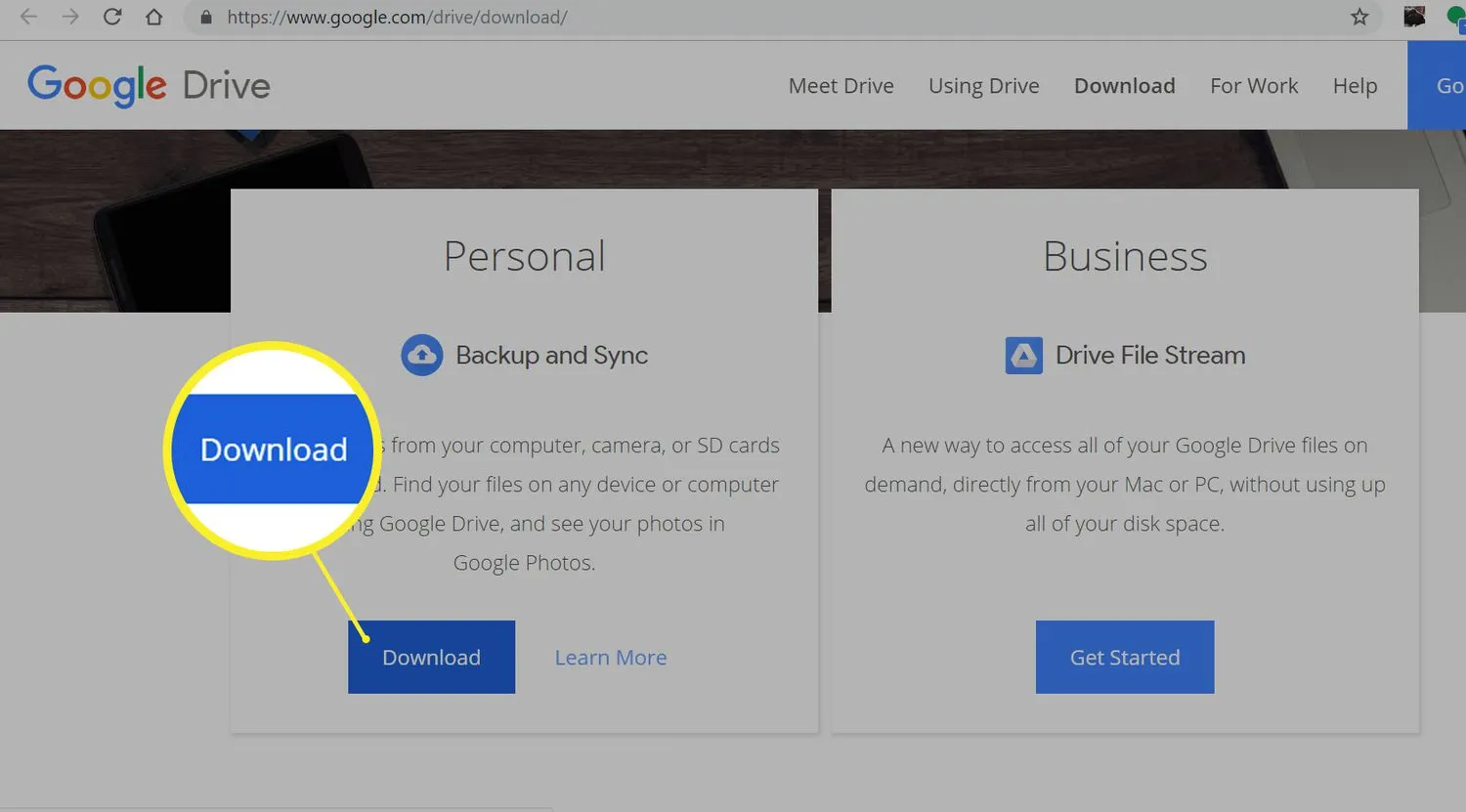
- 將備份和同步移動到您的應用程序文件夾,然後打開它。
- 登錄您的 Google 帳戶。
- 如果您願意,請選擇將計算機上的文件直接保存到 Google 雲端硬盤,然後單擊“下一步”。
- 單擊將我的驅動器同步 到此計算機旁邊的框,然後單擊開始。幾分鐘後,您的 Google Drive 文件將下載到名為Google Drive的文件夾中,您以後添加到 Google Drive 的任何文件都將自動下載到您的計算機。



發佈留言