如何在 Windows PC 上使用 Google 身份驗證器
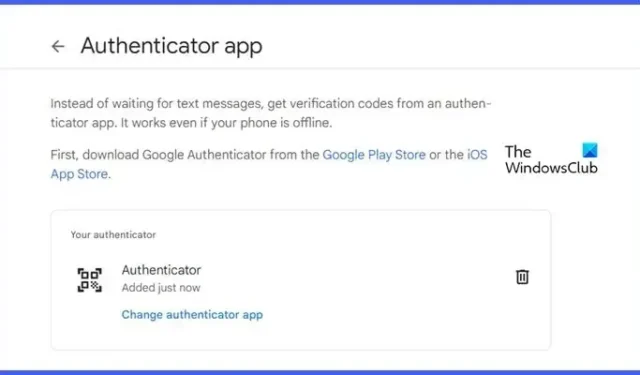
Google Authenticator 是可用於保護計算機的最佳應用程序之一。但是,Windows 計算機上沒有官方的 Google Authenticator 應用程序。在這篇文章中,我們將解決這個問題,並了解如何在 Windows PC 上使用 Google 身份驗證器。
在 Windows PC 上使用 Google 身份驗證器
為了使用 Google 身份驗證器,需要生成 PIN 碼。這將是一個只有您才能訪問的唯一代碼。在執行相同操作之前,您應該在手機上下載 Google Authenticator 應用程序。該應用程序適用於 Android 和 iOS,因此,請分別前往 PlayStore 和 App Store 下載該應用程序。因此,請繼續為您的設備下載一個。
按照下面給出的步驟生成 Google 身份驗證器 Pin 或代碼。
- 打開您選擇的瀏覽器並導航至myaccount.google.com。
- 進入安全頁面後,轉到“如何登錄 Google 部分”。
- 單擊兩步驗證。
- 現在,單擊“開始”。
- 系統會要求您使用密碼登錄,只是為了保護您的帳戶免遭未經授權的訪問,然後執行此操作,然後繼續下一步。
- 選擇您的手機並單擊繼續。
- 輸入您的電話號碼,選擇短信,然後單擊發送。
- 您將獲得 OTP,輸入它並繼續。
- 設置雙因素身份驗證後,轉到“添加更多第二步以驗證您的身份”,然後單擊“身份驗證應用程序”。
- 單擊設置身份驗證器。
- 現在,單擊無法掃描?
- 然後,您必須找到將用於第三方應用程序的代碼,它將被標記為“輸入您的電子郵件地址和此密鑰(空格不重要)”。
這就是您在計算機上設置 Google 身份驗證器的方法。但是,我們不建議您這樣做,只需從手機上的 Google 身份驗證器應用程序生成代碼即可。
接下來,我們將了解如何使用 Google 身份驗證器。
在 WinAuth 中使用 Google 身份驗證器
WinAuth是 Windows 計算機的身份驗證器。它是一個開源應用程序,可以使用 Google Authenticator 生成的代碼。請按照下面給出的步驟使用 Google Authenticator 設置 WinAuth。
- 在計算機上下載、安裝並打開 WinAuth。
- 單擊“添加”,然後單擊“Google”。
- 一旦出現 Google 身份驗證器屏幕,請轉到我們剛剛生成的代碼,在給定字段中輸入代碼,然後單擊驗證身份驗證器。
- 現在,返回 Google 的安全頁面,然後單擊“下一步”。
- 輸入您在 WinAuth 中獲得的代碼。
這將為您設置身份驗證器。請注意,這不是支持 Google Authenticator 的應用程序,Authy 和 WinOTP 等服務也支持此安全協議。
下載並設置適用於 Chromium 瀏覽器的身份驗證器擴展
您還有權將身份驗證器擴展添加到 Chrome、Edge 和其他基於 Chromium 的瀏覽器。Authenticator 擴展只不過是瀏覽器的 Google Authenticator。請按照下面給出的步驟執行相同的操作。
- 轉至chrome.google.com下載身份驗證器擴展。請記住,此鏈接適用於每個基於 Chromium 的瀏覽器。
- 現在,安裝並添加該擴展。
- 安裝擴展程序後,將其打開並單擊鉛筆圖標。
- 然後,系統會要求您輸入帳戶名和密碼,以設置您的 Google 身份驗證器。
就是這樣!
我可以在桌面上安裝 Google 身份驗證器嗎?
Google 不為桌面用戶提供特定的 Google Authenticator 應用程序。然而,人們實際上可以使用自己的桌面和自己選擇的瀏覽器從 Google Authenticator 生成代碼。這裡唯一的缺點是生成 PIN 碼的過程會比平常稍微長一些。您還可以使用名為 Authenticator 的擴展,它只不過是基於 Chromium 的瀏覽器的 Google Authenticator。
如何在 Chrome 上安裝 Google 身份驗證器?
在 Chrome 上安裝 Google Authenticator 非常簡單。它的擴展名為 Authenticator,只需將其添加到瀏覽器即可進行設置。如果您想了解更多信息,我們建議您檢查上述內容。



發佈留言