如何在 Mac 上使用 Freeform 應用程序:完整指南
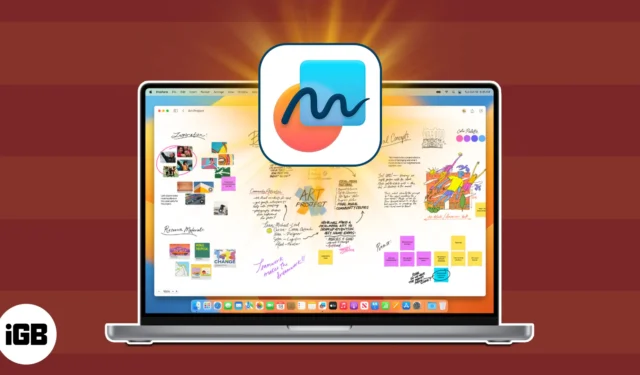
- Mac 上的 Freeform 是什麼?
- 如何在 Mac 上創建自由格式板
- 如何在 Mac 上向自由格式板添加內容
- 如何從 iPhone 或 iPad 添加草圖
- 如何在其他 Apple 設備上訪問您的 Freeform 板
- 如何在 Mac 上的 Freeform 應用程序上與他人共享和協作
Mac 上的 Freeform 是什麼?
Apple 將 Freeform 應用程序描述為在線白板,可讓您在無盡的“靈活畫布”中組織和佈局內容。它的工作方式與其他頭腦風暴應用程序類似,允許您繪製和添加多個文件並內聯預覽它們,因此您不必離開並移動到另一個應用程序。
您可以使用它來處理您的項目或與其他人共享它以進行頭腦風暴會議。它在 Apple 生態系統中無縫運行,iPad 上支持 Apple Pencil,並且集成了 FaceTime,可實現實時協作。此外,您的 Freeform 板存儲在 iCloud 上並在您的所有 Apple 設備上同步。
運行 Freeform 的要求
Freeform 應用程序已通過最近的更新引入 Apple 設備。要運行該應用程序,您需要:
- iOS 16.2 或更高版本
- iPadOS 16.2 或更高版本
- macOS Ventura 13.1 或更高版本
請注意,某些功能僅在特定設備上可用。例如,除非啟用了 Handoff,否則“草圖”功能在 Mac 上不可用。稍後會詳細介紹這一點。
現在讓我們討論一下您可以在 Mac 上的 Freeform 上執行的所有操作。
如何在 Mac 上創建自由格式板
當您第一次打開 Freeform 時,您將看到一個側邊欄和一個窗口,其中包含分類為“所有板”、“最近”、“共享”、“收藏夾”和“最近刪除”的所有板。
- 要隱藏側邊欄:單擊窗口控件旁邊的
側邊欄圖標以展開您的面板。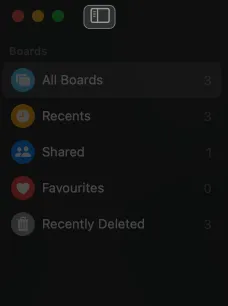
- 要創建新板:單擊頂部的筆圖標。它將打開帶有灰點或網格的空白畫布以幫助對齊。
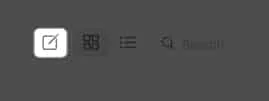
- 要重命名新板:單擊無標題→ 輸入板的
名稱。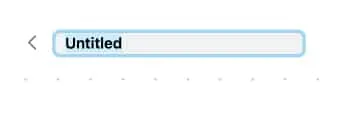
- 要隱藏網格:單擊菜單欄中的“查看” →選擇“隱藏網格”。
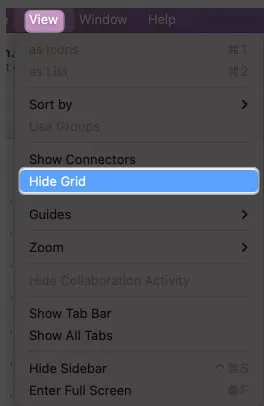
- 要更改板尺寸:單擊下面的加號或減號 以獲得所需的縮放級別。
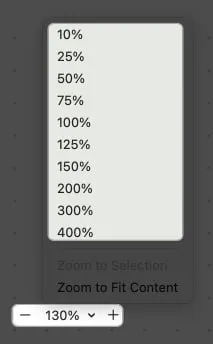
Freeform 為您提供了不同的工具,使您的頭腦風暴更有成效。您可以在頂部找到工具。這些包括:
- 便利貼
- 形狀
- 文本框
- 文件(照片、視頻或鏈接)
- 文件夾
如何在 Mac 上向自由格式板添加內容
Freeform 支持多種內容,例如照片、視頻、音頻、文檔、Web 鏈接、PDF 和便簽。您甚至可以從 Spotify 拖動內容,將其鏈接保存到您的看板。
1. 添加您的文件
對於大多數內容,您只需將它們直接拖到面板中即可。或者,
- 要添加圖像:單擊照片圖標→ 選擇照片或視頻→ 選擇圖像→ 單擊添加。
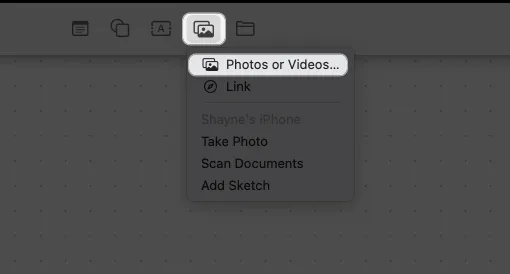
- 要裁剪圖像:單擊照片→ 選擇裁剪圖標→ 拖動滑塊→ 單擊“完成”。
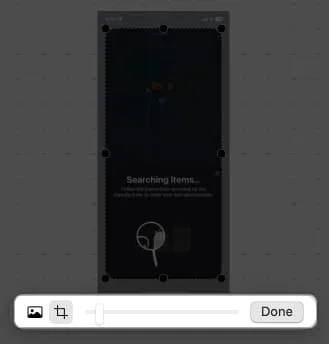
- 要替換圖像:單擊照片→ 選擇照片圖標→ 單擊替換→ 選擇圖像。
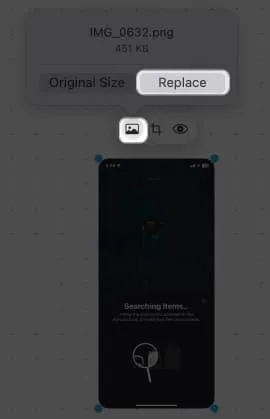
- 將鏈接添加到您的圖板:單擊“照片”圖標→ 選擇鏈接→ 粘貼鏈接→ 單擊“插入”。

- 對於其他文件:單擊“文件夾”圖標並找到該文件→ 單擊“插入”。這樣您就可以在 Mac 上添加下載的圖像。
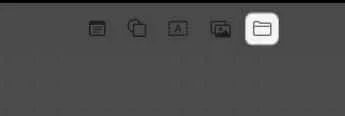
添加內容後,您應該會看到出現一個矩形縮略圖。
- 要調整內容大小:單擊縮略圖並向外拖動邊緣。
- 查看內容:雙擊縮略圖以打開或查看項目,例如 PDF。同時,音頻文件有一個播放按鈕。只需點擊它,它就會立即播放 Freeform 中的音頻。
2. 添加形狀和剪貼畫
Freeform 有一個包含 900 多種形狀的庫可供選擇。
- 要添加形狀:單擊形狀圖標→ 選擇側邊欄上的類別→ 選擇形狀。
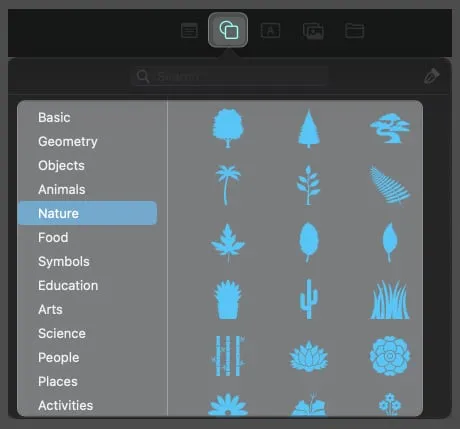
- 添加文本:雙擊形狀並輸入文本。

- 要擴展形狀:將光標放在任意角上並將其向外拖動。
您可以通過單擊來自定義形狀。這將選擇該項目並顯示三個格式工具:
- 填充顏色:選擇“無填充”將形狀變成輪廓或選擇顏色。如果您喜歡不同的顏色,請單擊色輪圖標以選擇獨特的顏色。
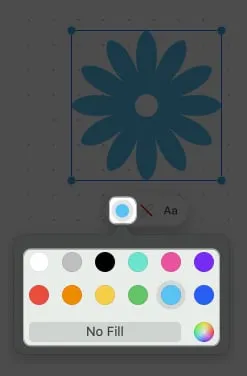
- 線條:單擊線條圖標並選擇一項以修改輪廓的線條類型和粗細。
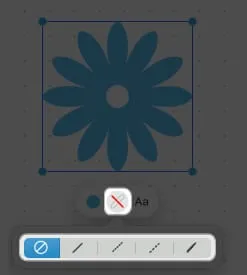
- 文本:這可以讓您更改文本的字體、顏色、大小、格式、位置等。
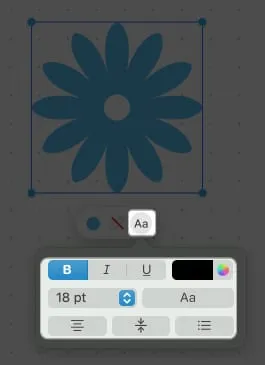
3.使用便簽
Freeform 中的便簽功能與 Stickies 類似。
- 單擊便箋圖標可創建新的便箋。
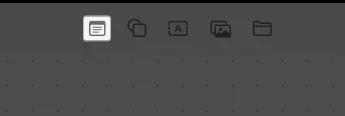
- 雙擊註釋→ 開始輸入文本。
單擊便簽以外的任意位置即可停止編輯。
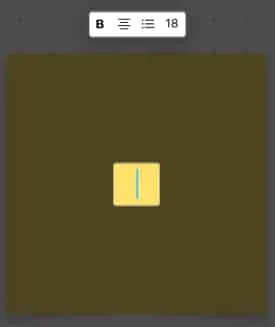
- 單擊並將註釋拖動到黑板上的任意位置。
- 要展開註釋:將光標放在註釋的任意角上並拖動它。
- 要更改便籤的顏色:單擊顏色圖標→ 選擇顏色。
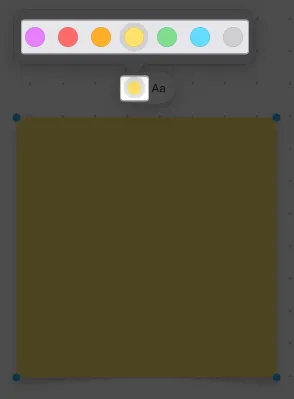
- 要更改文本格式:單擊文本圖標。在這裡,您可以增加字體大小、應用粗體和斜體格式、在文本下劃線、創建列表以及調整註釋的
對齊方式。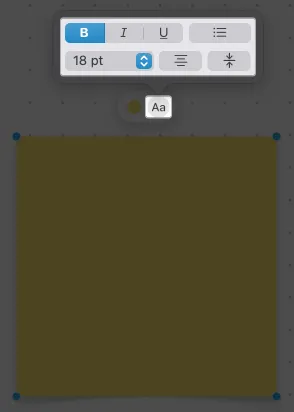
4. 在板上添加文本
您可以在自由格式板上書寫,而無需使用便簽。
- 添加文本:選擇文本圖標→ 單擊文本框並輸入文本。
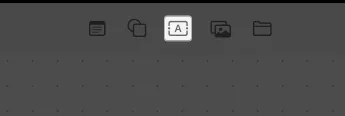
- 展開文本框:單擊並拖動藍點以水平展開文本框。或者,按住並拖動綠點以展開文本框。
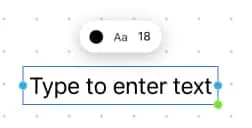
- 要更改字體大小:單擊字體編號→ 選擇字體大小。
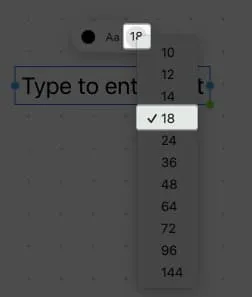
- 要更改字體顏色:選擇顏色圖標→ 選擇顏色。
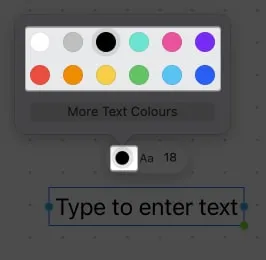
- 調整文本格式:單擊AA 圖標並根據您的喜好設置格式,包括添加項目符號和文本位置。
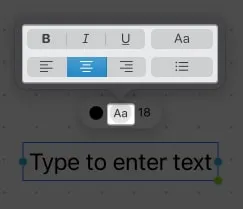
- 要更改字體樣式:選擇AA 圖標→ 選擇字體和樣式。
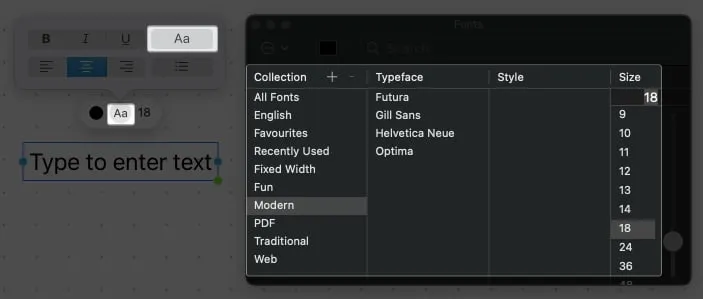
- 要更改字體樣式:選擇AA 圖標→ 選擇字體和樣式。
5. 如何在 Mac 上鎖定自由格式板上的項目
在面板中添加大量項目可能會導致很難在不意外選擇其他項目的情況下選擇項目。因此,將物品鎖在指定的位置,以保持董事會的清潔和有序。此外,這樣做將確保它不會被移動或擴展。
- 雙擊要凍結的項目。
- 選擇鎖定。
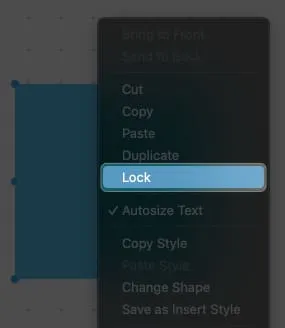
如何從 iPhone 或 iPad 添加草圖
自由形式讓您可以徒手繪製。但如上所述,此功能在 Mac 上不可用,除非在您的設備上啟用了 Handoff。此外,在 Mac 上,添加草圖後,您無法拍照或掃描文檔以添加到白板中。通過 Handoff,您的 Mac 可以與 iPhone 或 iPad 集成來執行這些功能。
開始之前,請確保您的 Mac、iPhone 或 iPad 上已啟用藍牙和 WiFi。
- 單擊文件圖標。
- 選擇拍照、掃描文檔或添加草圖。
這樣做會立即在鏈接的 iPhone 上打開該功能。
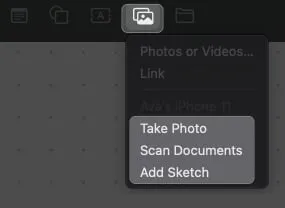
如何在其他 Apple 設備上訪問您的 Freeform 板
由於 Freeform 使用 iCloud 進行協作,因此如果您的 iCloud 中禁用了它,您將無法共享您的板。默認情況下此功能處於打開狀態,但如果您的開發板未在設備之間同步,您可以檢查它:
- 轉至Apple 菜單→系統設置。
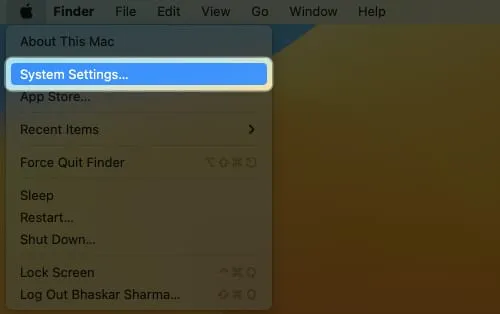
- 單擊您的姓名→ iCloud。
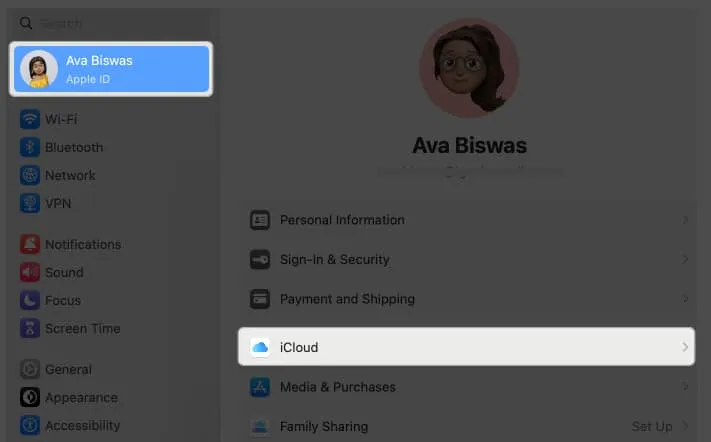
- 選擇顯示全部。
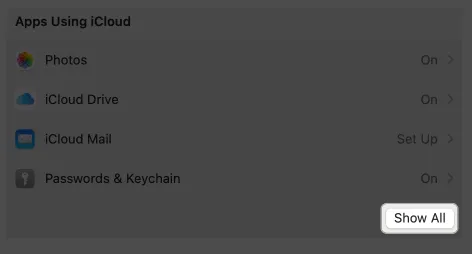
- 向下滾動並確保“自由格式”已打開。
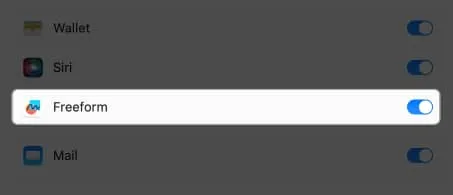
Freeform 允許您與最多 99 位用戶協作。有多種方法可以與他人共享您的圖板。
- 單擊共享按鈕。
- 選擇“AirDrop”、“郵件”、“消息”或“帶鏈接的邀請”。
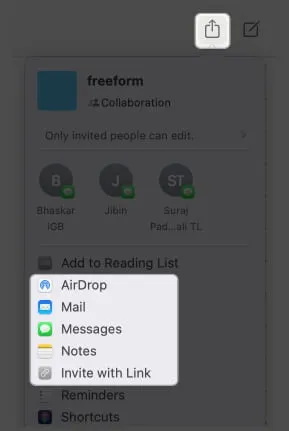
您可以修改他們對您的董事會的訪問權限。去做這個:
- 單擊共享→ 單擊僅受邀請的人 可以編輯。

- 單擊“誰可以訪問”下的下拉菜單→ 在“僅受邀請的人員”和“任何知道鏈接的人”之間進行選擇。
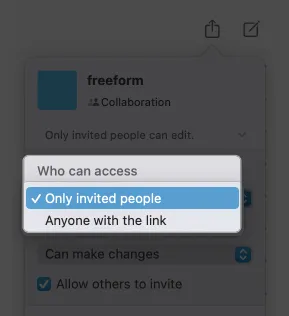
- 單擊“權限”下的下拉菜單→選擇“可以進行更改”。僅當您不希望他們修改您的板時才
選擇“查看”。

- 如果您希望允許協作者與其他人共享看板,
請勾選允許其他人邀請。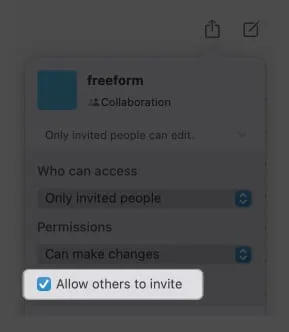
包起來…
不可否認,與其他頭腦風暴應用程序相比,Freeform 仍然讓人感覺笨重。無論如何,它對各種文件的支持以及 Apple 生態系統內的無縫集成使其成為添加到您的工作流程中的絕佳應用程序。還有其他我們沒有提到的功能嗎?請在下面分享它們!



發佈留言