如何在 Microsoft Excel 中使用過濾器
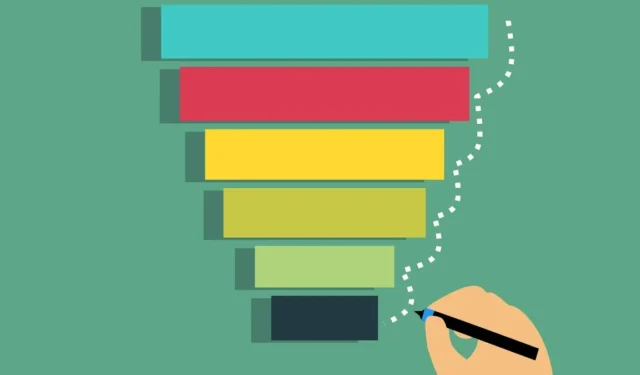
當您的 Excel 電子表格包含數百甚至數千行數據時,找到您需要的確切數據可能具有挑戰性。但是通過使用 Excel 篩選器,您可以快速找到該數據。
您可以使用基本過濾器,它添加按鈕來篩選數據,使用高級過濾器來查找滿足各種特定條件的數據,或者在FILTER未找到數據時顯示值的功能。
讓我們看看如何使用這些方法中的每一種來篩選 Microsoft Excel 中的數據。
如何在 Excel 中使用基本的自動篩選器
Excel 中的基本自動篩選器是最簡單的方法,適用於大多數電子表格。選擇要顯示的數據,然後查看現有數據集更新以僅顯示這些值。
- 通過在單元格範圍內拖動或選擇整個列和行來選擇要過濾的數據。
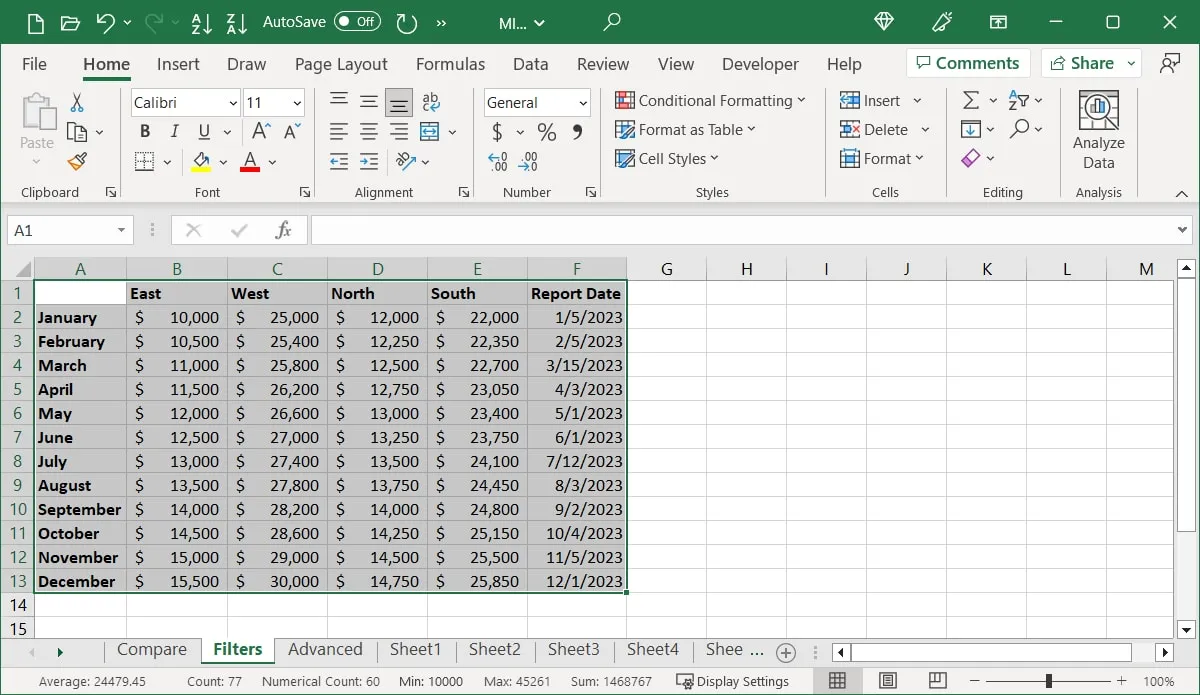
- 轉到“數據”選項卡,然後單擊功能區“排序和篩選”部分中的“篩選”。
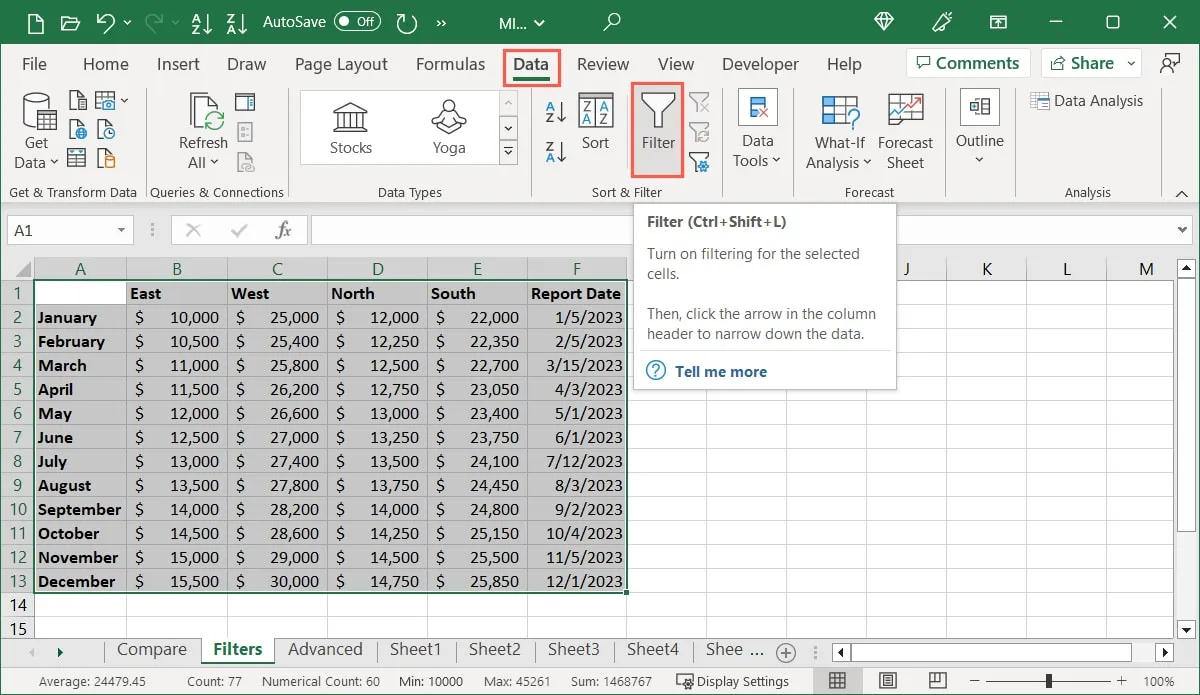
- 您會看到添加到數據集中每個列標題的過濾器按鈕。
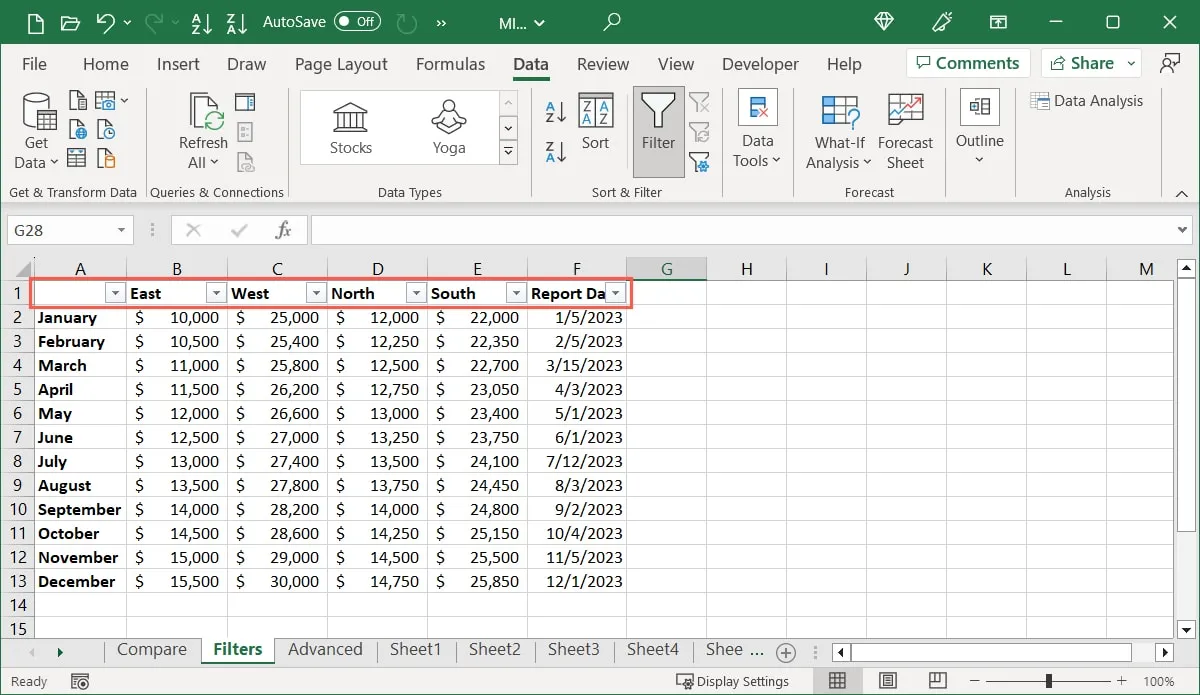
- 選擇要過濾的列的按鈕。在彈出窗口中,在“搜索”字段中輸入一個值,或選中底部的框以選擇要顯示的項目,然後單擊“確定”。
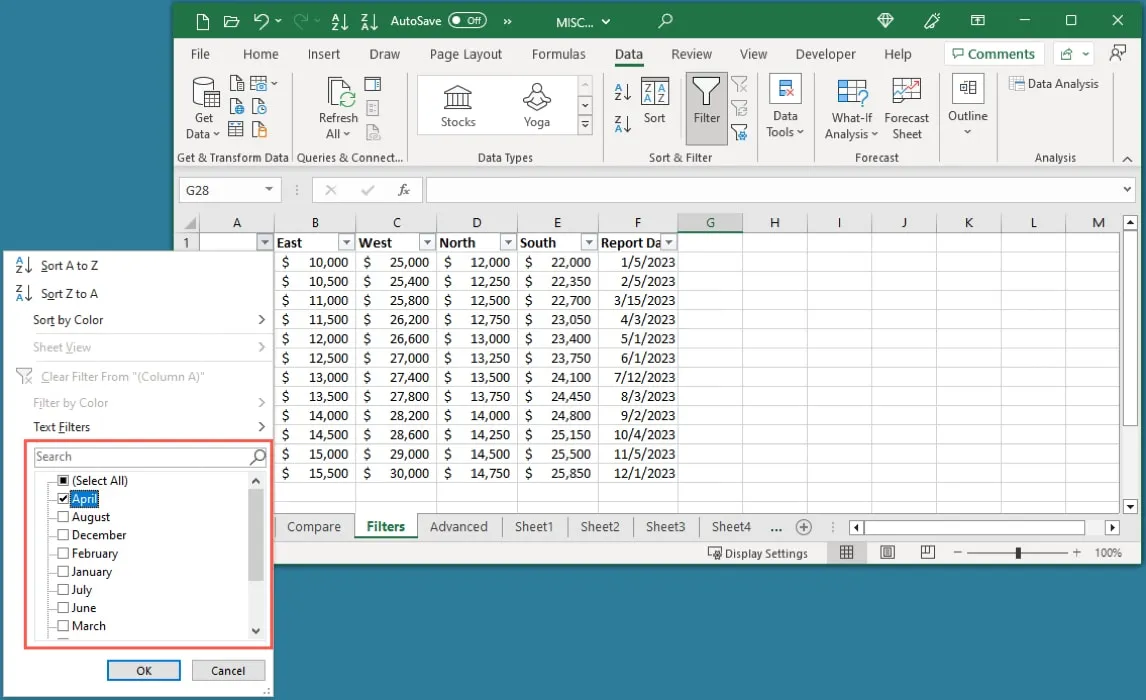
- 您的數據集將更新以僅顯示過濾後的數據。
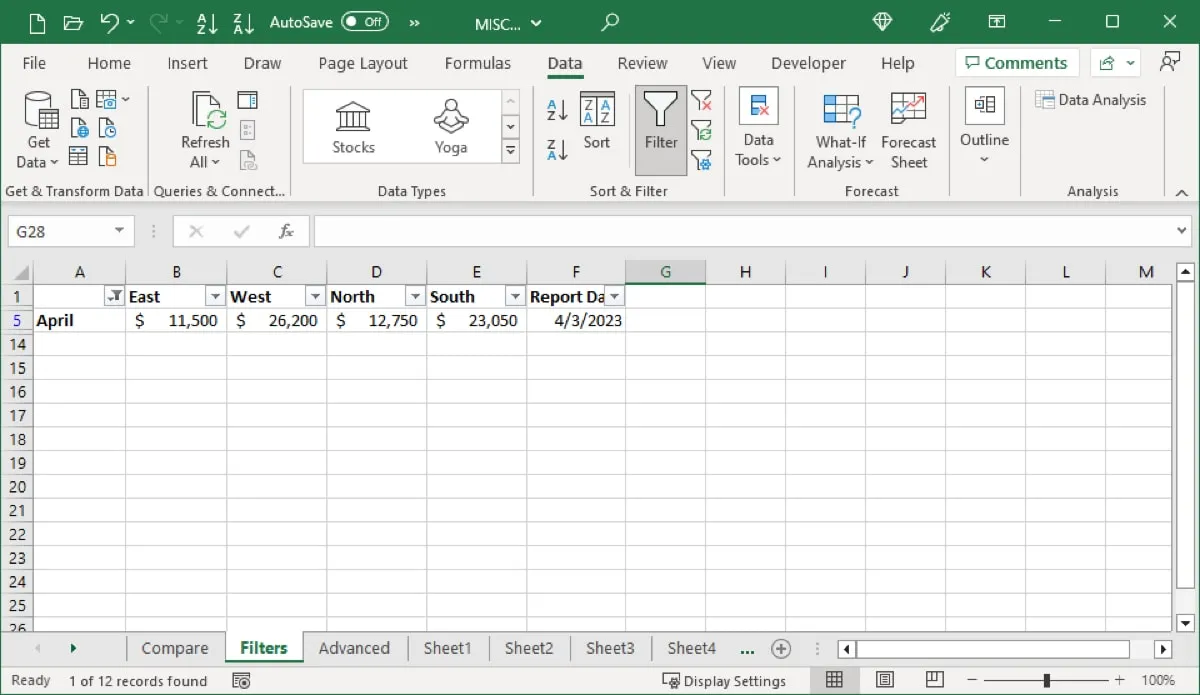
使用數字、文本或日期過濾器
使用 Excel 中的基本篩選器,您可以超越基礎知識。您可以添加一個條件,而不是選擇您想要查看的確切項目。這適用於包含數字、文本和日期的數據。讓我們看一個例子。
按照上述相同的步驟選擇數據並應用過濾器以顯示按鈕。
選擇要用於排序的列的過濾器按鈕。在彈出窗口中,移動到數字過濾器、文本過濾器或數據過濾器。
數字過濾器
如果您的數據中有數字,請選擇按等於或不等於、大於或小於、高於或低於平均數甚至前 10 名的數量進行過濾。
- 在彈出菜單中選擇要添加的條件。
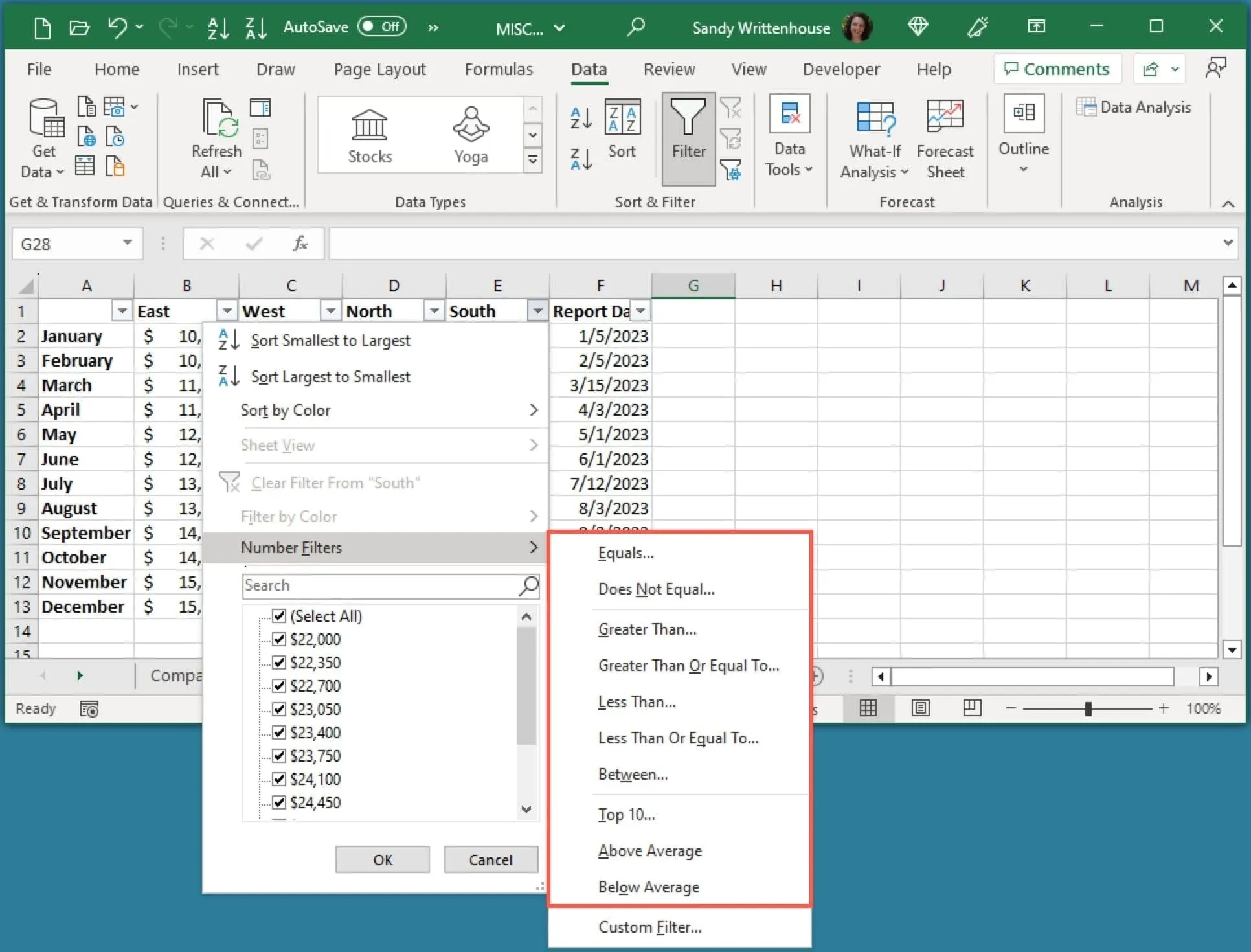
- 如果您的選擇需要額外的輸入,您會看到“自定義自動過濾器”框出現。在第一個下拉框中確認條件,然後在文本框中添加值,或使用其下拉列表選擇一個。
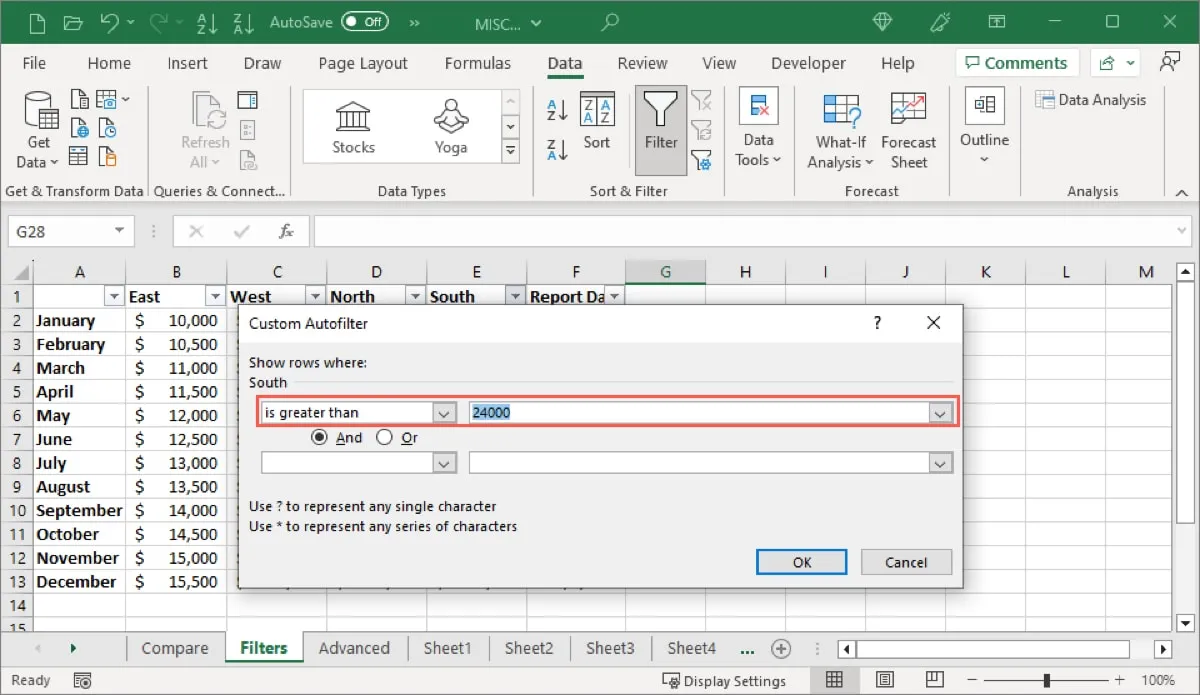
- 或者,您可以使用 AND 或 OR 運算符添加另一個條件。使用方框來設置該條件。
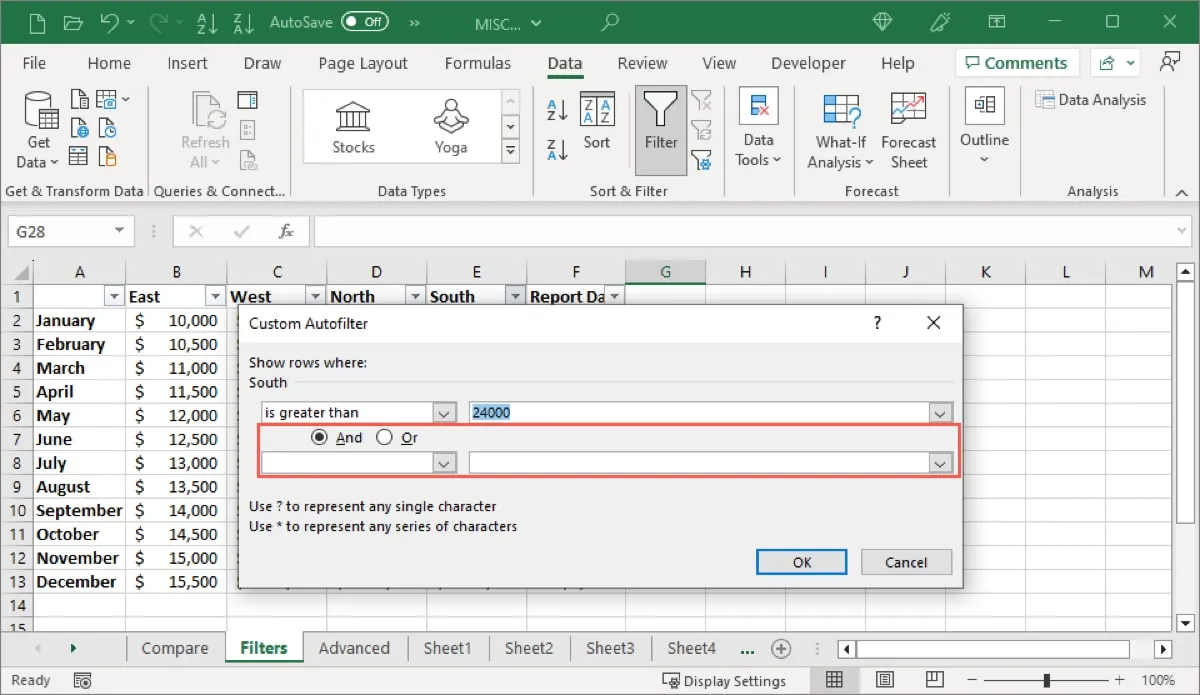
- 完成後,單擊“確定”以查看過濾後的數據。
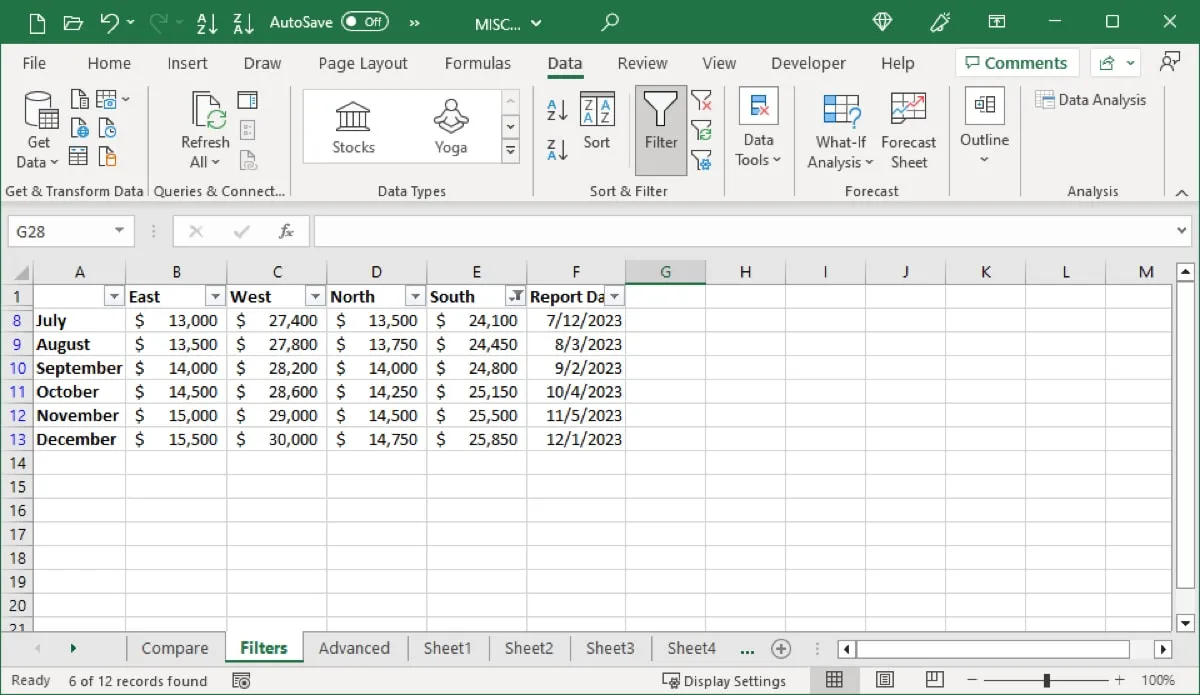
文本過濾器
文本篩選器的工作方式類似於 Excel 中的數字篩選器。您可以添加條件,例如“開頭為”、“結尾為”、“包含”或“不包含”。
- 在彈出菜單中選擇要添加的條件。
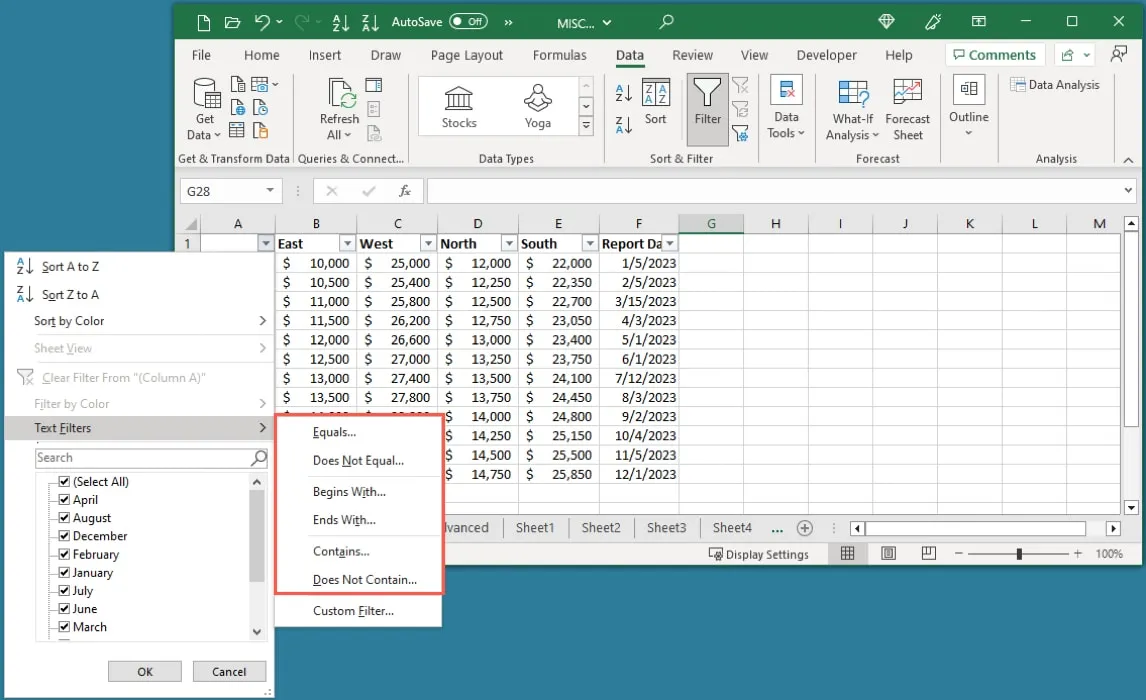
- 在“自定義自動過濾器”框中輸入您的條件。請注意,您可以輸入問號 (?) 來表示單個字符或星號 (*) 來表示一系列字符。
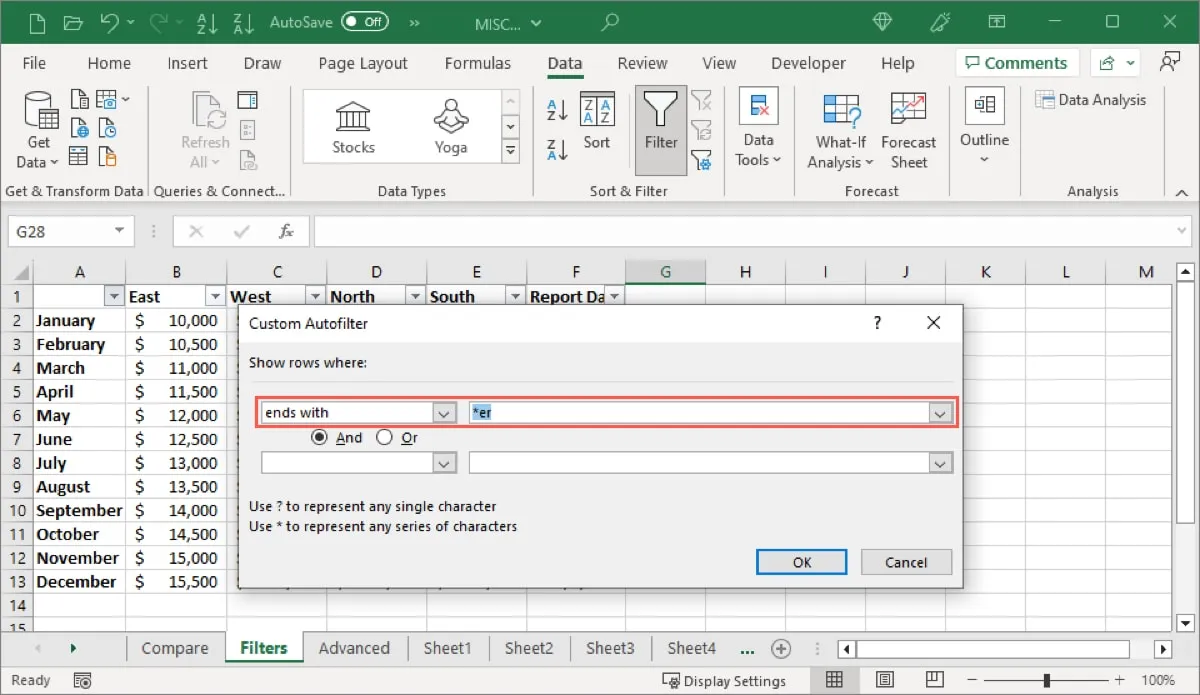
- 單擊“確定”,您將看到更新後的數據集。
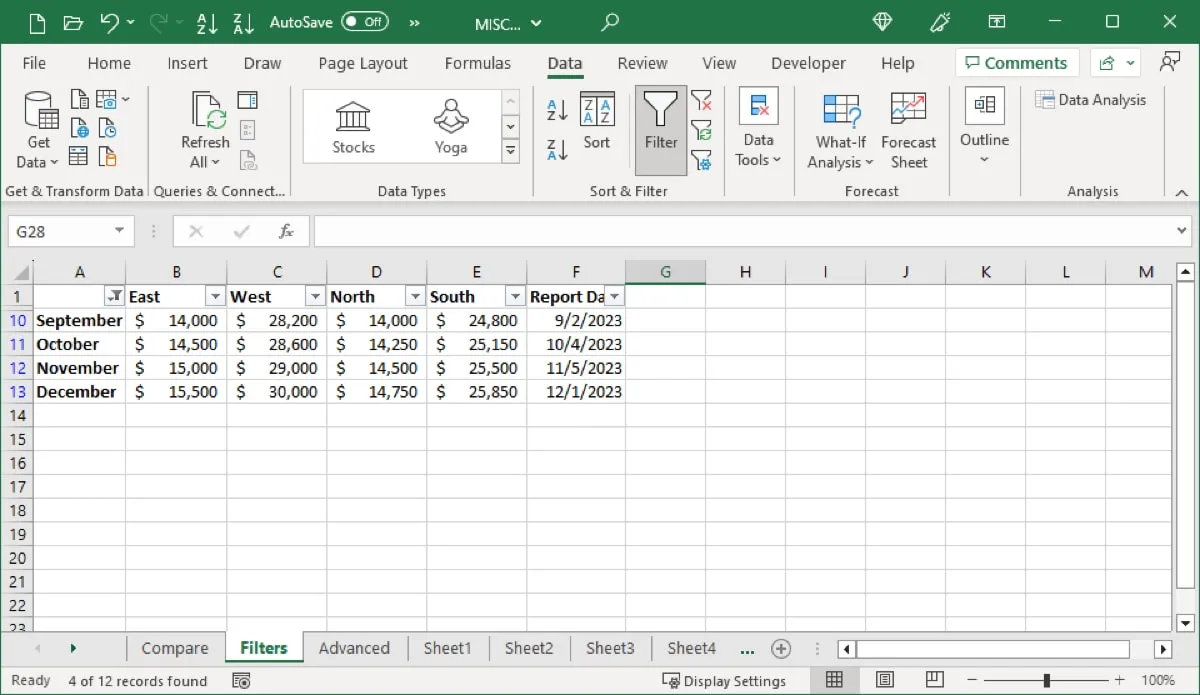
日期過濾器
與數字和文本一樣,您可以向基本日期過濾器添加條件。選擇一個條件,例如“之前”、“之後”、“之間”、“今天”或“昨天”以及“下一個”或“上週”、“月”、“年”或“季度”。
- 在彈出菜單中選擇要添加的條件。

- 如果您的選擇需要輸入,請將其輸入“自定義自動過濾器”框中。或者,如果您願意,可以添加另一個條件,然後單擊“確定”以應用日期過濾器。
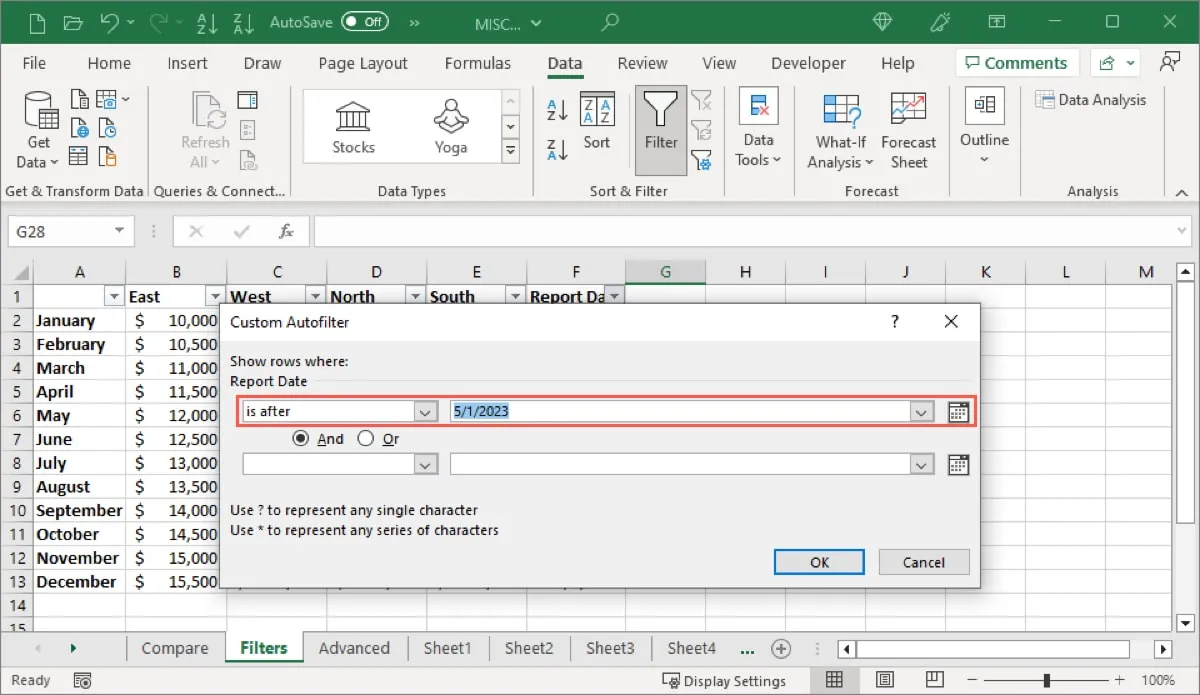
- 您的數據集將更新。
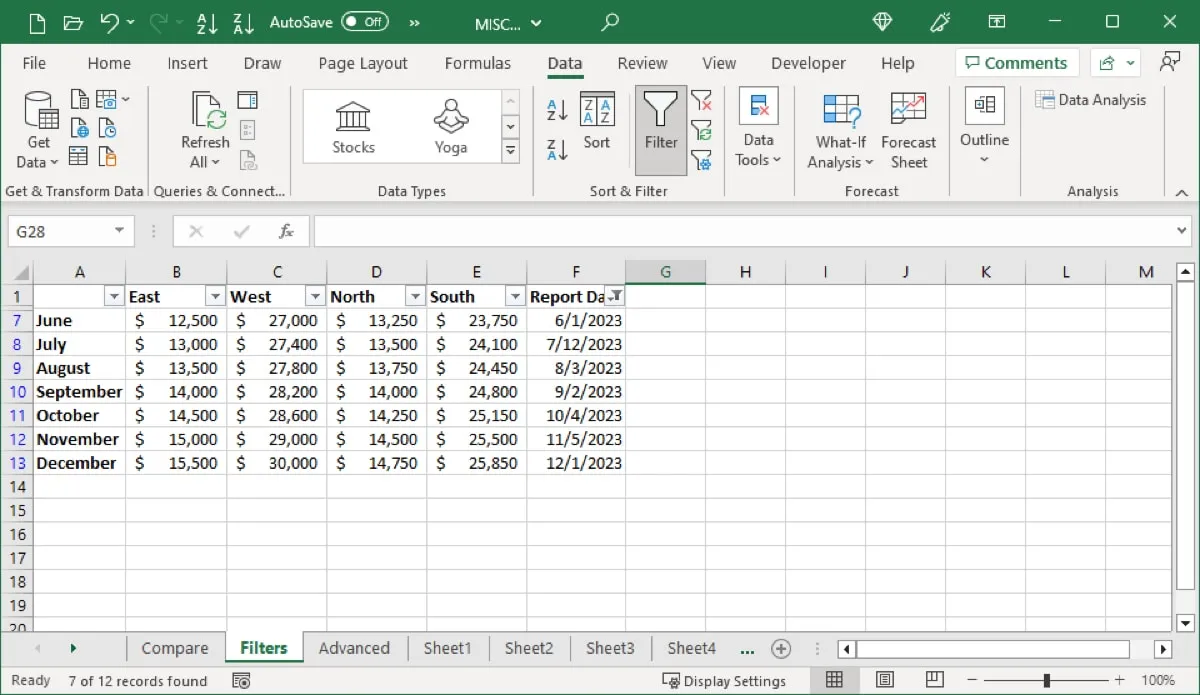
清除或關閉過濾器
- 要稍後刪除過濾器,請單擊相同的過濾器按鈕並選擇“從以下位置清除過濾器”。
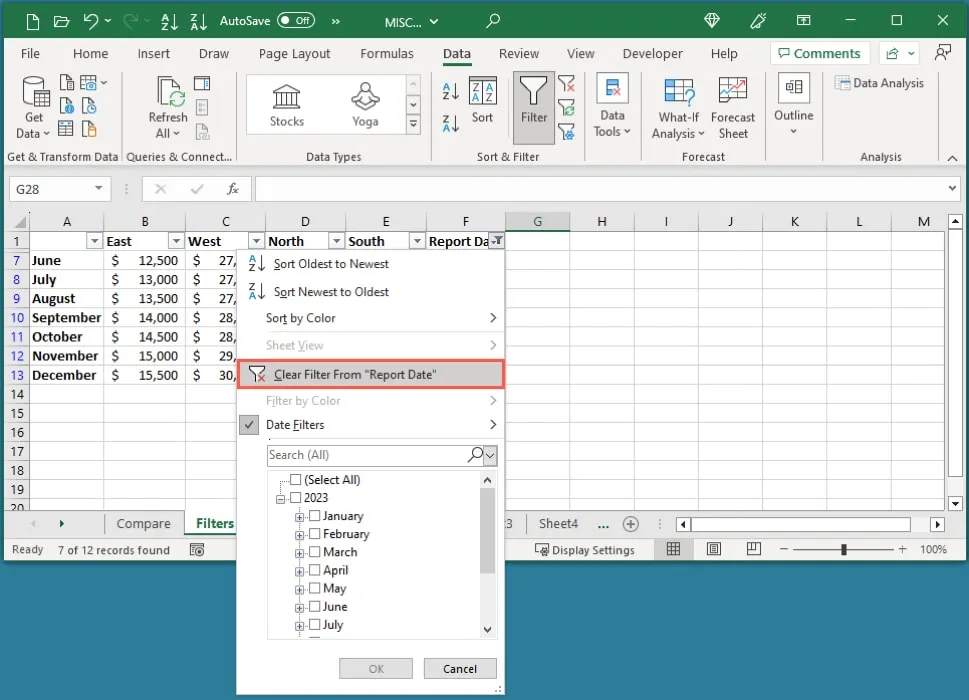
- 要關閉過濾器並刪除按鈕,請取消選擇功能區中的“過濾器”按鈕。
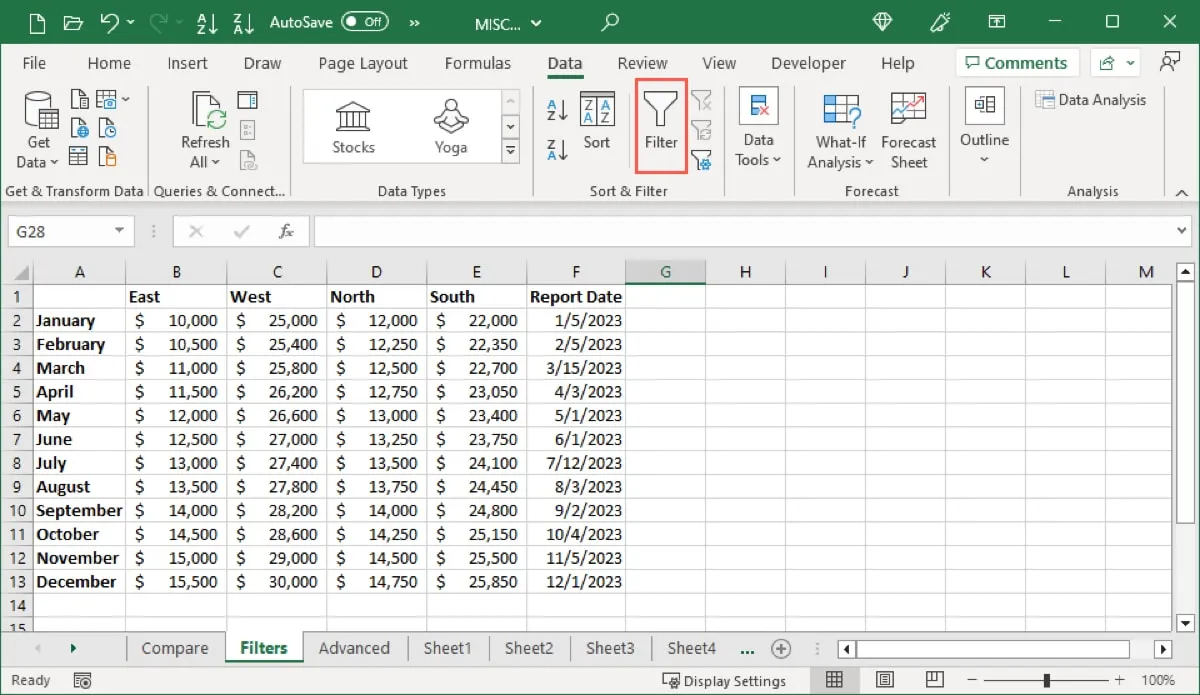
如何在 Excel 中使用高級篩選器
當您需要更精確的篩選器或將篩選後的數據放在別處而不是更新現有數據的篩選器時,請使用 Excel 中的高級篩選器。
- 要使用高級過濾器,請確保您的數據包含列標題或“標籤”。在此示例中,您可以看到我們的標籤 Supervisor、Sector、Department 和 Sales。
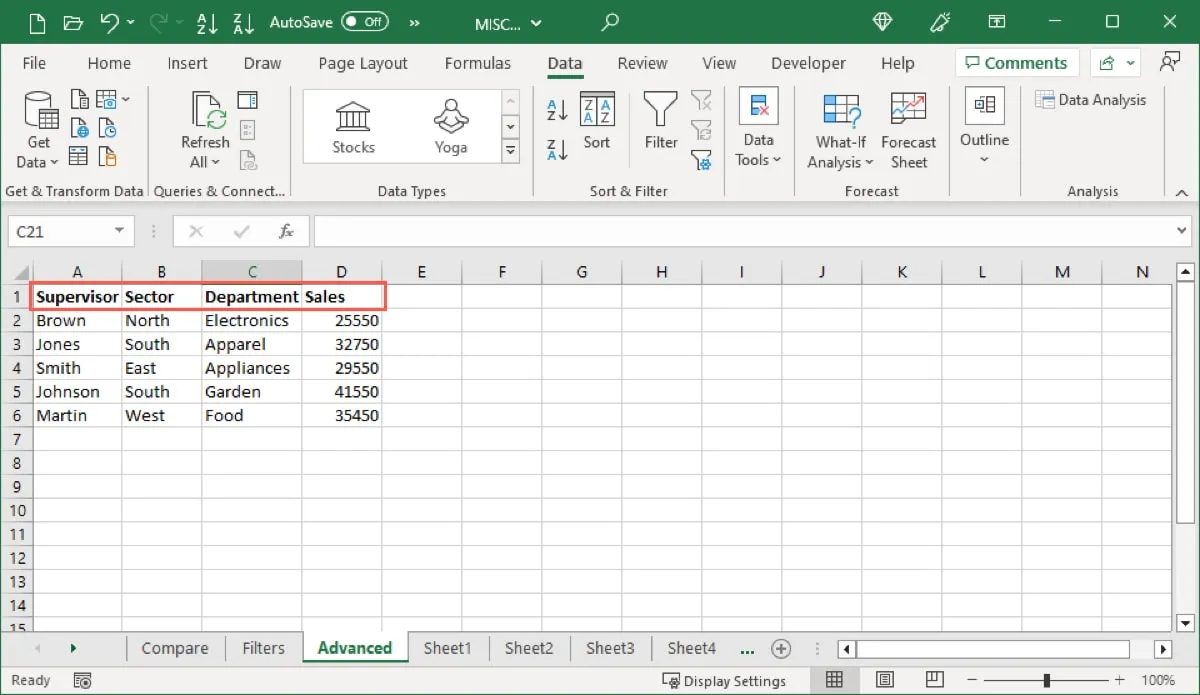
- 在數據集上方至少插入幾行。您將在此處輸入篩選條件。輸入與數據集中相同的標籤。
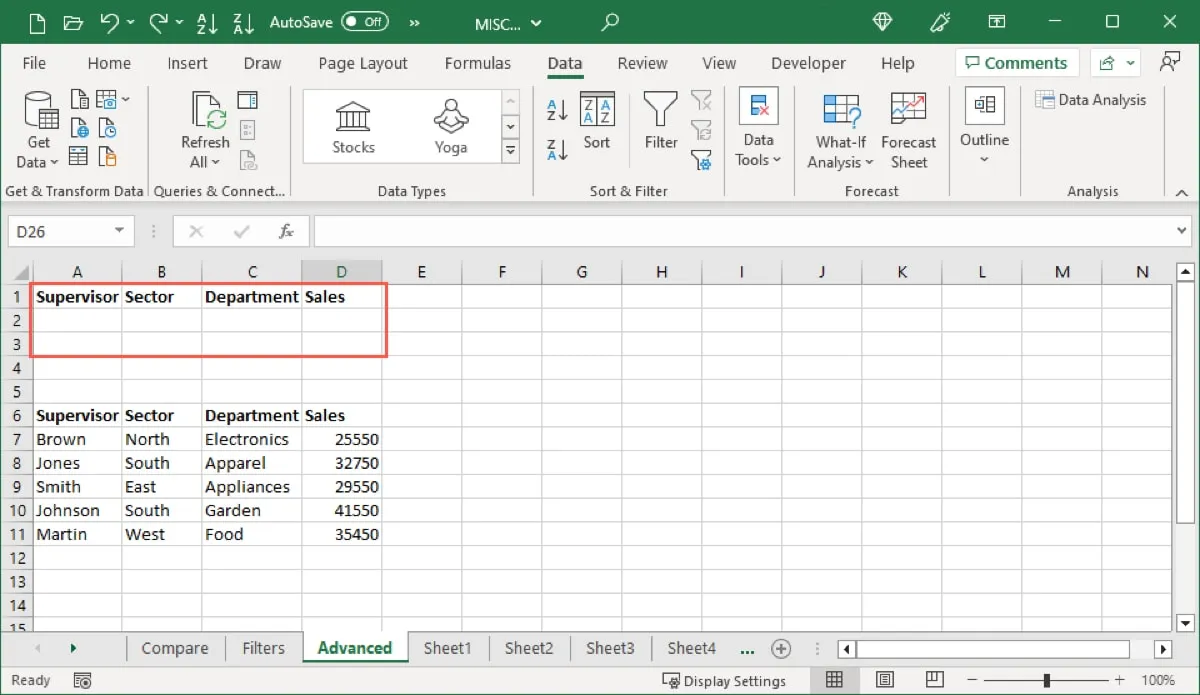
輸入條件
使用“等於”或“不等於”、“大於”或“小於”、“大於或等於”和“小於或等於”的比較運算符輸入高級過濾器的條件。此外,將文本或值放在引號內,格式如下:="=condition"。
下面是一些例子:
- 等於北:
="=North" - 不等於北:
="<>North" - 大於 500:
=">500" - 小於 500:
="<500" - 大於或等於 500:
=">=500" - 小於或等於 500:
="<=500"
當您輸入條件時,Excel 會識別它並根據過濾器的需要對其進行格式化。
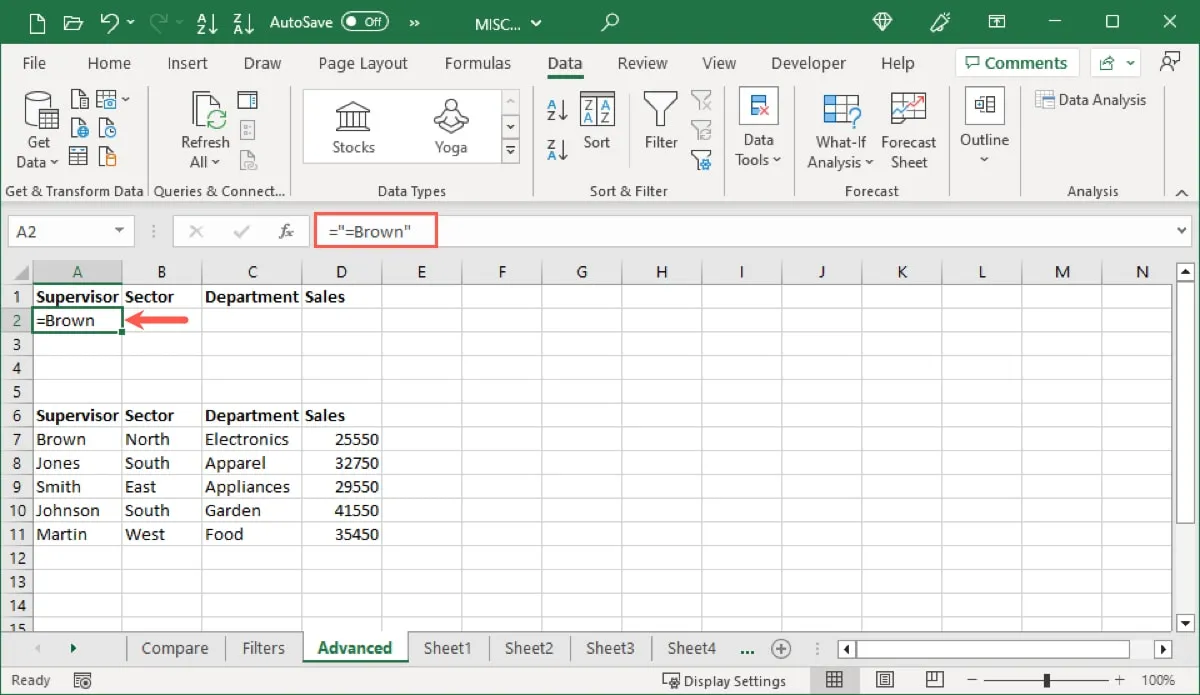
- 舉一個基本的例子,我們按主管姓名 Brown 過濾我們的數據。在 Supervisor 列的第一行,我們將條件輸入為
="=Brown"。
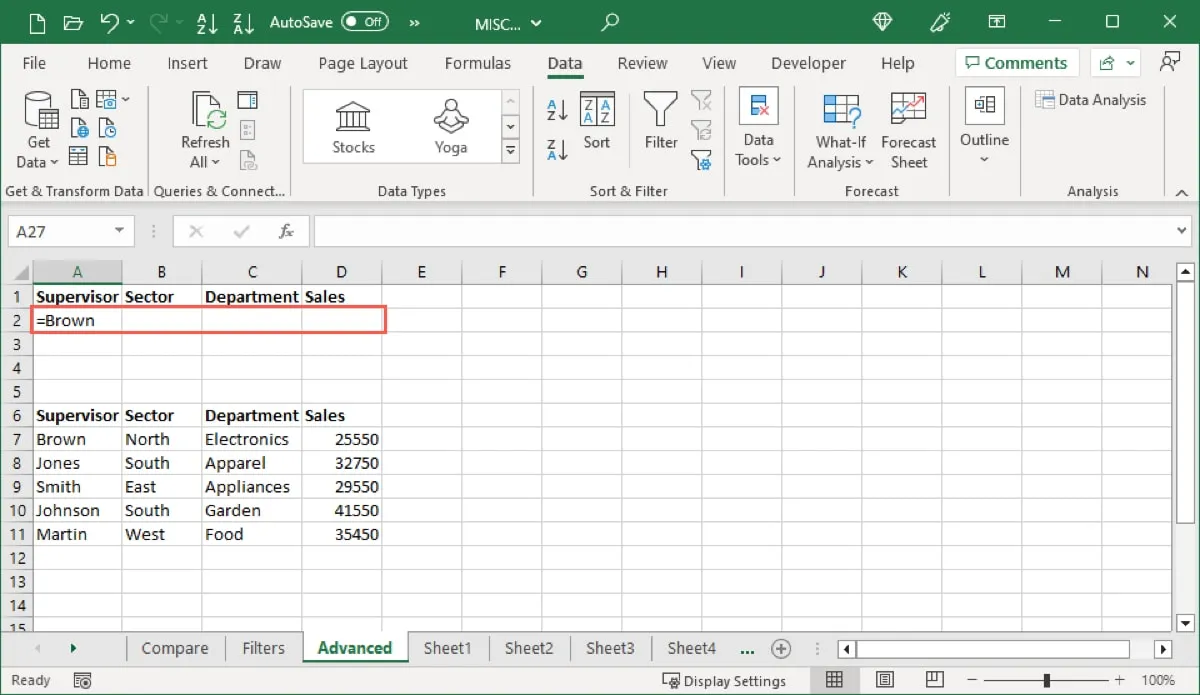
- 滿足同一列中的兩個條件,在不同行的相應列中輸入條件。在這裡,我們同時過濾了 Brown 和 Martin。我們
="=Brown"在 Supervisor 列的第一行和="=Martin"Supervisor 列的第二行輸入。
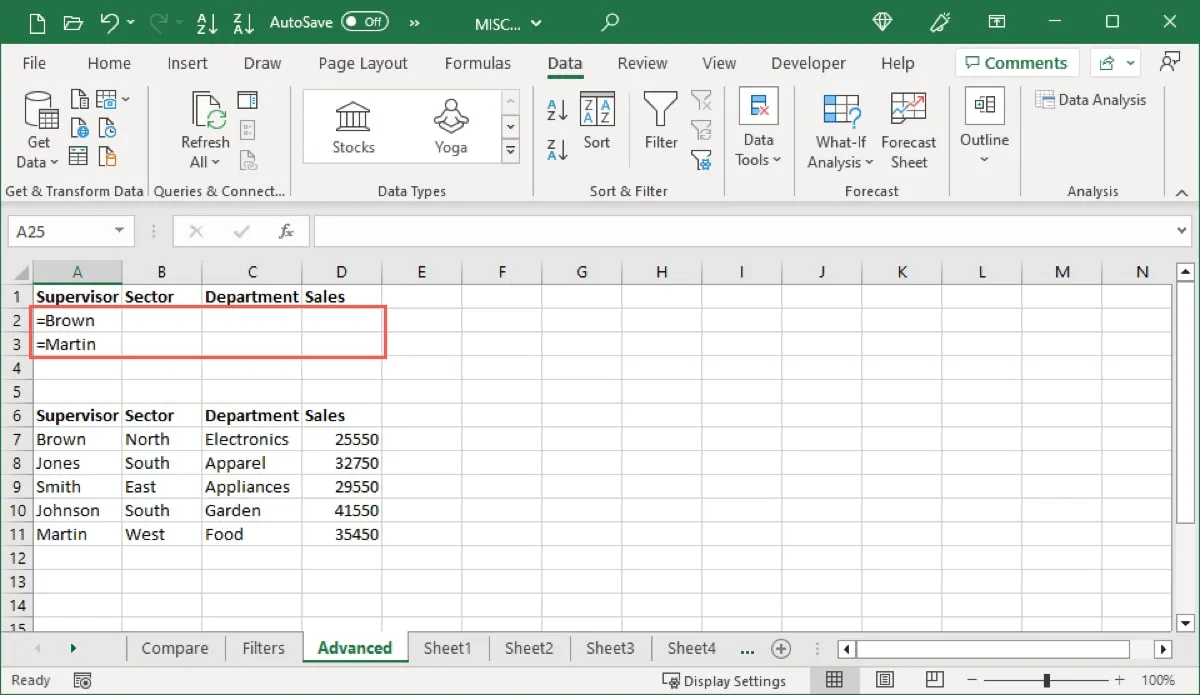
- 滿足不同列中的兩個條件,在相應的列和同一行中輸入條件。我們正在過濾 Brown 和 South。我們進入
="=Brown"了 Supervisor 欄和="=South"Sector 欄。

- 要滿足任何條件,請在相應的列中但在不同的行中輸入條件。
="=Brown"我們通過在 Supervisor 列的第一行和="=Food"Department 列的第二行中輸入來按 Brown 或 Food 過濾。
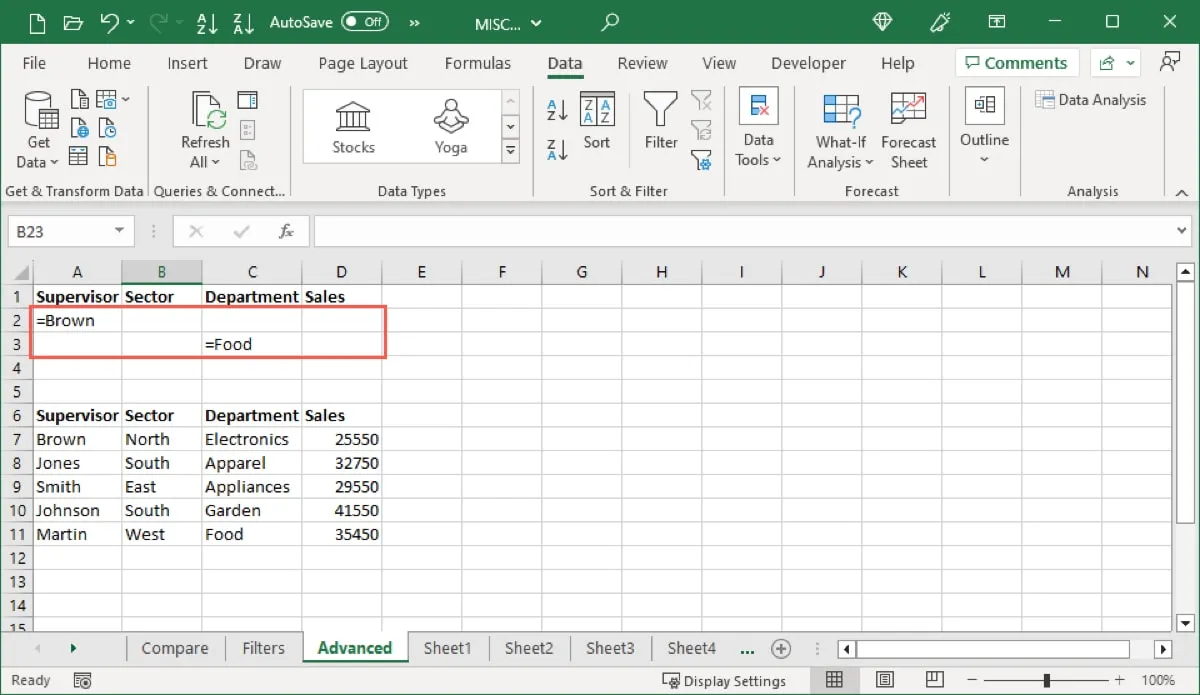
- 要滿足所有條件和任何條件,請使用不同列和行的組合。要按 Brown and North 或 Food 過濾,我們在 Supervisor 和 Sector 列的第一行輸入
="=Brown"和,然後在 Department 列的第二行輸入。="=North"="=Food"

應用過濾器
輸入要使用的條件後,就可以使用高級過濾器了。
- 轉到“數據”選項卡,然後選擇功能區中的“高級過濾器”按鈕。
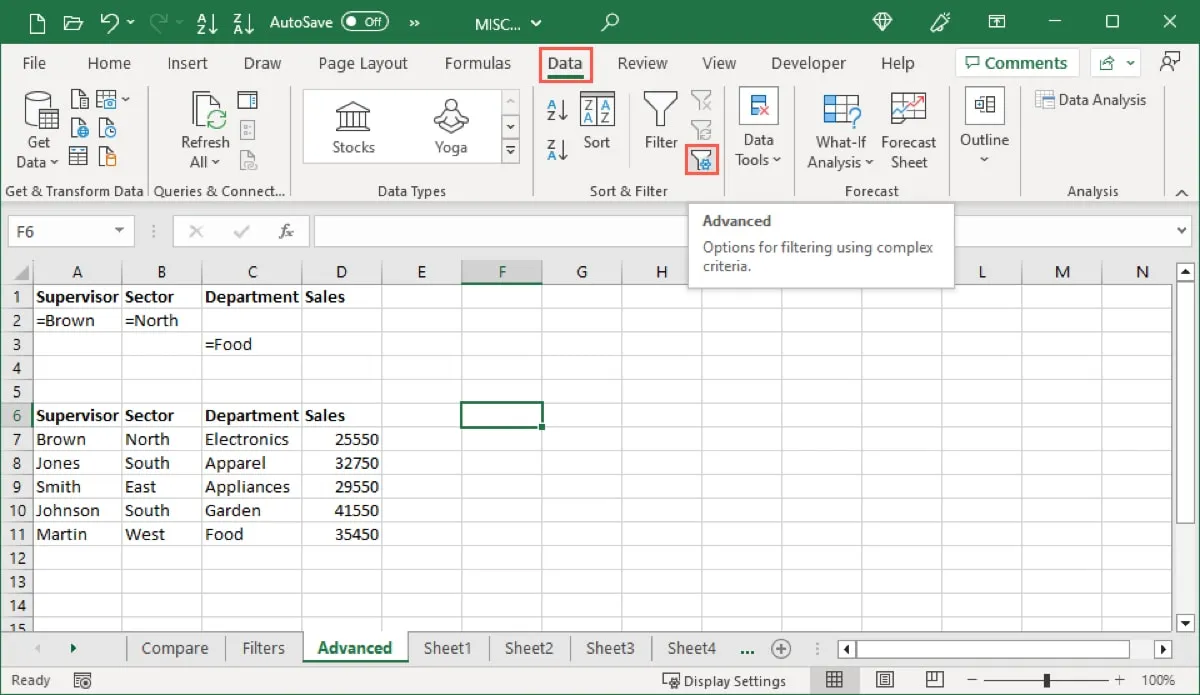
- 當“高級過濾器”框打開時,設置過濾器。從頂部開始,選擇要放置過濾數據的位置。如果您選擇“複製到另一個位置”,“複製到”字段將可供您輸入該位置。
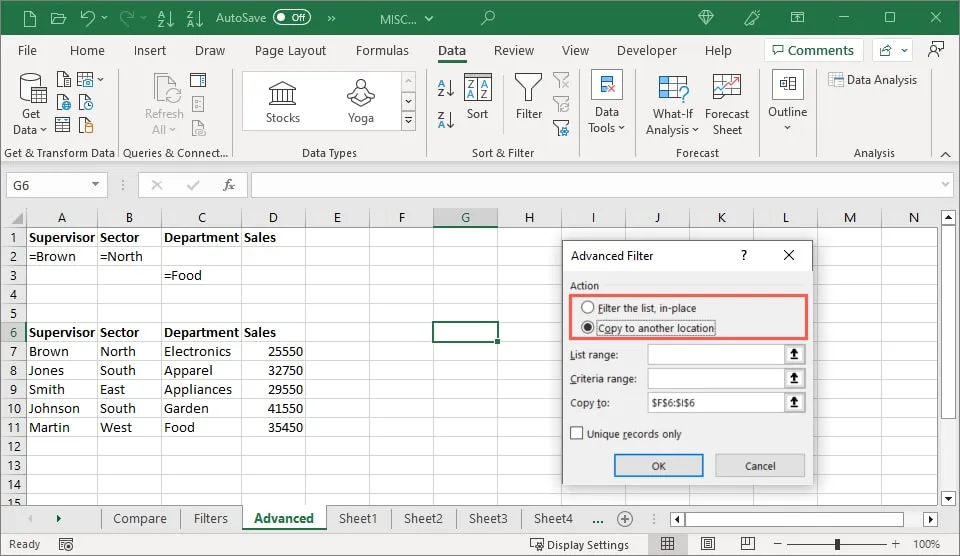
- 在“列表範圍”字段中輸入數據集。您還可以通過將光標拖過它們來選擇單元格,這會填充該字段。
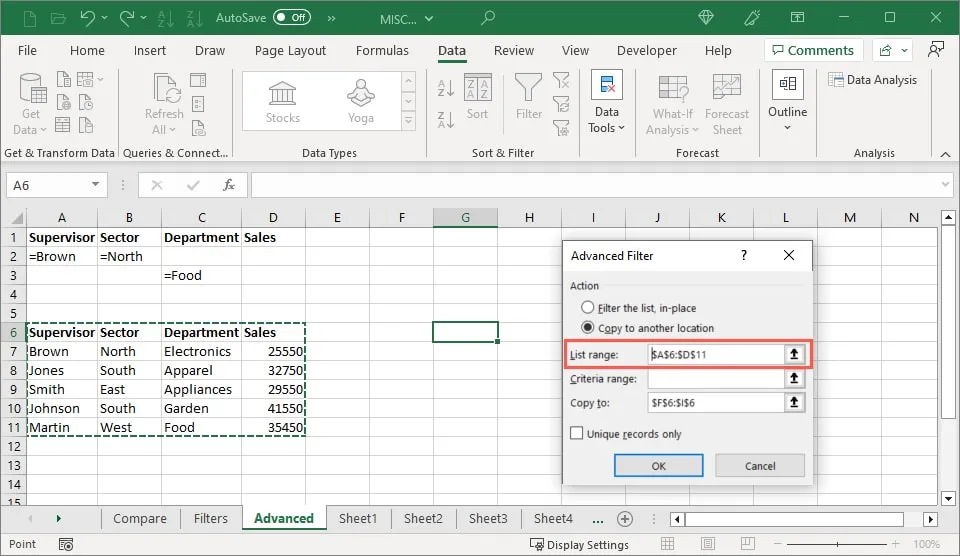
- 在該字段中輸入“條件範圍”。這是您添加新行的數據集上方的範圍。同樣,您可以在範圍內拖動光標以自動填充該字段。
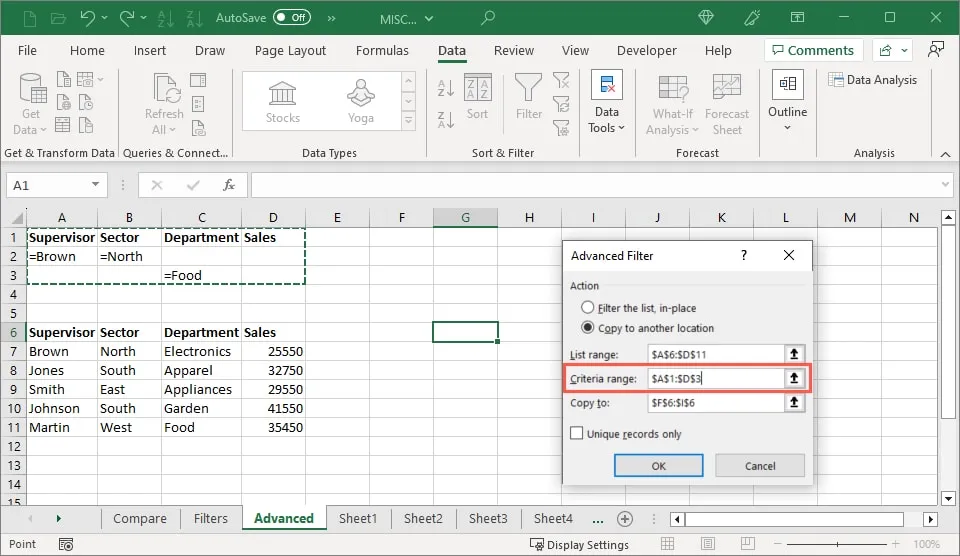
- 如果您想查找不同的記錄,請選中“僅唯一記錄”複選框。選擇“確定”以應用過濾器。
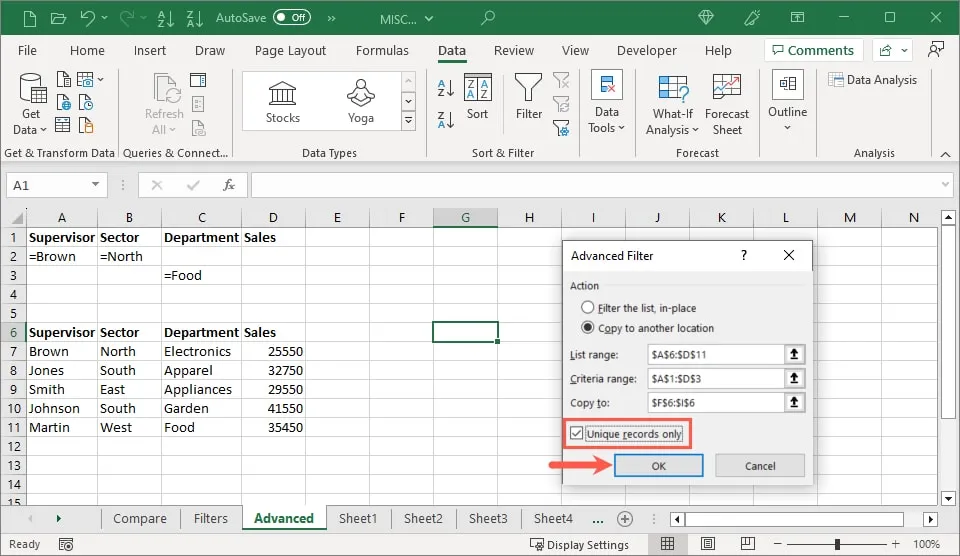
- 您將在適當位置或您選擇的位置看到過濾後的數據。
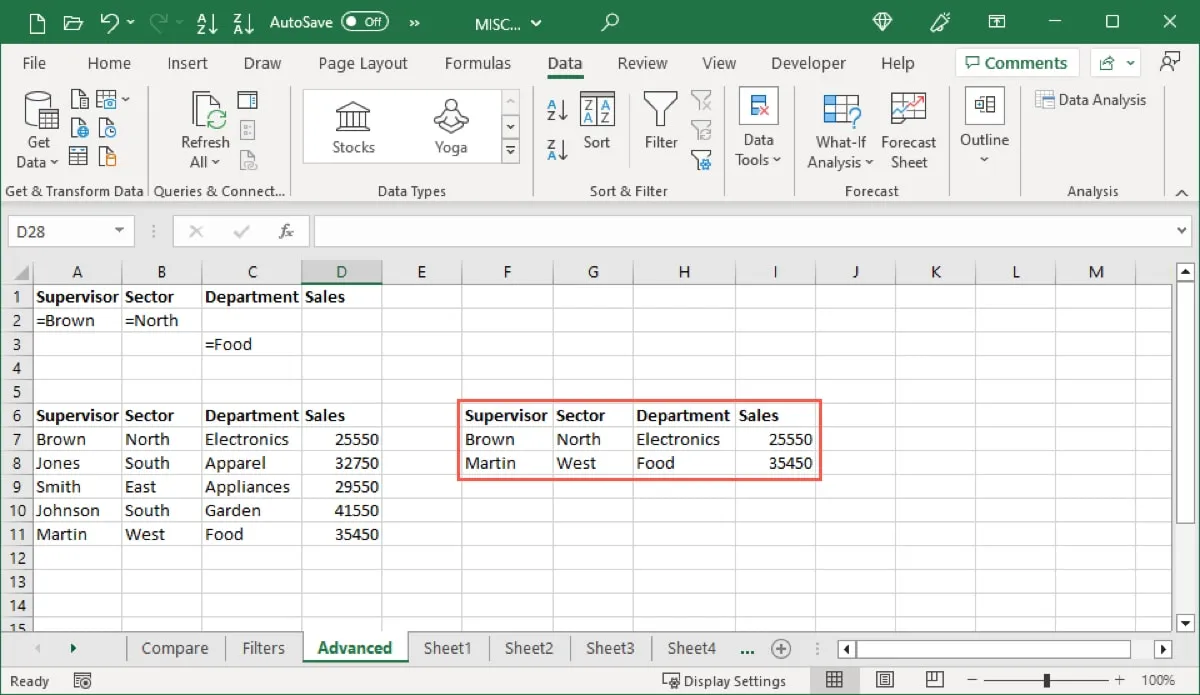
如何在 Excel 中使用 FILTER 函數
在 Excel 中篩選的另一種方法是使用相同的命名函數。使用 FILTER 函數,您可以使用單元格引用按數字、文本或日期進行過濾。此外,如果公式找不到項目,您可以輸入一個值。
公式的語法是FILTER(range, include, not_found),其中只需要前兩個參數。
首先,我們使用一個簡單的示例。我們通過範圍 B1 到 B6 過濾範圍 A1 到 D6,其中項目等於單元格 B2(南)中的值。
=FILTER(A1:D6,B1:B6=B3)
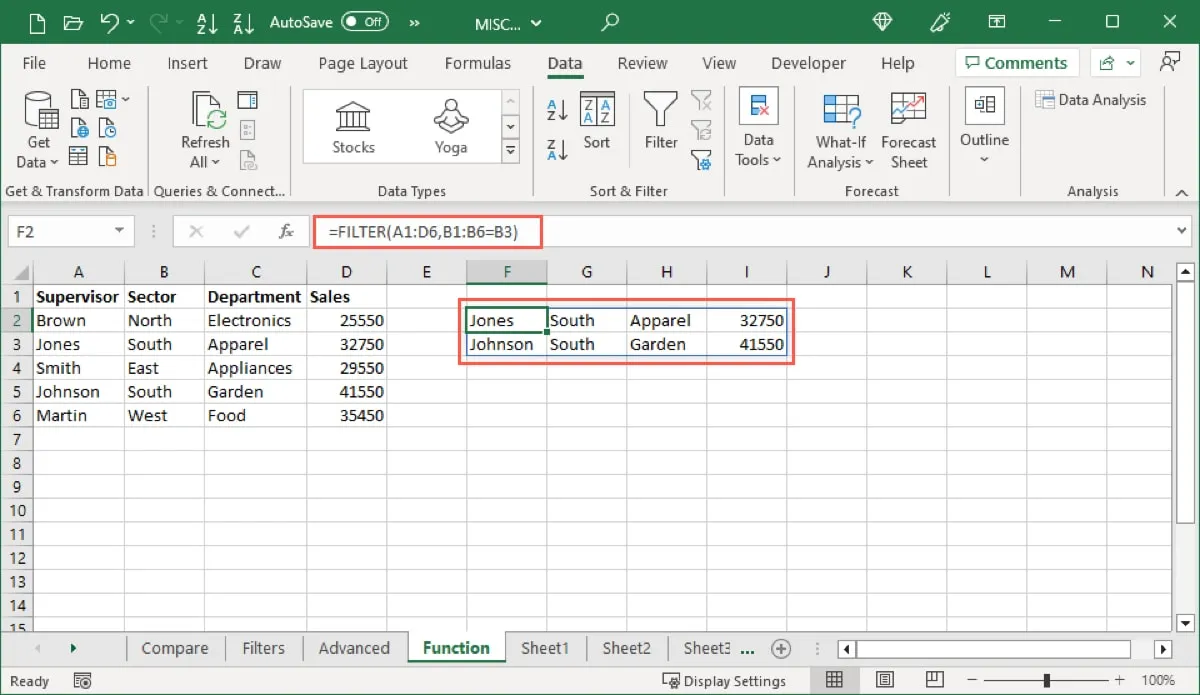
您還可以將此公式與要在引號中過濾的項目一起使用:
=FILTER(A1:D6,B1:B6="South")
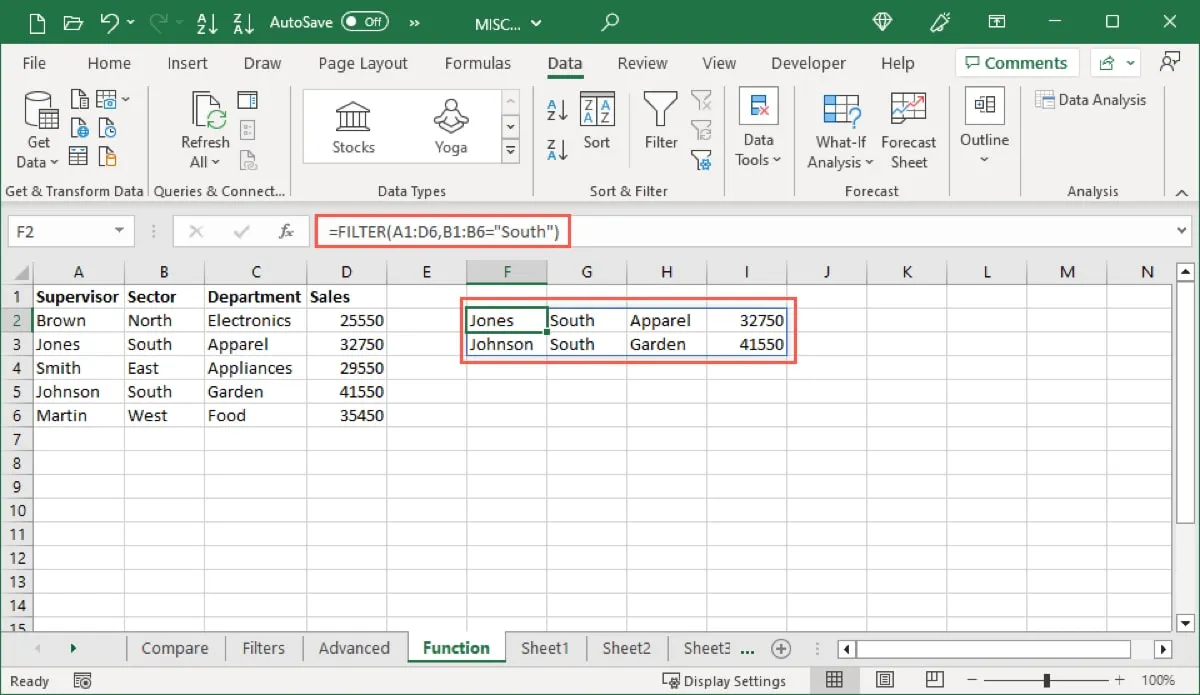
使用這兩個公式,我們的過濾器收到了兩個結果。
我們現在正在過濾相同的範圍,並在未找到結果時包含可選參數。它將顯示為“無”。
=FILTER(A1:D6,B1:B6="Down","None")
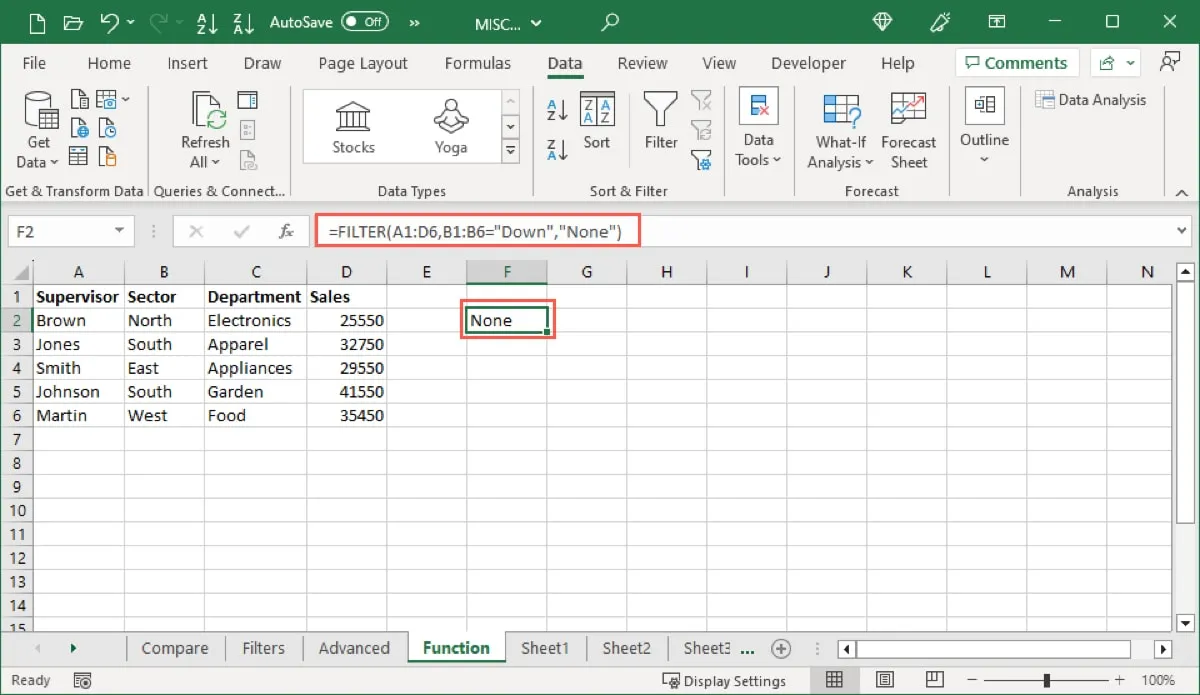
將 AND 或 OR 與 FILTER 函數一起使用
如果要使用該函數按多個條件進行篩選,可以插入星號 (*) 來滿足兩個條件 (AND) 或加號 (+) 來滿足任一條件 (OR)。
我們使用以下公式按 South 和 Apparel 過濾相同的數據集:
=FILTER(A1:D6,(B1:B6=B3)*(C1:C6=C3))
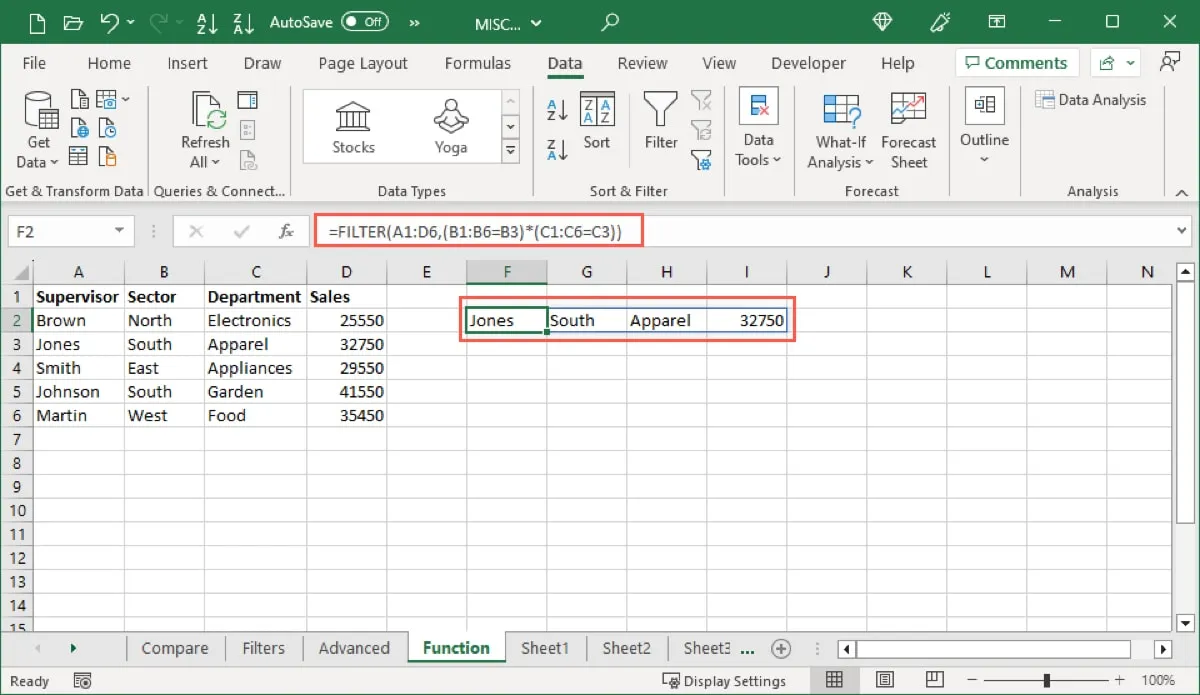
正如預期的那樣,我們收到了一個結果。儘管在 B1 到 B6 的範圍內有兩條包含 South 的記錄,但只有其中一條在單元格 C1 到 C6 中也有 Apparel。
為了展示 OR 運算符如何為函數工作FILTER,我們使用以下公式按 South 或 Food 過濾相同的數據集:
=FILTER(A1:D6,(B1:B6=B3)+(C1:C6=C6))
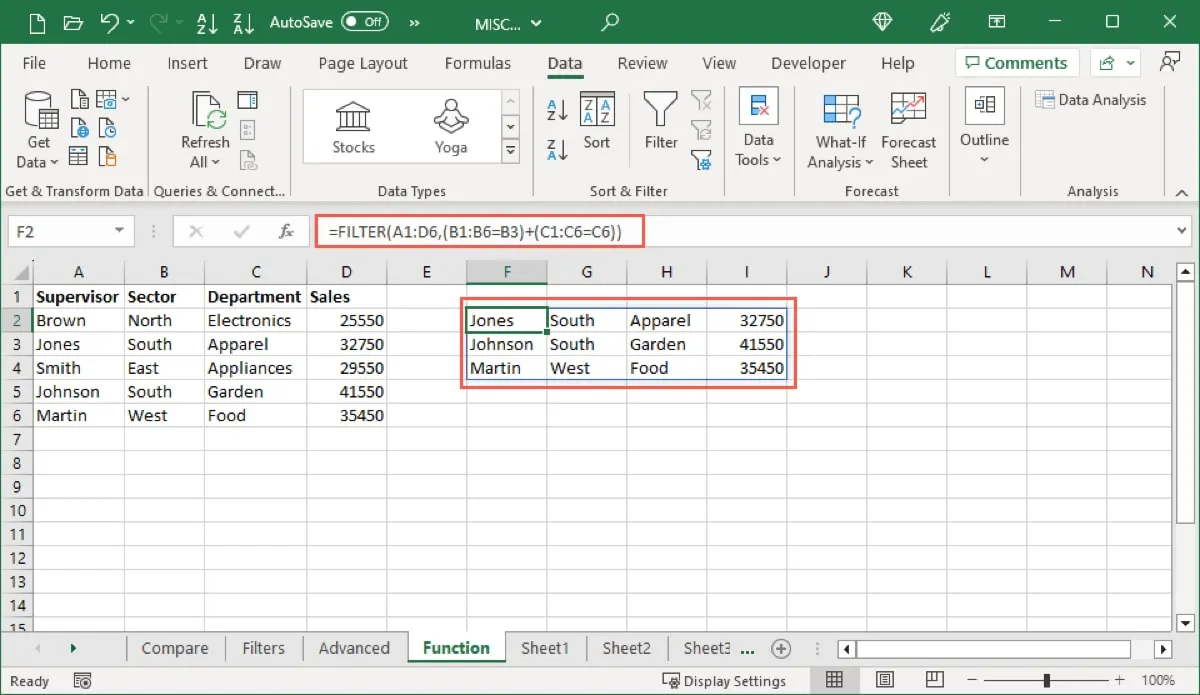
這次我們收到了三個結果:兩個包括 South,一個包括 Food。
經常問的問題
過濾和排序有什麼區別?
正如您在此處了解到的,篩選會顯示符合您條件的數據並隱藏其餘數據。另一方面,排序會按順序重新排列數據,例如按字母順序或時間順序。
Excel中有篩選的快捷方式嗎?
要在 Excel 中激活自動篩選器,請在 Windows 上使用鍵盤快捷鍵 Ctrl+ Shift+ ,在 Mac 上使用+ + 。LCommandShiftF
然後,選擇列並在 Windows 上按Alt+或在 Mac 上按+打開過濾器彈出窗口並進行選擇。Down arrowOptionDown arrow
如何使用公式過濾 Excel 中的單元格?
選擇一系列單元格或整個工作表。轉到“主頁”選項卡並選擇“查找並選擇 -> 轉到特殊選項”。在框中,標記“公式”並可選擇檢查其下方的項目,然後選擇“確定”。您會看到包含突出顯示的公式的單元格。
圖片來源:Pixabay。Sandy Writtenhouse 的所有屏幕截圖。



發佈留言