如何使用文件歷史記錄在 Windows 上備份和還原文件
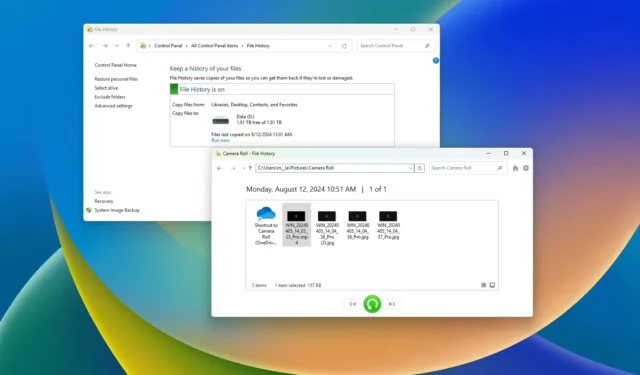
- 要在 Windows 11(或 10)上啟用文件歷史記錄,請將外部 USB 硬碟連接到計算機,打開控制面板>系統和安全性>文件歷史記錄,然後按一下「開啟」按鈕以建立文件備份。
- 若要使用網路位置,請開啟「選擇磁碟機」,然後按一下「新增網路位置」選項。
- 仍然可以使用檔案總管上的“庫”功能新增自訂資料夾位置。
在 Windows 11(和 10)上,「檔案歷史記錄」是一項舊功能,可讓您在外部或網路磁碟機上建立檔案備份,以便在檔案遺失、損壞或刪除時還原檔案。
文件歷史記錄會備份「文件」、「圖片」、「影片」、「音樂」和「桌面」資料夾中的文件,包括預設儲存在裝置本機的 OneDrive 檔案。但是,除非您在檔案總管上新增其他資料夾作為庫位置,否則無法再在備份中包含其他資料夾位置。
在本指南中,我將教您在 Windows 11 和 Windows 10 上的外部磁碟機或網路資料夾上設定檔案記錄的步驟。
設定檔案歷史記錄備份到外部 USB 驅動器
若要使用檔案歷史記錄在 Windows 11(或 10)上建立檔案備份,請連接外部磁碟機並使用下列步驟:
-
打開開始。
-
搜尋控制面板並選擇頂部結果以開啟應用程式。
-
按一下“系統和安全性”。
-
按一下「文件歷史記錄」。
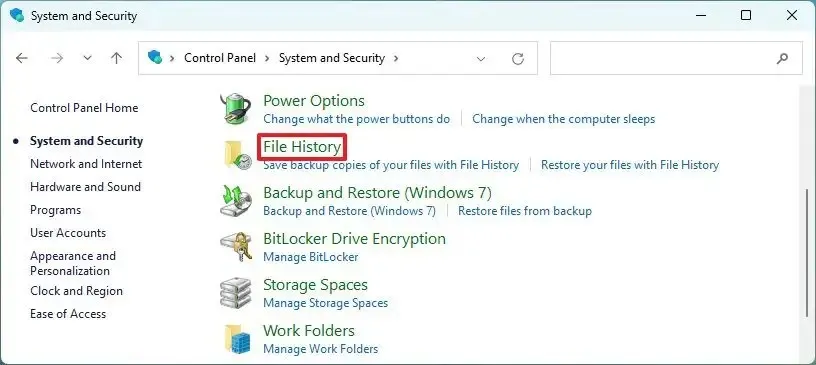
- 如果備份磁碟機已顯示在清單中,請按一下「開啟」按鈕。
-
(可選)按一下左側窗格中的進階設定選項。
-
使用「進階設定」部分下的「儲存檔案副本」設置,選擇檔案歷史記錄建立檔案增量備份的頻率。
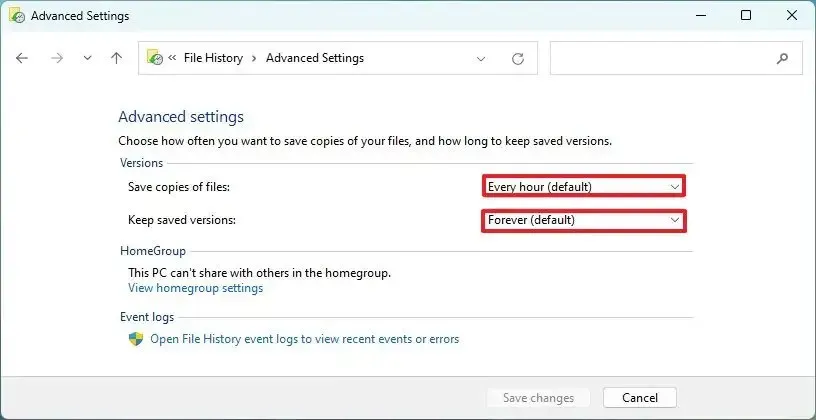
-
使用「保留已儲存的版本」設定選擇備份保留。
-
點選儲存更改按鈕。
-
(可選)按一下左側窗格中的「排除資料夾」選項。
-
點選新增按鈕。
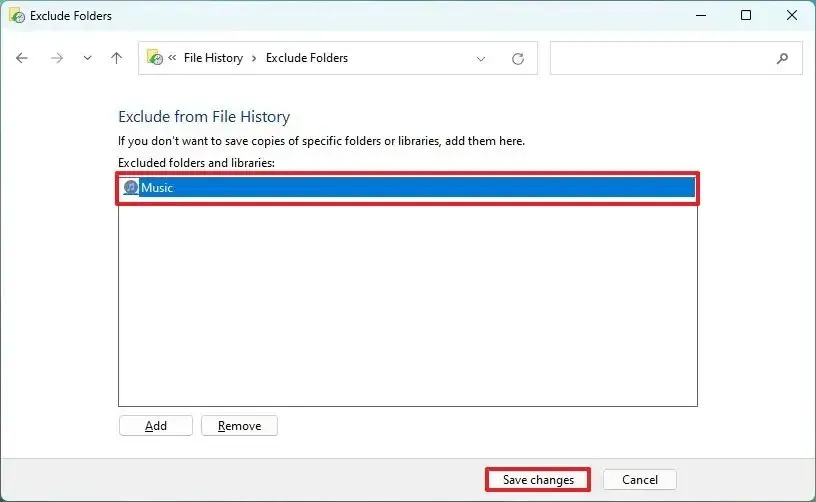
-
選擇要從備份中排除的資料夾位置。
-
點選選擇資料夾按鈕。
-
點選儲存更改按鈕。
完成這些步驟後,文件歷史記錄將開始備份外部儲存中的檔案。
在「進階設定」頁面上,您還可以找到「事件日誌」部分,其中包含開啟事件檢視器的選項,您可以在其中檢查檔案歷史記錄產生的錯誤和其他事件。
如果要包含 OneDrive 中的文件,則必須將它們配置為無需 Internet 連線即可使用。您可以透過選擇並右鍵單擊檔案和資料夾並選擇“始終保留在此裝置上”選項來完成此操作。否則,該功能將忽略該文件,因為從技術上講,該文件在設備上本地不可用。
如果您想要停止檔案記錄,可以使用上述相同的說明,但在步驟 5中,按一下「關閉」按鈕。
設定檔案歷史記錄備份到網路資料夾
若要使用檔案歷史記錄建立到網路資料夾的檔案備份,請使用下列步驟:
-
打開開始。
-
搜尋控制面板並選擇頂部結果以開啟應用程式。
-
按一下“系統和安全性”。
-
按一下「文件歷史記錄」。
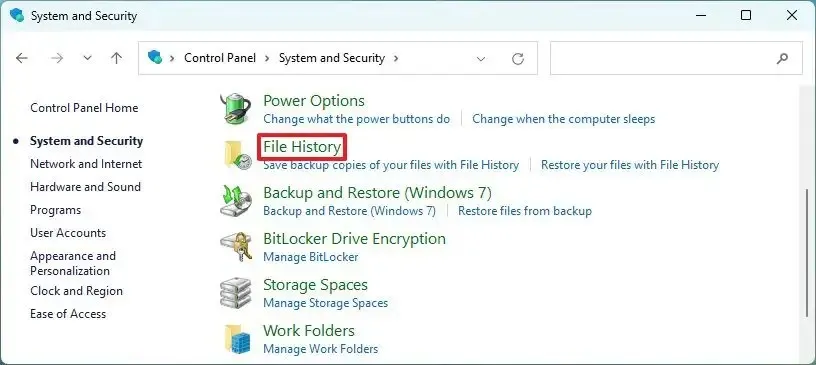
-
按一下左側窗格中的選擇磁碟機選項。
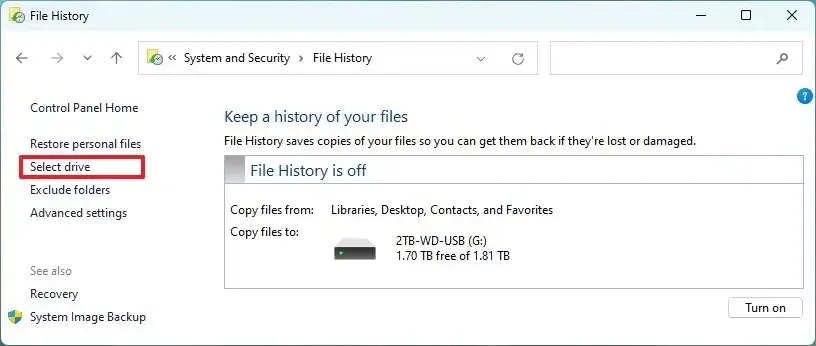
-
按一下“新增網路位置”選項。
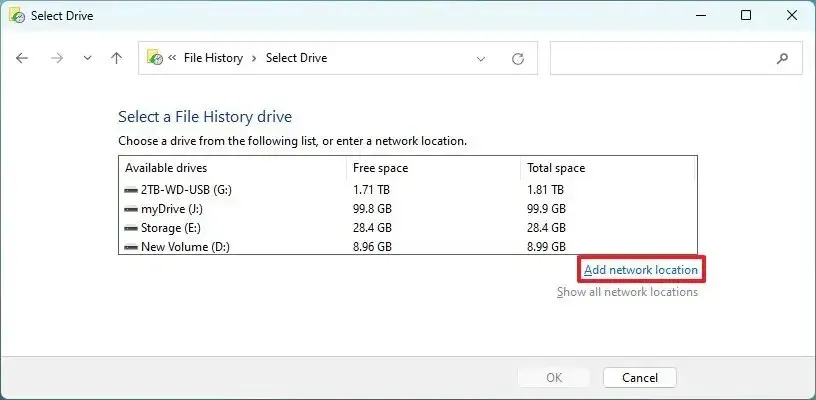
-
選擇網路資料夾以透過檔案歷史記錄備份檔案。
-
點選選擇資料夾按鈕。
快速說明:假設您已經有權存取共用資料夾。否則,您可以使用這些說明在 Windows 11 上設定檔案共用。 -
按一下“確定”按鈕。
-
按一下「開啟」按鈕以在 Windows 11(或 10)上啟用檔案記錄。
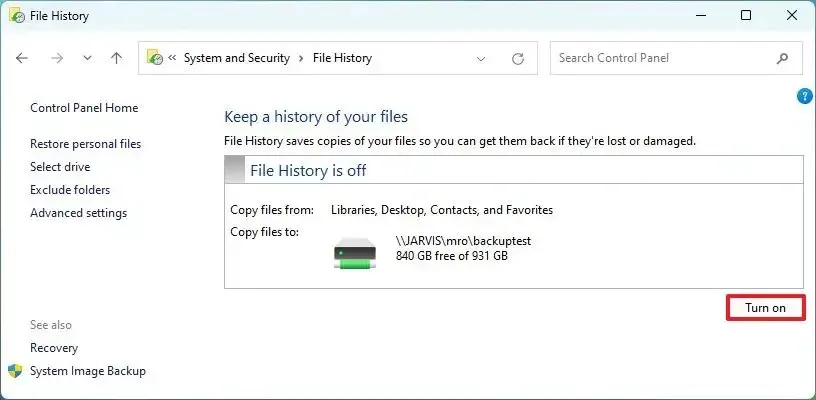
-
(可選)按一下左側窗格中的進階設定選項。
-
使用「進階設定」部分下的「儲存檔案副本」設置,選擇檔案歷史記錄建立檔案增量備份的頻率。
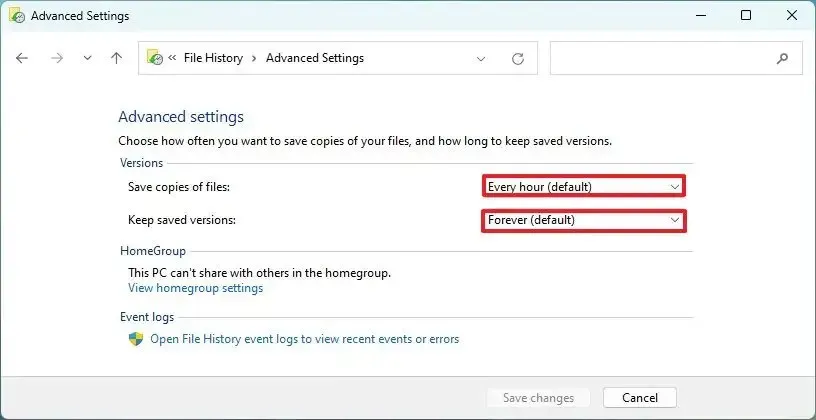
-
使用「保留已儲存的版本」設定選擇備份保留。
-
點選儲存更改按鈕。
-
(可選)按一下左側窗格中的「排除資料夾」選項。
-
點選新增按鈕。
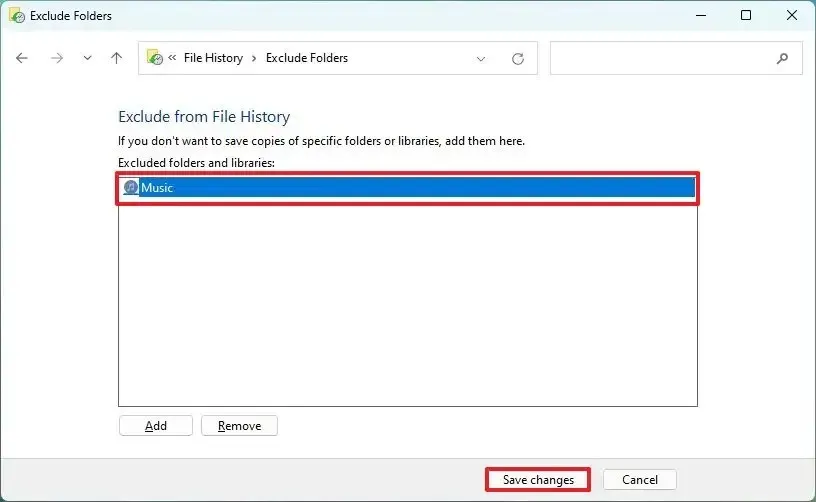
-
選擇要從備份中排除的資料夾位置。
-
點選選擇資料夾按鈕。
-
點選儲存更改按鈕。
完成這些步驟後,該功能將建立檔案備份到網路位置。
將自訂資料夾位置新增至檔案歷史記錄
過去,檔案歷史記錄包含一個選項來幫助您新增除預設設定檔資料夾和庫之外的自訂資料夾位置,但該選項已被刪除。但是,只要您將該位置包含在系統庫之一中,就可以包含自訂位置(例如,來自輔助磁碟機中的資料夾)。
若要將更多資料夾位置新增至文件歷史記錄,請使用下列步驟:
-
開啟檔案總管(Windows 鍵 + E)。
-
打開資料夾以將其包含在文件歷史記錄中。
-
按住“Shift”鍵並右鍵單擊該資料夾,選擇“包含在庫中”,然後選擇“建立新庫”選項。
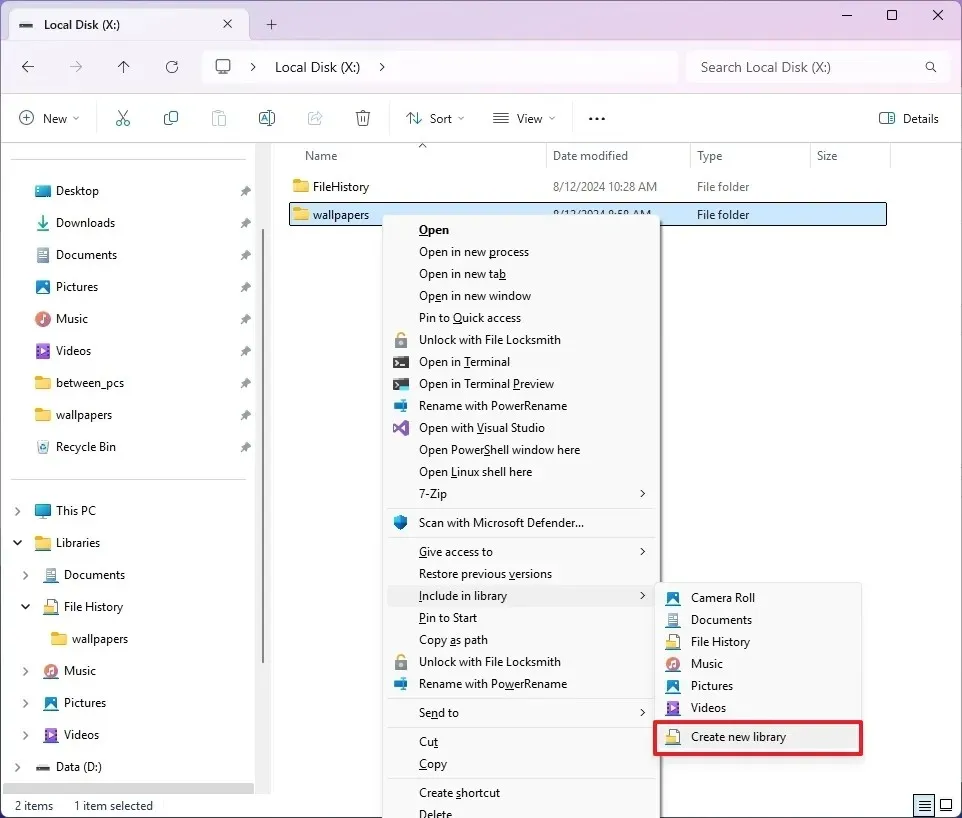
- (可選)按住“Shift”鍵,右鍵單擊新建立的庫,然後選擇“重新命名”選項。
-
確認「文件歷史記錄」等名稱,然後按Enter。
-
(可選)開啟另一個資料夾位置以新增至文件歷史記錄。
-
按住“Shift”鍵並右鍵單擊該資料夾,選擇“包含在庫中”,然後選擇“檔案記錄”庫。
完成這些步驟後,檔案歷史記錄現在將包括備份過程中的自訂資料夾位置。
作為個人筆記。因此,我不會將其作為選項。
從 Windows 上的文件歷史記錄恢復文件
若要還原使用文件歷史記錄備份的文件,請使用下列步驟:
-
打開開始。
-
搜尋控制面板並選擇頂部結果以開啟應用程式。
-
單擊系統和安全性。
-
按一下「文件歷史記錄」。
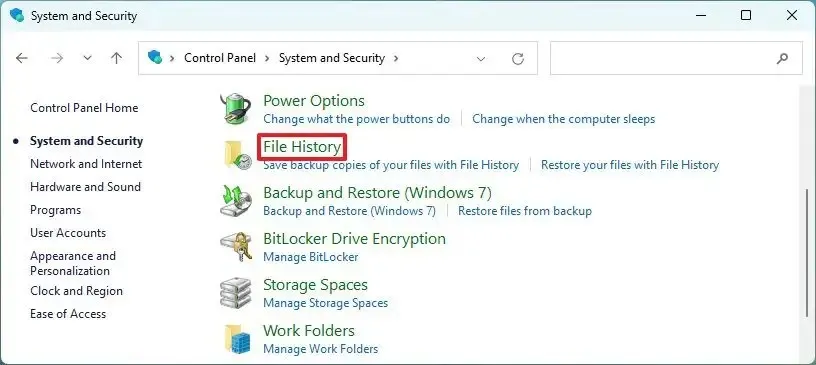
-
按一下左側窗格中的還原個人檔案選項。

-
使用導航按鈕移動到恢復檔案的時間點。
-
選擇您要恢復的內容。
- 點擊綠色按鈕將檔案恢復到預設位置。
完成這些步驟後,檔案將還原到 Windows 11 上的指定位置。
文件歷史記錄與備份
值得注意的是,文件歷史記錄被視為備份,但它是為偶爾恢復而設計的。例如,該功能非常適合在意外刪除或修改後還原一個或一組檔案。但是,該功能並不意味著在執行 Windows 11 全新安裝或恢復所有文件後恢復所有文件,因為重新配置該功能時會遇到問題。如果您設法使該功能正常工作,並且您有大量文件,則恢復可能需要很長時間。
如果要備份和還原所有文件,則必須建立整台電腦的完整備份或文件備份。
儘管您仍然可以使用檔案歷史記錄來建立自動檔案備份,但在 Windows 11 上,微軟不再透過「設定」應用程式公開該功能,因為它希望您訂閱 OneDrive 以將檔案備份在雲端。但是,如果您喜歡本地解決方案,您仍然可以透過控制面板使用該功能。
2024 年 8 月 12 日更新:本指南已更新,以確保準確性並反映流程的變更。



發佈留言