如何使用 Explorer Patcher 在 Windows 11 上恢復許多 Windows 10 樣式
與之前的所有迭代相比,Windows 11 的設計變化最為顯著。微軟徹底改變了Windows的設計語言。雖然一些人非常歡迎這些變化,但其他人卻懷念舊有的 Windows 1o 設計。
如果您也是希望恢復 Windows 10 風格的菜單和視覺外觀的人之一,Explorer Patcher 是一款第三方軟件,可以在不降級操作系統的情況下為您提供幫助。這款輕量級軟件由 Valentin-Gabriel Radu 創建,安全且易於使用。最好的部分可能是,它會在您安裝它時將任務欄更改回 Windows 10 風格。
下載並安裝資源管理器補丁
首先,前往github.com/ExplorerPatcher並單擊“安裝程序”鏈接。這將在您的屏幕上顯示一個文件資源管理器窗口,您可以使用該窗口選擇要保存安裝文件的目錄。
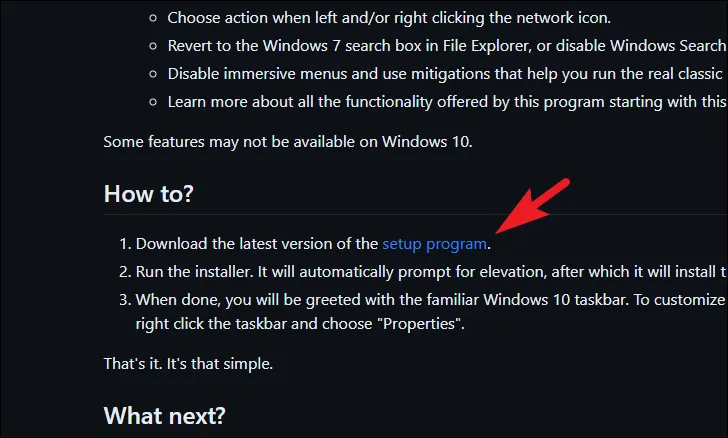
下載後,雙擊該ep_setup.exe文件以運行安裝程序。

如果您收到智能屏幕警報,請單擊“仍然運行”按鈕。
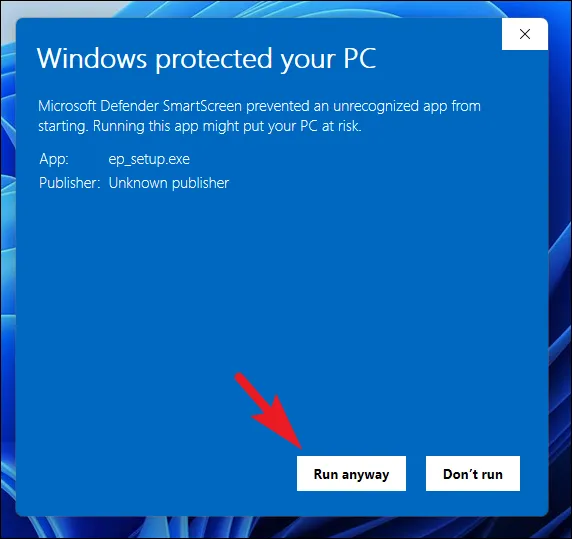
將看不到任何可視對話框,但您的屏幕可能會暫時變成完全空白。這是完全正常的,一旦屏幕再次可見,您應該能夠注意到計算機上任務欄的外觀發生了變化。
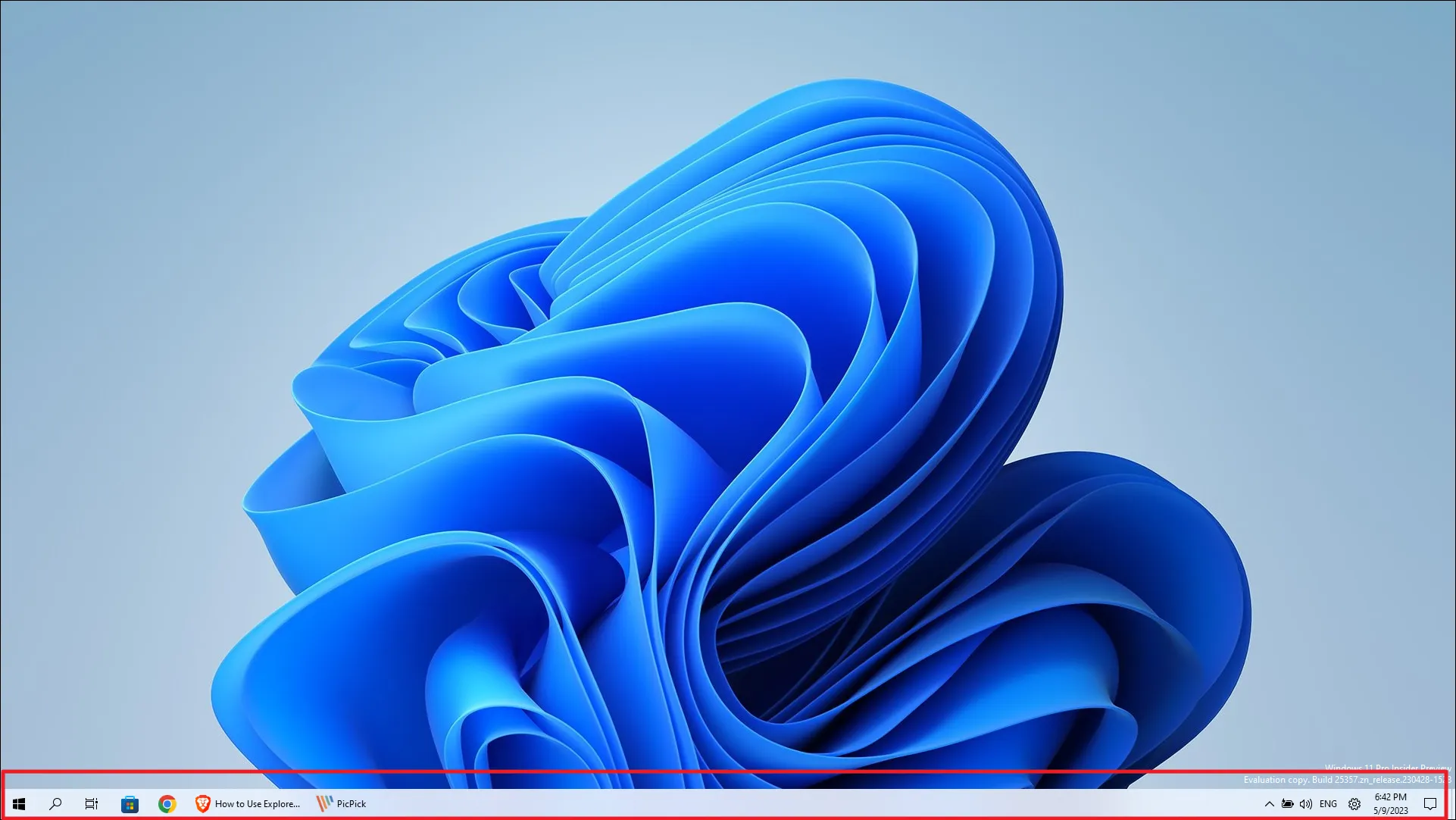
要訪問 Explore Patcher 的設置菜單,請右鍵單擊任務欄,然後單擊新出現的“屬性”選項。
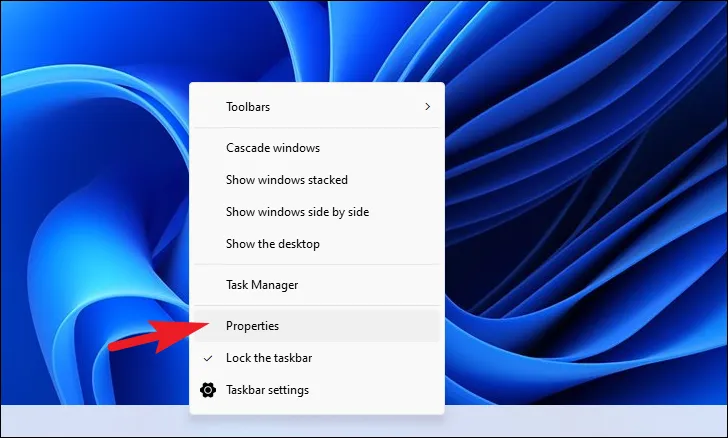
您現在將看到 Explorer Patcher 的主設置窗口。
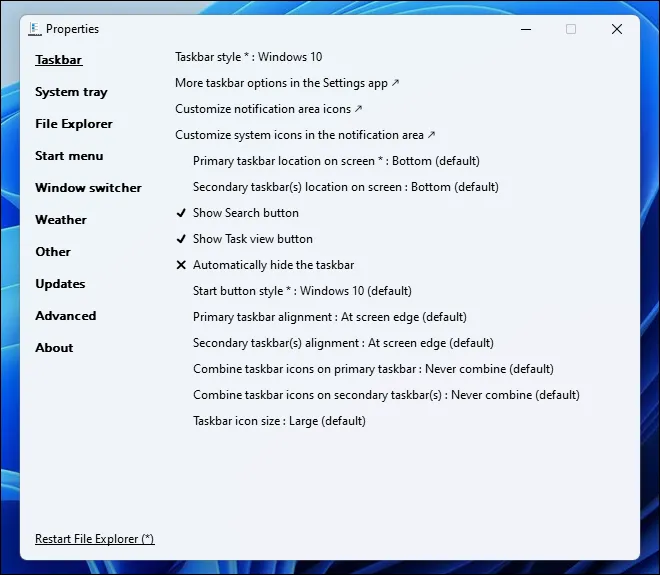
您可以使用 Explorer Patcher 配置各種 UI 元素的許多選項。為了您的方便,我們列出了您可以通過 UI 元素執行的調整。
調整任務欄外觀
要更改屏幕上的任務欄位置,請單擊“屏幕上的主任務欄位置”選項,然後從下拉菜單中選擇一個。這將要求您重新啟動文件資源管理器,因此單擊左下角的按鈕。

要切換“搜索”和“任務視圖”按鈕,請單擊各自的選項以使它們可見或從任務欄中將其刪除。同樣,單擊“自動隱藏任務欄”選項來切換設置。

更改應立即反映在任務欄上。
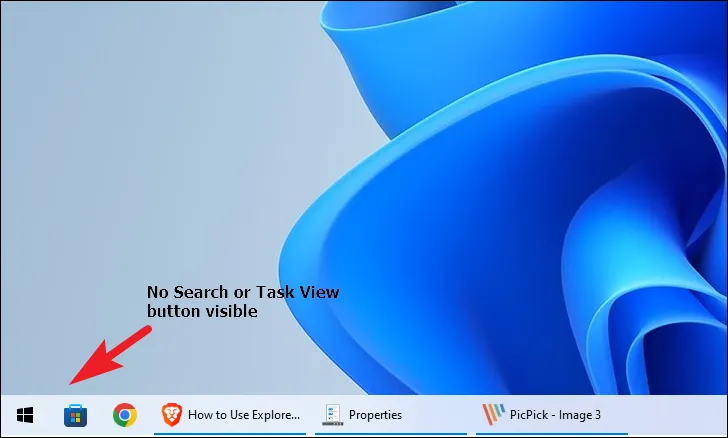
要更改任務欄對齊方式,請單擊“主任務欄對齊方式”,然後使用下拉菜單選擇合適的選項。如果您連接了多個顯示器並希望更改輔助顯示器上的任務欄位置,請使用“輔助任務欄位置”選項。
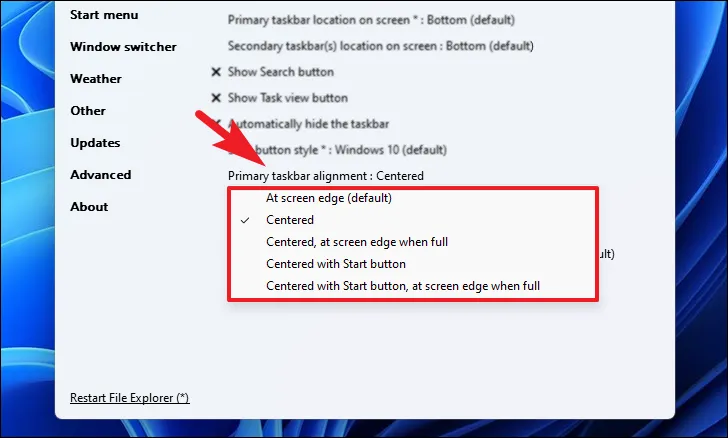
同樣,您將能夠看到更改立即生效。
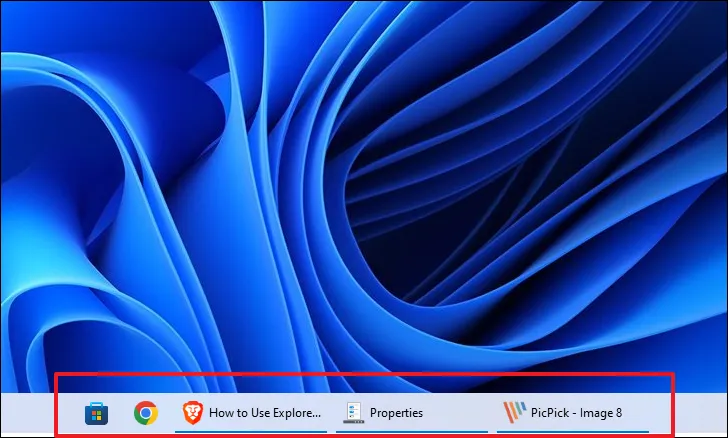
要合併任務欄項目(同一程序),請單擊“合併任務欄圖標”選項,然後選擇“從不合併”以使應用程序具有單獨的圖標,或者選擇“任務欄已滿時合併”,這將充當“從不”合併’選項,直到任務欄完全填滿並且無法顯示單個圖標。
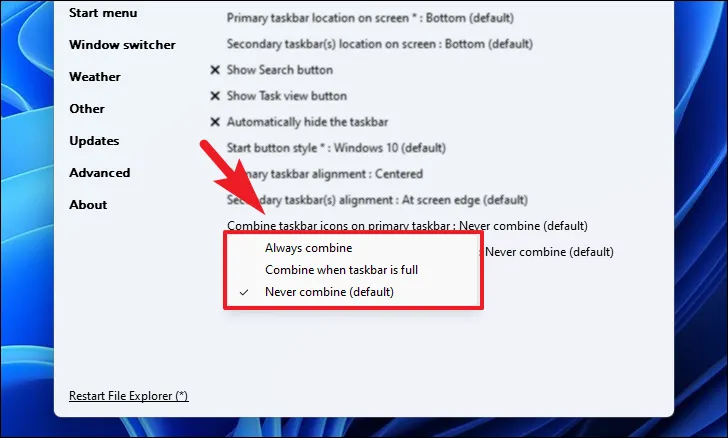
還有更多可配置的設置,因為它們非常不言自明,所以請隨意探索它們。
配置系統托盤選項
要切換托盤彈出菜單、中心托盤圖標彈出菜單以及彈出菜單的彈出行為,請單擊列表中的每個選項。啟用的選項由“勾號”表示,禁用的選項由“十字(X)”標記。

要更改目標位置窗口,請在單擊“打開網絡和 Internet 設置”選項時右鍵單擊“網絡”圖標,單擊相應選項,然後選擇合適的目標位置。

單擊托盤圖標時,您還可以 通過單擊每個圖標選項並選擇合適的選項來更改彈出樣式。“網絡”圖標有很多選項,您還可以配置打開設置窗口。對於其他選項,您可以選擇 Windows 10 或 Windows 7 的彈出樣式。
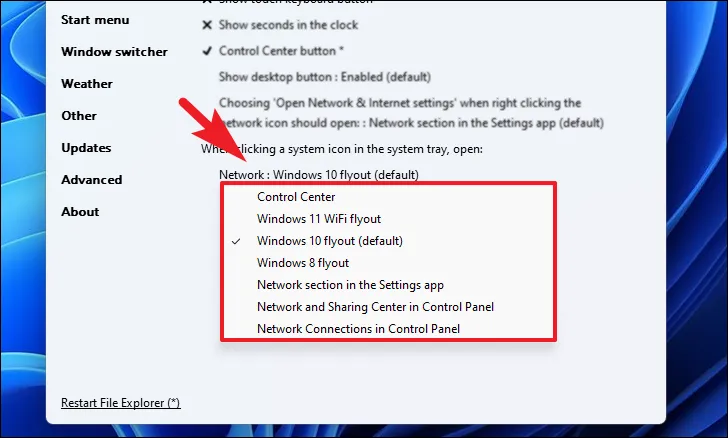
更改文件資源管理器設置
要禁用導航欄和搜索欄、更改地址欄高度或完全禁用文件資源管理器中的現代搜索欄,請單擊“註冊為 shell 擴展”選項。
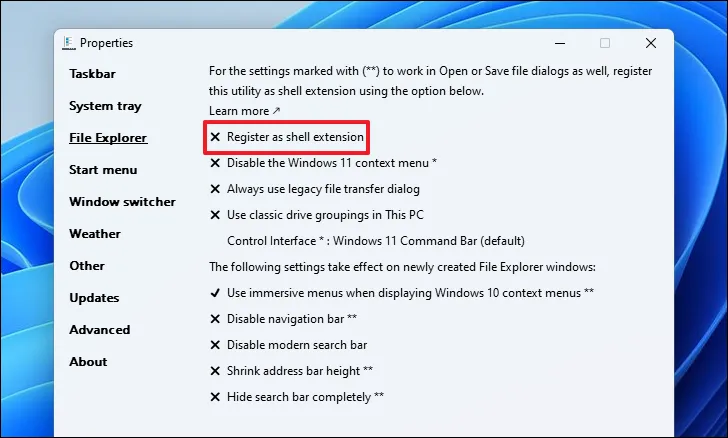
啟用設置後,您可以通過分別單擊選項來切換選項。

要更改功能區菜單樣式,請單擊“控制界面”選項,然後選擇“Windows 10 功能區菜單”選項。
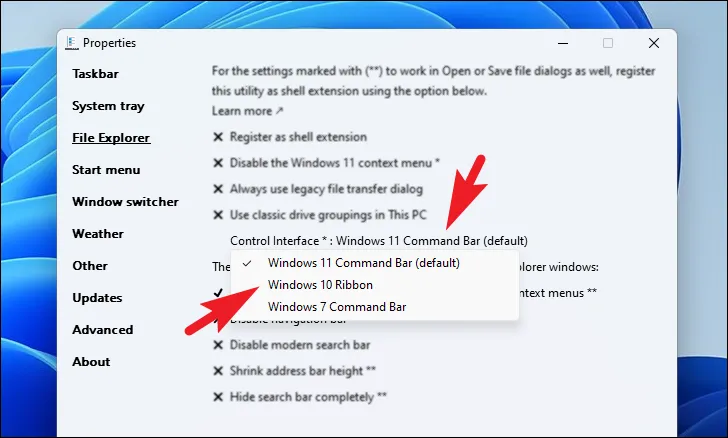
您還可以通過單擊各個選項來禁用 Windows 11 上下文菜單或使用 Windows 10 文件傳輸對話框。如上所述,啟用的選項由“勾號”表示,禁用的選項由“十字”前綴表示。
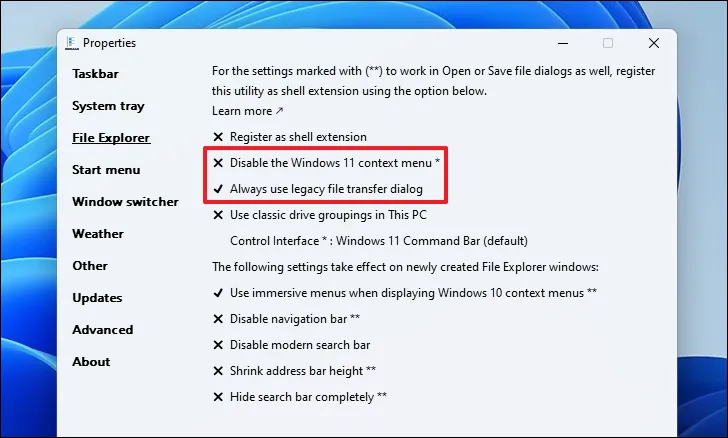
修改開始菜單外觀
要將“開始”菜單樣式更改為 Windows 10,請單擊“開始菜單樣式”選項,然後從下拉菜單中選擇“Windows 10”選項。
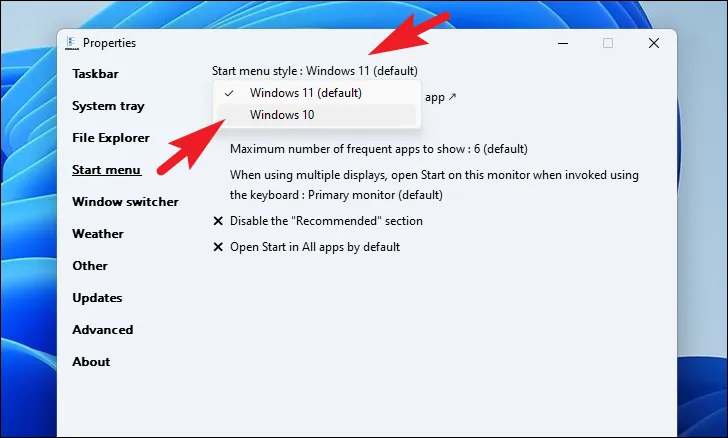
要更改“開始”菜單位置和顯示的常用應用程序數量,請單擊“屏幕上的位置”選項,將“開始”菜單保留在屏幕中央或邊緣。使用下拉菜單顯示“開始”菜單中顯示的許多常用應用程序,範圍從零個應用程序到無限個應用程序。
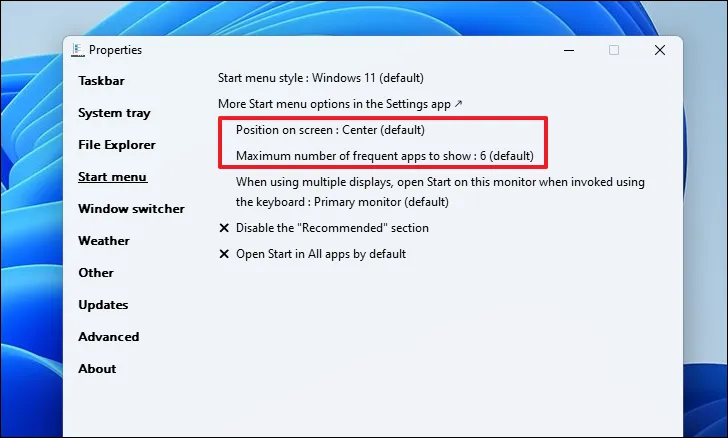

要禁用“推薦”部分或打開“所有應用程序”部分中的開始菜單,請單擊相應的選項來切換設置。

更改其他雜項 UI 元素
要將 Windows 切換器更改回 Windows 10 樣式,請從側邊欄轉到“窗口切換器”選項卡,然後單擊窗口右側部分的選項。然後,從列表中選擇“Windows 10”。
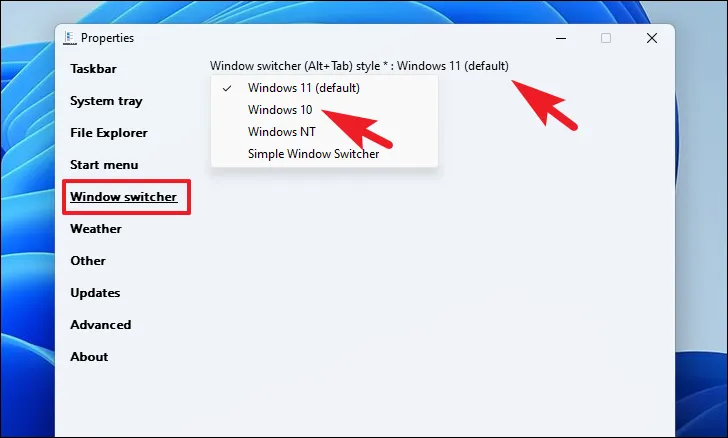
如果您希望在任務欄上顯示天氣小部件,請單擊側欄中的“天氣”選項卡,然後單擊“在任務欄上顯示天氣”選項進行切換。

啟用後,您將看到許多選項,可根據您的喜好配置首選項。
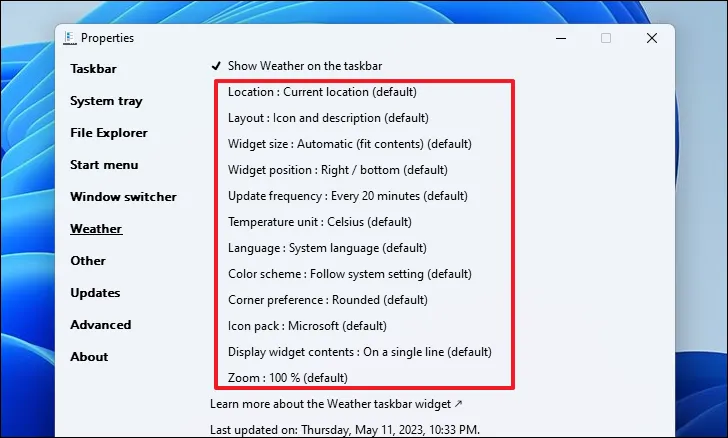
您還可以在剪切時通過單擊側邊欄中的“其他”部分來禁用象限。然後,單擊“捕捉窗口時禁用象限”選項。由於您需要重新啟動資源管理器才能生效,因此單擊左下角的“重新啟動文件資源管理器”選項。

要返回角角並禁用應用程序窗口的圓角,請單擊“其他”類別下的“禁用應用程序窗口的圓角”選項。
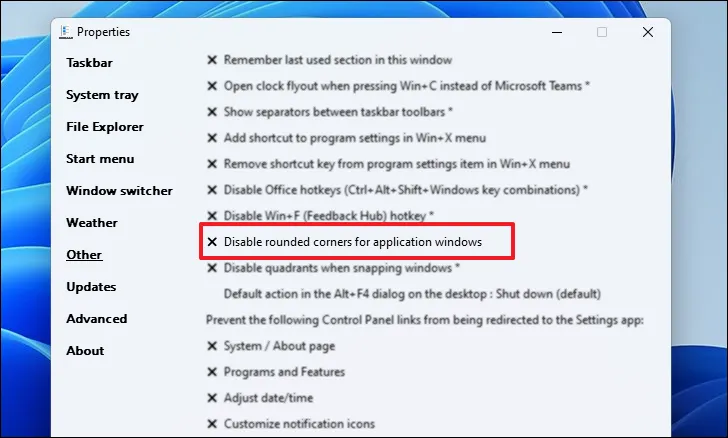
要關閉Microsoft Teams 的Ctrl+C快捷方式並打開時鐘,請單擊“按Win+C而不是 Microsoft Teams 時打開時鐘彈出窗口”選項。

回滾到默認 Windows 11 外觀
如果您希望返回到默認的 Windows 11 外觀並回滾所做的所有更改,您可以從計算機中卸載 Explorer Patcher。
為此,請轉到“開始”菜單並單擊“設置”圖塊。
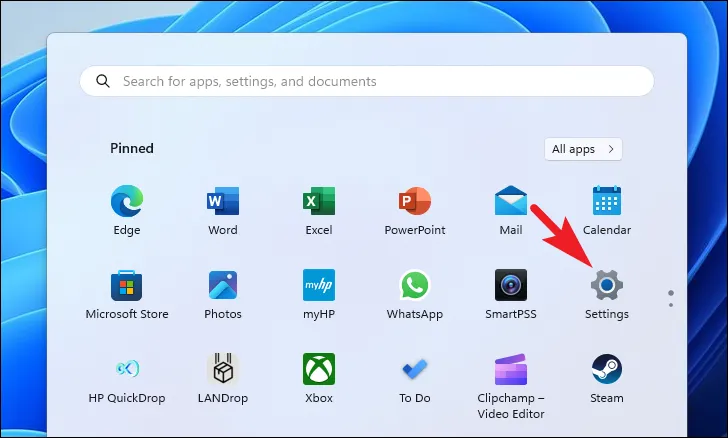
然後,單擊左側邊欄中的“應用程序”選項卡以繼續。
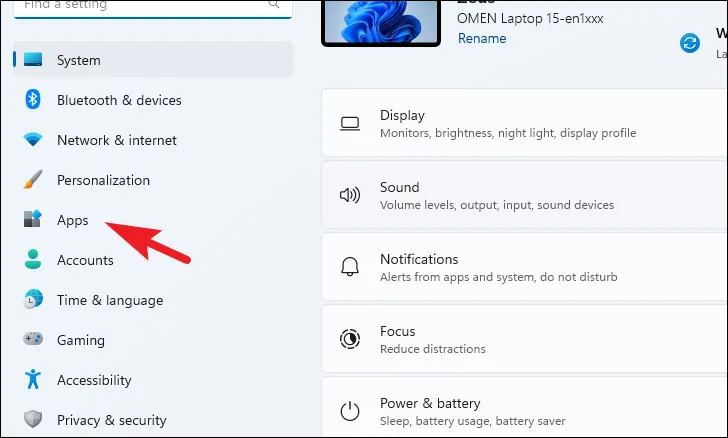
接下來,單擊“已安裝的應用程序”磁貼繼續。
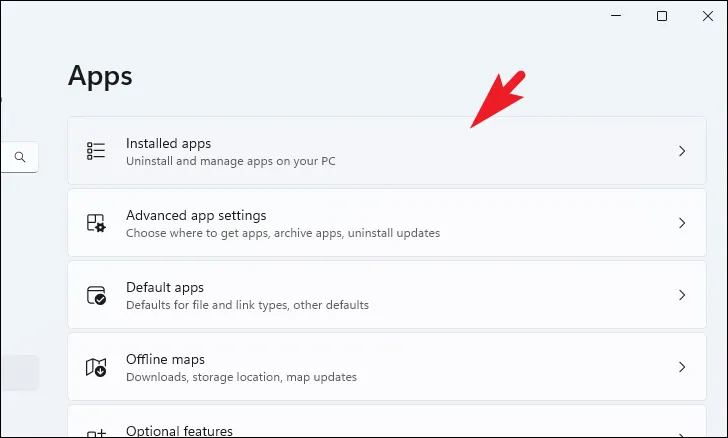
現在,您可以使用搜索欄搜索 Explorer Patcher 或手動向下滾動。
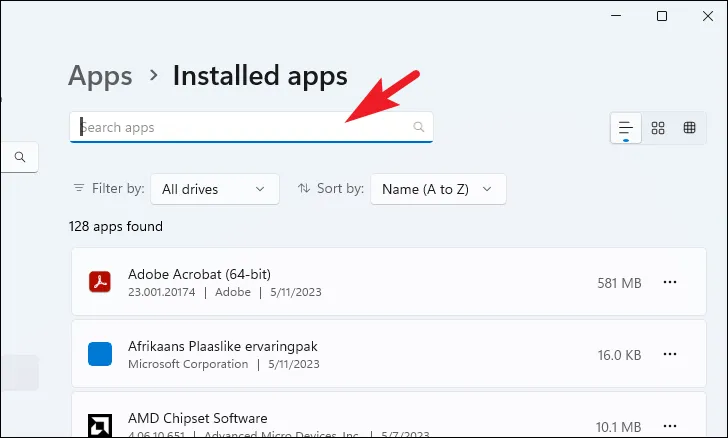
找到後,單擊“省略號”圖標並選擇“卸載”選項。

之後,屏幕上可能會出現一條警告,要求確認卸載。單擊“是”永久刪除該軟件。您的屏幕可能會閃爍或黑屏幾秒鐘,這是正常現象。成功卸載後,外觀應回滾到默認的 Windows 11。
如果您一直在尋找恢復 Windows 10 UI 元素但又不想降級操作系統的方法,那麼 Explorer Patcher 是最佳選擇。該軟件輕巧便攜,並且可以輕鬆回滾其操作,無需大驚小怪。使用上面的指南,您可以輕鬆導航應用程序,以幫助您按照您想要的方式調整 UI。
發佈留言