如何在 Windows 11 上的記事本中使用“Explain With Copilot”
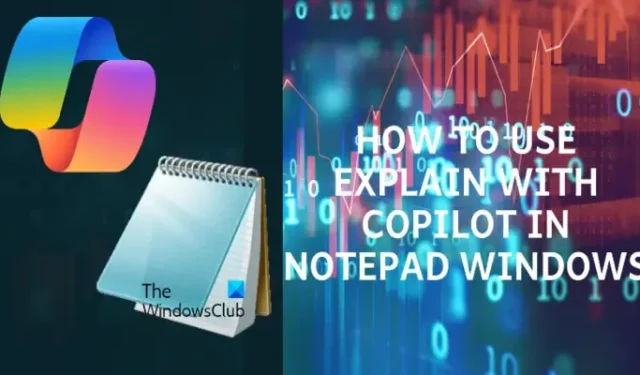
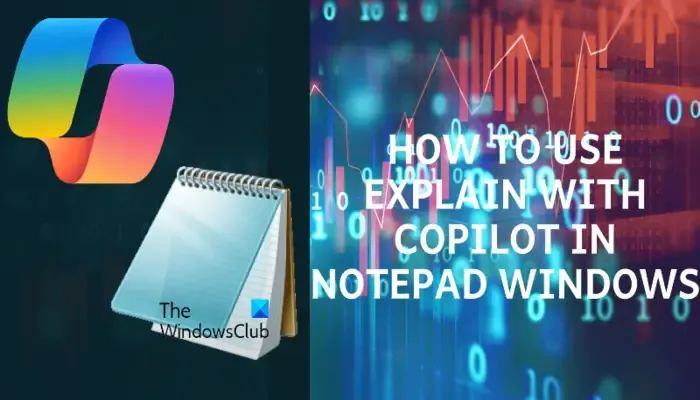
記事本中的「Explain with Copilot」是什麼?
記事本中的 Copilot 解釋是一項人工智慧支援的功能,現在可以幫助您理解日誌檔案、提供對大型文件的見解、使複雜的問題變得簡單、解釋選定的內容或程式碼片段等等。
該功能在記事本版本 11.2401.25.0 中開始流行,對於想要學習新東西的人來說非常有用。您也可以清楚地了解 Copilot 的內容。
因此,例如,如果您不理解記事本文字的某個部分,您可以選擇該內容,然後將其發送到副駕駛。然後它將產生與所選內容相關的解釋。
如何在 Windows 11 上的記事本中使用“Explain With Copilot”
但是,記事本中的「使用 Copilot 進行解釋」功能僅適用於 Windows 中啟用了 Copilot 的裝置。
若要在 Windows 中啟用 Copilot,您必須將作業系統更新至僅適用於選定裝置的最新版本。此外,要將其用於 Microsoft 365 應用程序,您需要擁有 Office 365 授權。
1]在記事本中啟用透過副駕駛進行解釋

要在 Windows 11 上啟用記事本中的「Explain with Copilot」功能,您必須先加入Windows Insider 計畫。但在註冊該計劃之前,請建立設備資料的備份,以避免丟失任何重要內容。即使沒有 Microsoft 帳戶,您也可以加入 Windows Insider 計畫。
成功加入計畫後,重新啟動電腦,Windows 11 將下載並安裝 Insider 預覽版本。
2]在記事本中使用Explain with Copilot
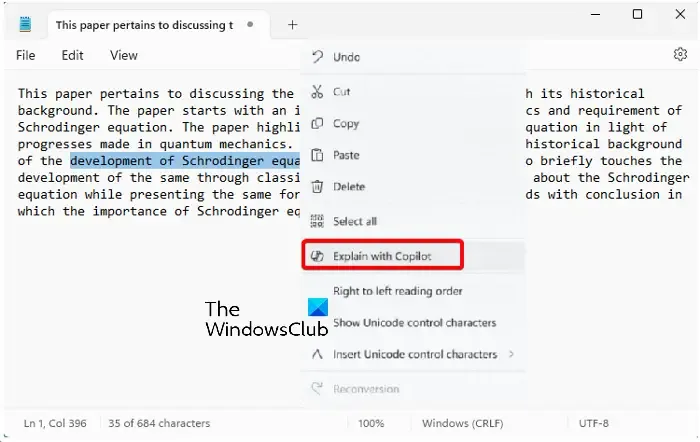
現在您已加入 Windows Insider 計劃並安裝了更新,以下是您如何使用其中的「Explain with Copilot」功能:
啟動包含文字的記事本或開啟空白記事本文檔並貼上目標文字。
接下來,您將看到一個彈出窗口,發送至聊天?徵求您的同意。點擊發送接受並繼續。這會將您的訊息傳遞給副駕駛。
Copilot 現在將產生回應,並將其顯示在右側邊欄上。向下滾動以閱讀完整的詳細資訊。
在「詢問我任何問題」欄位中,您可以提出問題以獲得更多說明和見解,Copilot 將根據線上研究產生回應。
如何在 Windows 11 中使用 Copilot?
若要在 Windows 11 中使用 Copilot,請按一下工作列圖示或按Win + C快速鍵組合。但是,如果您有最新的作業系統更新(僅在某些裝置上可用),或者您在 Canary 或 Dev 通道上註冊了 Windows Insider 計劃,則可以實現此目的。
如何在 Microsoft 中啟用 Copilot?
若要在 Microsoft Office 中啟用 Copilot,首先,您必須擁有 Office 365 訂閱。然後,啟動 Word 或 PowerPoint,按一下「檔案」選項卡,然後選擇「選項」。現在,轉到設定選單中的Copilot部分,點擊開關以啟用 Copilot,它將啟動。



發佈留言