如何在 Windows 11 上同時使用以太網和 Wi-Fi
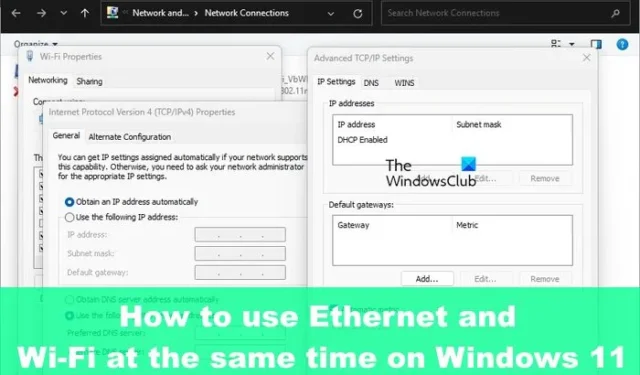
Windows 11 使用戶可以同時將他們的計算機連接到以太網和 Wi-Fi,但不要期望系統默認同時使用這兩種連接。Windows 操作系統會自動安排網絡適配器順序優先級,以通過 Wi-Fi 或以太網提供最佳互聯網連接。
但是,如果您願意,可以更改此設置。微軟已經讓這件事變得非常簡單,而且一如既往,我們將以一種讓每個讀者都能理解的方式來解釋如何實現這一點。
如何同時使用以太網和 Wi-Fi
要在 Windows 11/10 中同時使用 Wi-Fi 和以太網,您必須首先禁用以太網和 Wi-Fi 適配器的數據包優先級。
- 打開控制面板
- 進入網絡和共享中心
- 打開以太網適配器屬性區域
- 禁用優先級和 VLAN
打開控制面板並轉到網絡和共享中心。
在左側面板中,單擊Change Adapter Settings。
尋找您喜歡的以太網網絡適配器。
右鍵單擊它,然後選擇Properties。
下一步是轉到“網絡”選項卡,然後選擇顯示為“配置”的按鈕。
之後,您必須打開“高級”選項卡。
在Property部分下,查找Priority和VLAN,然後選擇它。
完成上述操作後,單擊位於Value下的下拉菜單。
選擇顯示為Priority and VLAN Disabled的選項。
點擊確定按鈕保存您所做的更改。
對您的Wi-Fi 適配器重複這些步驟,然後在完成後單擊確定按鈕保存這些更改。
現在網絡適配器優先級功能已被禁用,Windows 操作系統現在將同時使用兩個網絡連接。
如何在 Windows 中手動設置網絡優先級
Windows 將始終自動選擇最佳網絡連接,在大多數情況下,這將是以太網連接選項。所以如果你想在禁用數據包優先級後使用 Wi-Fi 瀏覽網頁,請執行以下操作:
- 按Windows 鍵 + R打開運行,鍵入ncpa.cpl並點擊確定按鈕。網絡連接窗口現在應該是可見的。
- 右鍵單擊首選適配器並選擇屬性。
- 單擊 Internet 協議版本 4 (TCP/IPv4),然後選擇屬性。
- 通過“屬性”對話框區域單擊“高級”按鈕。
- 取消選中 Automatic Metric 框並在 Interface Metric 字段中鍵入 5。
- 最後,單擊當前打開的所有窗口上的確定按鈕。
這樣做將保存您所做的更改。
現在已經完全進行了更改,只要連接了多個網絡適配器,Windows 操作系統就會優先選擇所選的連接。
手動設置網絡優先級是為了確保系統根據您的設置選擇 Wi-Fi 或以太網。它不會選擇它認為最好的連接。
我可以同時打開 Wi-Fi 和以太網嗎?
是的,可以讓您的計算機同時連接到 Wi-Fi 和以太網,但 Windows 會優先考慮其中一個,並且在大多數情況下,以太網將是首選。
為什麼我的以太網不工作但 Wi-Fi 在 Windows 11 上可用?
確保以太網電纜牢固地連接到計算機和路由器。此外,您應該檢查電纜是否插入了與路由器相關的正確端口。最後,您應該嘗試弄清楚電纜是否損壞並需要更換。



發佈留言