在 Microsoft PowerToys 中使用環境變數編輯器的指南
重點
- 無縫管理使用者和系統環境變數。
- 使用者友善的介面提高了生產力。
- 提供快速修改和設定檔管理選項。
解鎖 PowerToys 中環境變數編輯器的強大功能
管理環境變數可以顯著影響應用程式和腳本在 Windows 中的運作方式。透過 PowerToys 中新引入的環境變數編輯器,使用者可以輕鬆管理使用者變數和系統變量,從而簡化開發人員和進階使用者的工作流程。本指南使您能夠有效地使用此重要工具。
如何有效利用PowerToys中的環境變數編輯器?
環境變數對於定義應用程式所依賴的特定於使用者和系統範圍的設定至關重要。讓我們探索如何使用 PowerToys 環境變數編輯器來檢視、新增、編輯和刪除這些變數。
第 1 步: 在 Windows 裝置上安裝 PowerToys
首先,您必須先在 Windows 電腦上 安裝 PowerToys 。這在管理環境變數之前是必不可少的。
第 2 步: 建立新的使用者變數
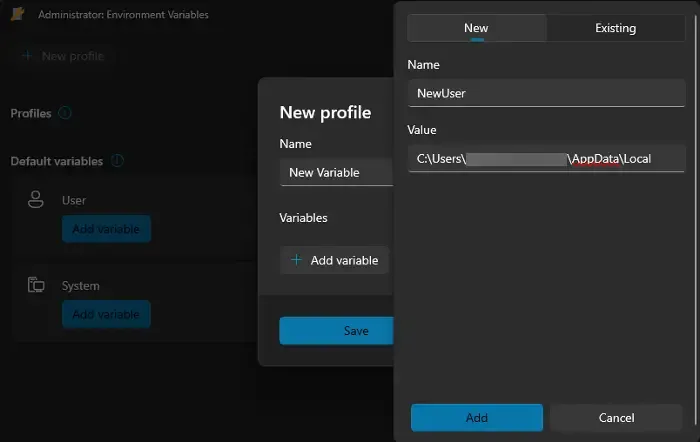
啟動 PowerToys 設定 並點擊側欄中的 環境變數 。切換開關以啟用 環境變量 ,然後按一下 啟動環境變數 。在 「管理員:環境變數」 視窗中,選擇 「新設定檔」 或直接按一下 「使用者」 下的 「新增變數」 以建立新變數。
在彈出視窗中,命名變量,啟用它,然後新增變數名稱及其對應的值。透過+使用 運行 控制台並在百分號內鍵入變數名稱來驗證新增。 Win R
步驟 3: 設定新的系統變數
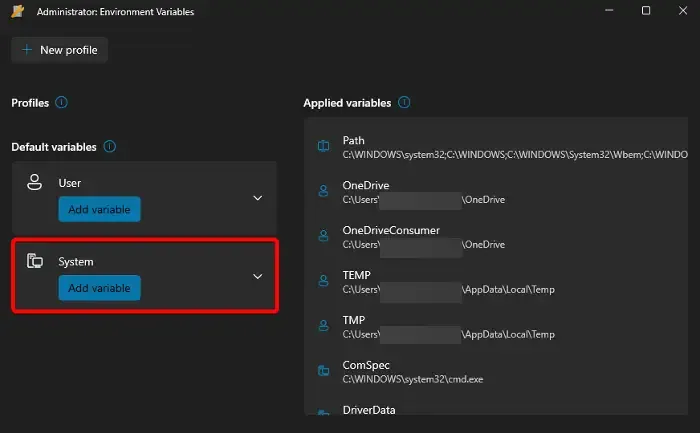
若要建立系統變量,請遵循相同的初始步驟:造訪 PowerToys,切換 「啟用環境變數」 ,然後按一下 「啟動環境變數」 。導航至 “系統” 並選擇 “新增變數” 。填寫變數的 名稱 和 值 字段,然後儲存變更。
步驟4: 修改現有環境變數
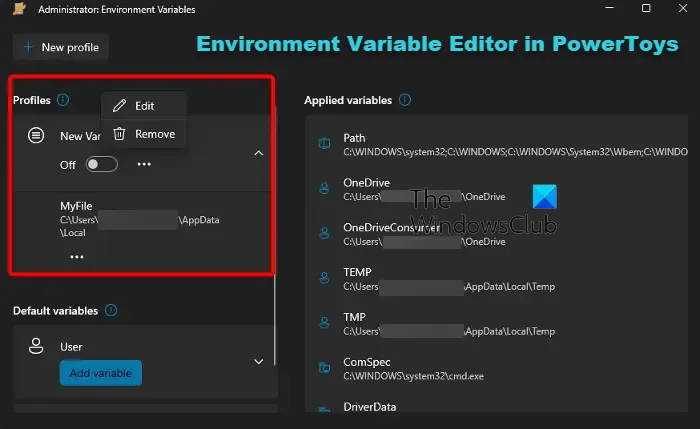
若要編輯現有變量,請啟動 PowerToys 並導覽回 環境變數 。啟用後,按一下所需設定檔的三點選單,然後根據需要選擇 「編輯」 以變更或 「刪除」 以刪除變數。
額外提示
- 始終驗證您的變數以確保它們指向正確的位置。
- 為變數使用描述性名稱以便於管理。
- 在進行重大變更之前考慮備份現有環境變數。
概括
本指南詳細介紹了在 PowerToys 中使用環境變數編輯器的逐步過程。您可以透過有效管理使用者和系統變數來簡化工作流程。
結論
掌握 PowerToys 中的環境變數編輯器可以顯著提高您的工作效率並簡化系統設定的管理。利用這個強大的工具來優化您的 Windows 體驗。
FAQ(常見問題)
如何開啟環境變數編輯器?
若要在 Windows 10/11 上開啟環境變數編輯器,請按 Win + R ,輸入 sysdm.cpl ,然後按 Enter。導航至“高級”選項卡並選擇“環境變數”。
如何使用使用者環境變數?
若要管理使用者環境變量,請透過“進階”選項卡存取“系統屬性”,然後按一下“環境變數”。從那裡,您可以建立、編輯或刪除所需的變數。
