如何在 Windows 11 23H2 上使用 RGB 設備的動態照明
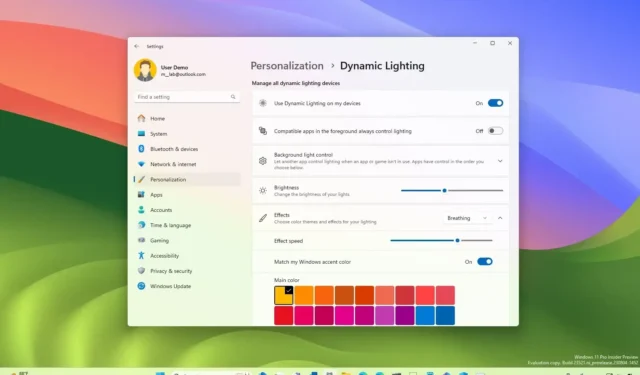
在Windows 11 23H2上,現在可以從“動態照明”頁面控制外圍設備上的 RGB 照明,在本指南中,您將了解如何操作。動態照明是Microsoft 創建的一項新功能,旨在解決用戶必須安裝的許多應用程序的碎片問題,以控制提供LED 照明的不同設備,例如鼠標、桌墊、鍵盤、顯示器和無數其他設備上的設備。
新功能提供了單一體驗來控制實施開放式 HID LampArray 標準的照明設備,而無需第三方軟件。Microsoft 通過與 Razer、Corsair、Logitech 和 Asus 等設備合作夥伴合作來實現這一目標。
本指南將教您在 Windows 11 23H2 及更高版本上控制具有照明功能的設備的步驟。
在 Windows 11 上通過動態照明配置 RGB 外圍設備
要在 Windows 11 上啟用和配置動態照明,請使用以下步驟:
-
打開Windows 11 上的“設置” 。
-
單擊個性化。
-
單擊“動態照明”選項卡。
-
確認連接到計算機的兼容 RGB 設備。
快速提示:您可以單擊設備來訪問該特定設備的照明控制,也可以從動態照明主頁面更改所有配件的設置。
-
打開“在我的設備上使用動態照明”切換開關以啟用 RGB 控件(如果適用)。
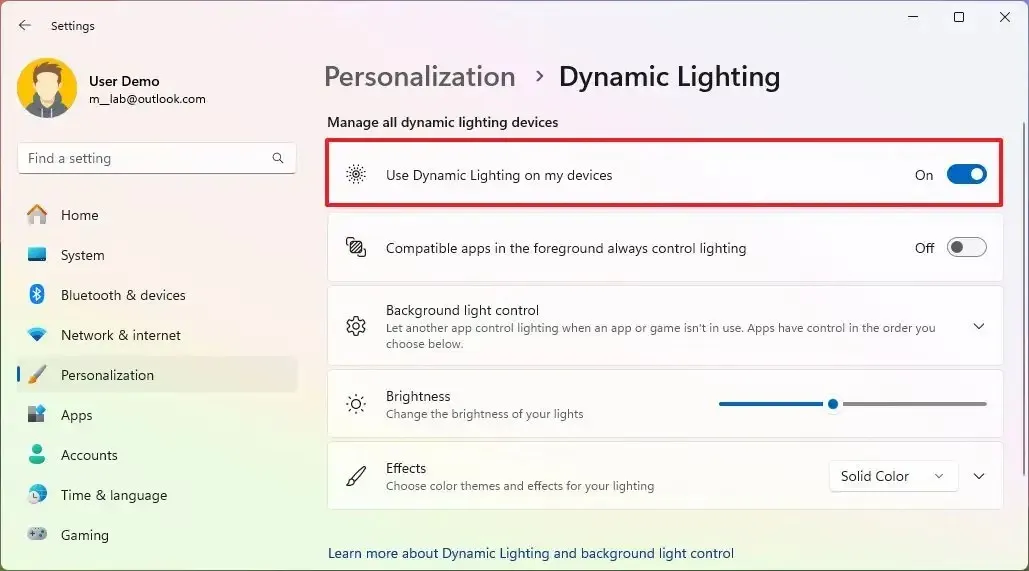
-
(可選)關閉“前台的兼容應用程序始終控制照明”切換開關,以使用 Windows 11 23H2 控件(而不是計算機上安裝的第三方應用程序)來管理照明。
-
使用滑塊設置照明的亮度級別。
-
單擊“效果”設置。
-
選擇設備上的燈光效果,例如“純色”。
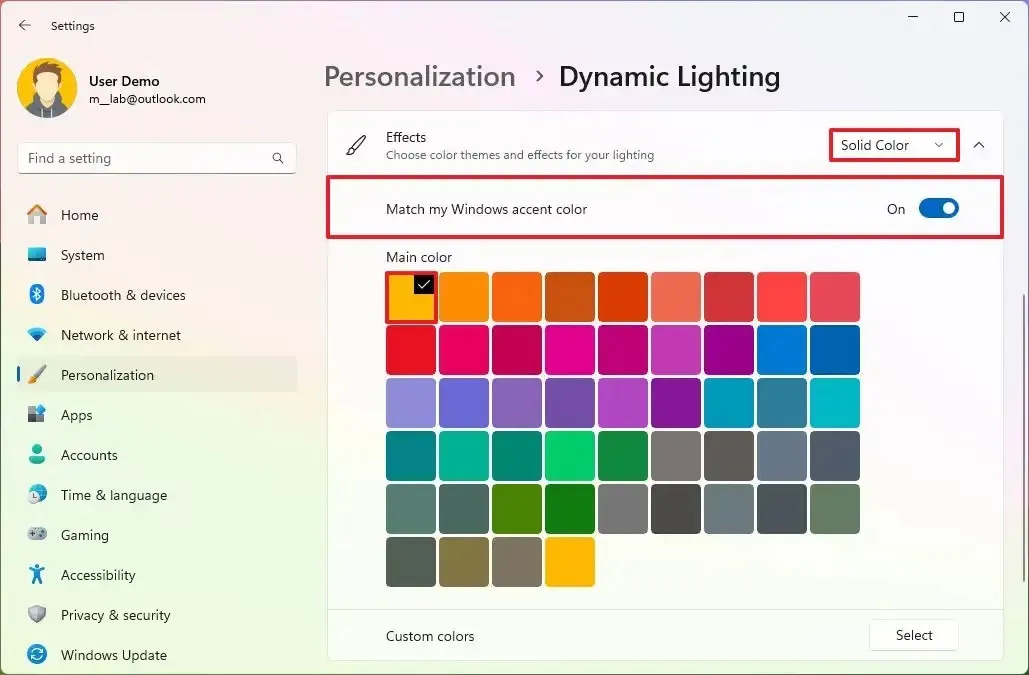
-
打開“匹配我的 Windows 強調色”切換開關,將系統顏色強調與外圍設備上的 RGB 燈光同步。
快速提示:您還可以使用“選擇”按鈕創建自定義顏色。
-
(可選)從其他五種效果中選擇一種,包括:
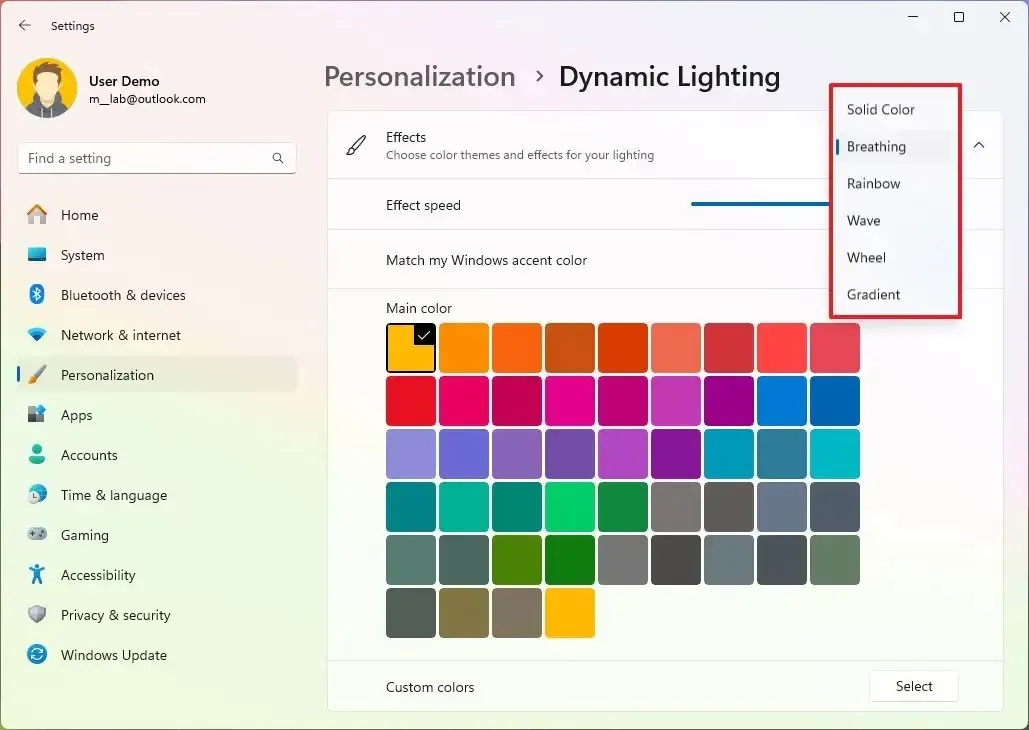
- 呼吸——慢慢地調暗和調亮燈光。它還包括一個滑塊設置來控制效果速度。
- 彩虹 –循環顯示不同的顏色。效果包括更改速度和方向(向前或向後)的選項。
- 波浪 –使用設備上的 RGB 燈光呈現波浪狀效果。您還可以更改速度和方向(右、左、上、下)。
- 輪子 –允許您選擇兩種具有螺旋效果的顏色。可以控制速度和方向(順時針或逆時針)。
- 漸變 –渲染從一種顏色到另一種顏色的逐漸混合。該效果提供了更改方向的選項(水平、垂直或向外)。
完成這些步驟後,設備應自動反映 Windows 11 設置中指定的照明配置。
使用動態照明配置設備時,您可以全局控制許多設置,但要使用某些特定效果(例如使用多種顏色的效果),需要單獨更改設備的設置。
在該功能的早期階段,動態照明僅適用於有限數量的設備,包括 Razer 的鍵盤,如 BlackWidow V3(以及 Pro、Mini 和 Tenkeyless)、BlackWidow V4 Pro、Razer DeathStalker V2(以及 Pro 和 Pro TKL) 、Huntsman Mini(和Mini Analog)、Huntsman Tournament Edition、Huntsman V2(以及V2 Analog 和V2 Tenkeyless)、Ornata V2、Ornata V3(和V3 TKL)以及砲塔鍵盤Xbox One 版。
對於鼠標,動態照明目前支持 Microsoft Pro IntelliMouse、Razer Turret Mouse Xbox One、DeathAdder V2(和 V2 Pro)、Naga Left-Handed 和 Naga Pro。
值得注意的是,儘管該公司預計將提供全面的支持,但並非所有照明設備都會受到支持。這意味著在某些情況下,您可能仍然需要使用製造商的軟件來控制特定設備上的照明。



發佈留言