如何使用 Copilot 總結 PDF
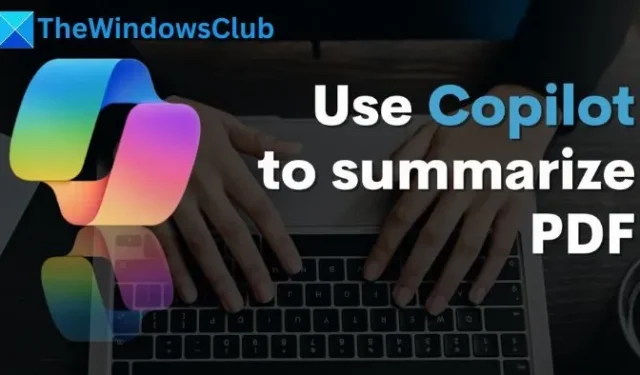
在資訊過載的時代,瀏覽冗長的 PDF 或在時間緊迫的情況下可能會很麻煩。隨著法學碩士的不斷發展,瀏覽 PDF 已經完全簡化。現在,您只需點擊一個按鈕即可產生快速、全面的 PDF 摘要。在本文中,我們將學習如何使用 Copilot 來彙總 PDF。
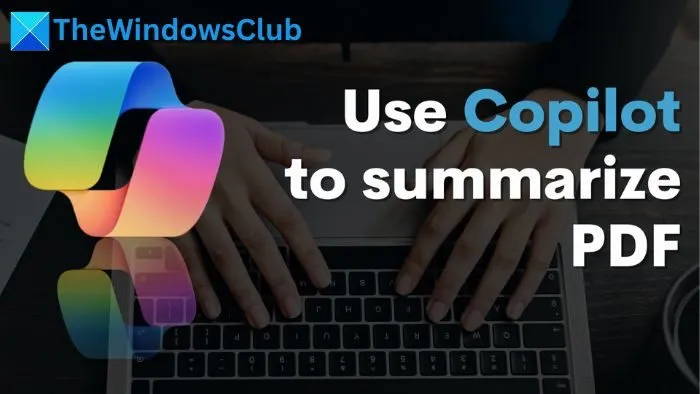
Copilot 需要哪些資訊來總結 PDF?
要總結 PDF,Copilot 需要能夠存取其文字。這意味著 PDF 必須具有可選擇的文本,掃描文件將無法使用。 Copilot 不需要使用者提供任何額外的上下文或輸入。
摘要的品質取決於 PDF 文字的全面性、格式良好性和可識別性。若要總結使用 Copilot 產生 PDF,有兩個先決條件:僅使用 Microsoft Edge 瀏覽器和包含選用文字的文件。
如何使用 Copilot 總結 PDF
Copilot 可以透過瀏覽器匯總 PDF、文件和 Web 內容。使用方法如下:
- 要匯總 PDF,請在 Microsoft Edge 中開啟它,在檔案總管中右鍵單擊 PDF,然後展開「開啟方式」選項,然後在Microsoft Edge中開啟它。
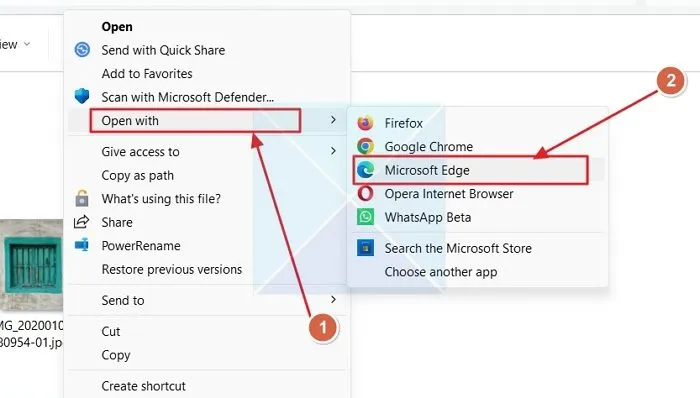
- 點選右上角的Copilot 圖標,調出 Copilot 選項卡。
- 您將自動看到總結文件的提示。點擊它。
- 您還可以選擇各種風格,包括創意、平衡和精確。
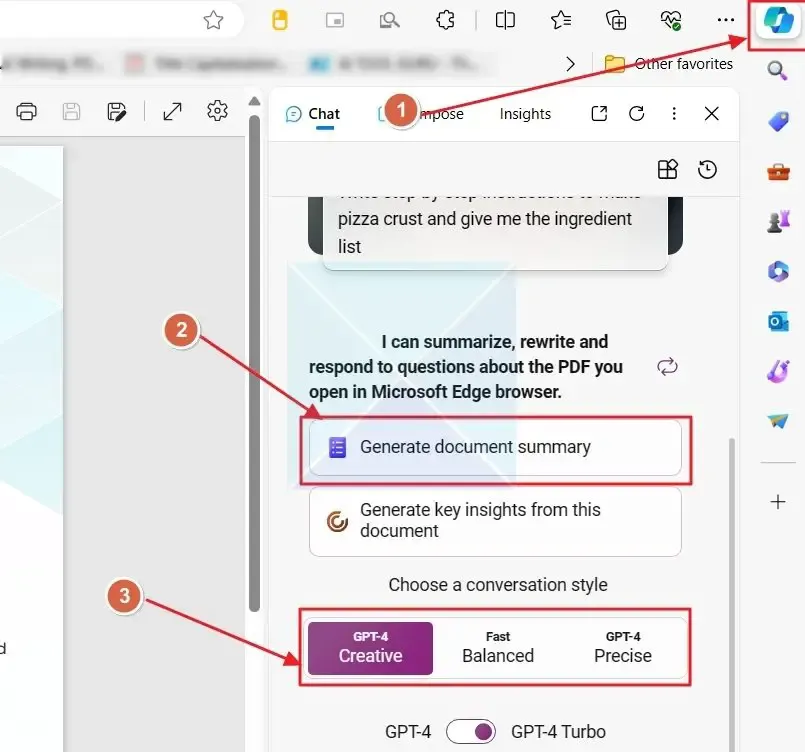
- 選擇後,按一下提示,Copilot 將總結 PDF。
如何使用 CoPilot 與 PDF 資料交互
總結 PDF 後,您可以提出任何後續問題,以更深入地了解該文件。 Copilot 會聰明地建議一些後續問題,您可以與文件內容進行交互,要求它詳細說明文件的某些部分,或提出改進建議。
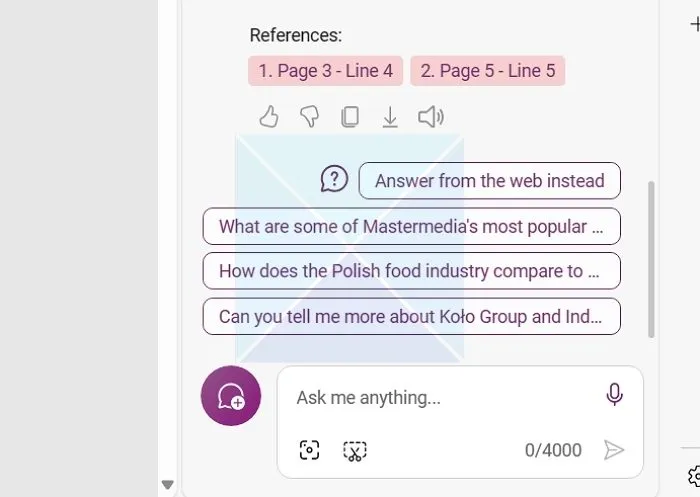
在我們的測試中,我們發現雖然Copilot 可以產生小文檔和PDF 的摘要(最好是20-40 頁左右),並給出後續問題的詳細答案,但它不能很好地處理較大的文件(例如書籍)。
它甚至引用較短文件的特定頁面,但在更重要的文件上嘗試時基本上不存在同樣的情況。
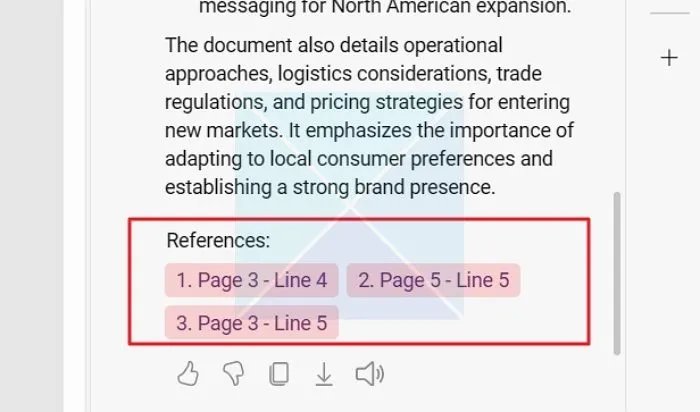
為此,我們嘗試了一本 150 頁的書(GPT4 Turbo 的上下文長度為 128k 標記或 240 頁,每頁 400 個單字)。 Copilot回傳的結果要么部分來自互聯網,要么只是非常表面的描述,其中一部分也是AI產生的幻覺。
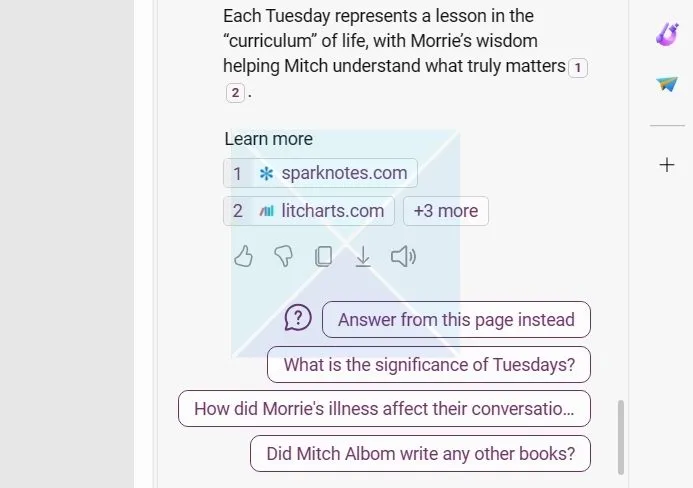
總之,Copilot AI 可以用來匯總 PDF,但為了精確起見,請盡量將其控制在 50 頁以下(可以拆分 PDF),並且切勿照原樣獲取結果;始終對答案進行事實查核。
我們希望您覺得這篇文章很有幫助,並學會使用 Copilot 總結 PDF。
我可以將文件上傳到 Copilot Pro 嗎?
您無法像 ChatGPT 一樣直接將文件上傳到 Copilot Pro。不過,您仍然可以在 PC 上的 Microsoft Edge 瀏覽器中以 Copilot 身份開啟文檔,以總結、分析或回答與文檔相關的問題。與 ChatGPT 不同,此功能只能在 Windows PC 的 Microsoft Edge 中使用。
Copilot Pro 是否有像 ChatGPT Pro 一樣的擴充?
Copilot Pro 沒有像 ChatGPT Pro 那樣的擴充。它只有一些為特定目的而設計的插件和自訂 GPT,但它不具備使用第三方擴充功能或擁有像 ChatGPT 這樣的擴充商店的功能。但是,Copilot Pro 將 Copilot 的功能擴展到所有 Microsoft 產品,例如 MS Office、OneDrive、Office 365 等。



發佈留言