如何使用 Copilot 在 Windows 11 上建立 PowerPoint 簡報
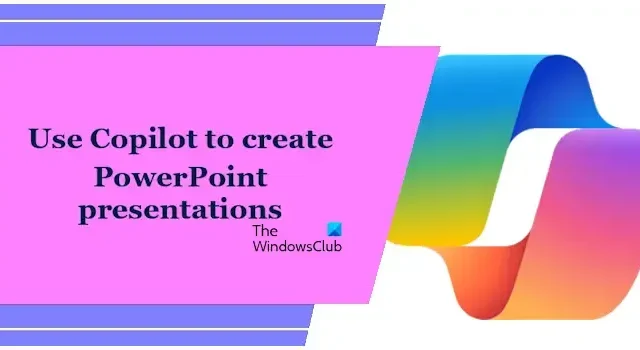
Copilot 是 Windows 11 中的 AI 助手,可協助您處理多項任務。在 Windows 11 上,您會在工作列右側(緊鄰通知區域)找到 Copilot。本文介紹如何使用 Copilot 在 Windows 11 上建立 PowerPoint 簡報。
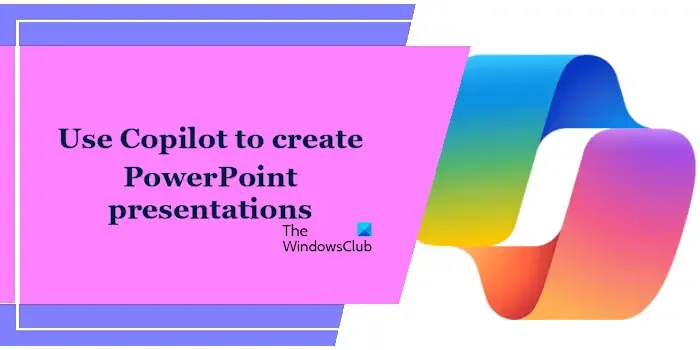
如何使用 Copilot 在 Windows 11 上建立 PowerPoint 簡報
如果您有 Microsoft 365 訂閱,則可以將 Copilot 新增至 Microsoft PowerPoint 和其他 Microsoft 365 應用程式。將 Microsoft Copilot 新增至 PowerPoint後,您可以在 PowerPoint 中使用它。如果您沒有 Microsoft 365 訂閱怎麼辦?在這種情況下,您無法在 PowerPoint 中使用 Copilot。相反,您可以使用工作列上的 Copilot 應用程式來建立 PowerPoint 簡報。在這裡,我們將向您展示如何使用 Copilot 在 Windows 11 上建立 PowerPoint 簡報。
使用以下說明:
- 在 Windows 11 上開啟 Copilot 應用程式。
- 撰寫與 PowerPoint 簡報相關的提示。
- 打破 Copilot 的答案,並將每個答案作為提示提供給 Copilot(如果需要)。
- 使用 Copilot 產生簡報的圖像。
鍵入提示以產生 PowerPoint 簡報
要在沒有 Microsoft 365 訂閱的情況下使用 Copilot 建立 PowerPoint 簡報,您需要在 Copilot 應用程式中鍵入提示。例如,您可以直接要求 Copilot 建立有關您的主題的簡報。假設您想要建立有關生物燃料的簡報,您可以輸入以下提示:
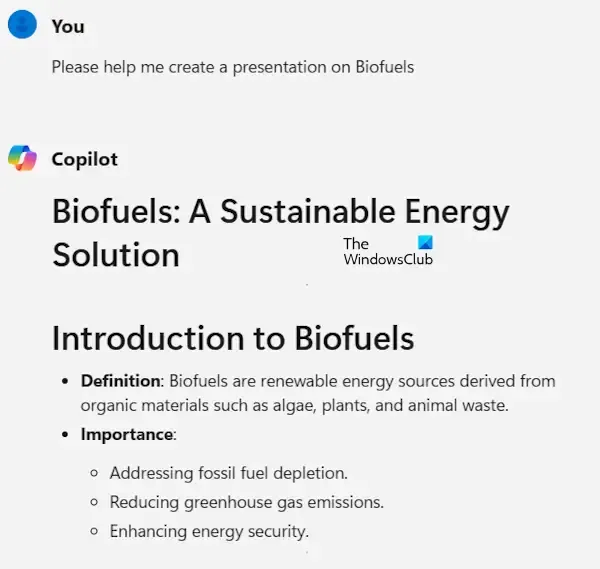
- 您能幫我製作一個有關生物燃料的 PowerPoint 簡報嗎?
- 請建立一個有關生物燃料的 PowerPoint 簡報。
假設您找不到合適的 PowerPoint 簡報標題,您可以要求 Copilot 為您的簡報產生一些主題。現在,您可以從 Copilot 產生的清單中選擇主題,並要求 Copilot 建立有關該主題的簡報。
打破 Copilot 的答案,並將每個答案作為提示提供給 Copilot。
如果你想創建更詳細的演示文稿,可以嘗試這個技巧。首先,由 Copilot 產生簡報的大綱。之後,從副駕駛產生的答案中選擇每個標題,然後提示副駕駛會建立有關該標題的簡短示範。
使用 Copilot 產生簡報的圖像。
影像是 PowerPoint 簡報的重要組成部分。您可以使用 Copilot 為簡報中的投影片產生影像。例如,您可以鍵入以下提示來產生標題投影片:
請為生物燃料的標題投影片簡報建立一個圖像。
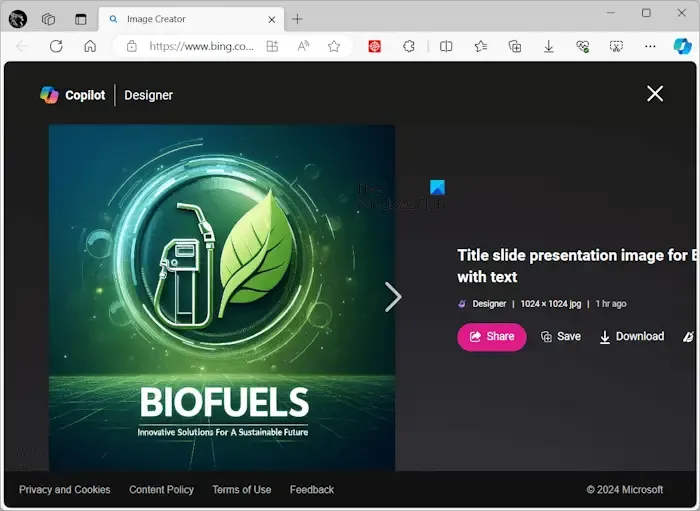
您也可以在 Copilot 產生圖像後修改提示。例如,您可以寫“您可以在圖像中添加一些文字嗎?”產生的圖像可能包含不正確的拼字。因此,如果您獲得此類圖像,您可以要求 Copilot 再次生成圖像。 Microsoft Copilot 使用 Microsoft Designer 根據提示產生圖像。
您也可以修改提示,例如:
建立有關生物燃料的標題幻燈片演示的圖像。使用綠色和其他相關顏色的專業風格。
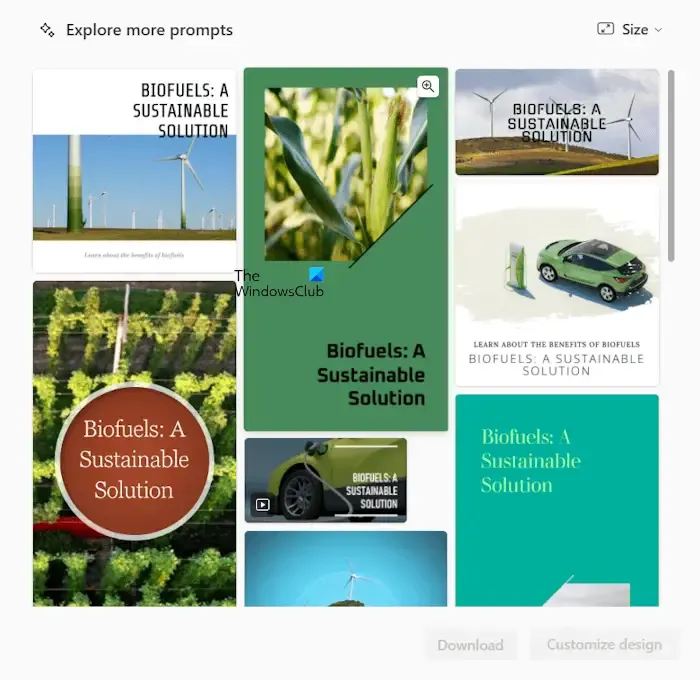
生成圖像後,按一下圖像,它將在 Edge 瀏覽器的 Microsoft Designer 中開啟。在這裡,您可以下載或自訂圖像。如果您不喜歡 Copilot 建立的映像,可以使用 Microsoft Designer。
透過這種方式,您可以使用 Microsoft Copilot 建立專業風格的 PowerPoint 簡報,而無需訂閱 Microsoft 365。
就是這樣。我希望這有幫助。
Copilot 可以建立 PowerPoint 投影片嗎?
是的,Copilot 可以建立 PowerPoint 投影片。您應該擁有 Microsoft 365 訂閱才能在 PowerPoint 中使用 Copilot 並在其協助下建立投影片。但是,如果您沒有此類訂閱,您仍然可以使用 Copilot 建立 PowerPoint 簡報。
為什麼我在 PowerPoint 中看不到 Copilot?
PowerPoint 中的 Copilot 僅適用於 Microsoft 365 使用者。因此,Copilot 僅顯示在已訂閱 Microsoft 365 的使用者的 PowerPoint 中。如果您沒有 Microsoft 365 訂閱,Copilot 將在所有 Microsoft Office 應用程式中可供您使用。



發佈留言