如何在 Word 中使用 Copilot
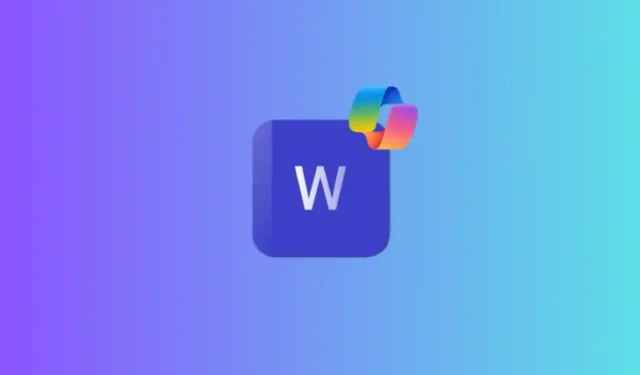
Copilot Pro 的發佈為您最常用的 Microsoft 365 應用程式帶來了人工智慧的美好世界。在Word中,Copilot的整合特別有用。有了它,您可以創建引人注目的初稿、重寫棘手的部分、總結內容等等。
如何在 Word 中使用 Copilot
在開始之前,請確保除了 Microsoft 365 訂閱之外,您還擁有有效的 Copilot 或 Copilot Pro 訂閱。然後使用
與 Copilot 建立草稿
在 Word 中開啟新的空白文件時,您將看到Draft with Copilot 疊加層出現。以下是如何使用它開始建立新文件:
- 輸入簡短的提示或描述,說明您希望 Copilot 為您做什麼。然後點選產生。
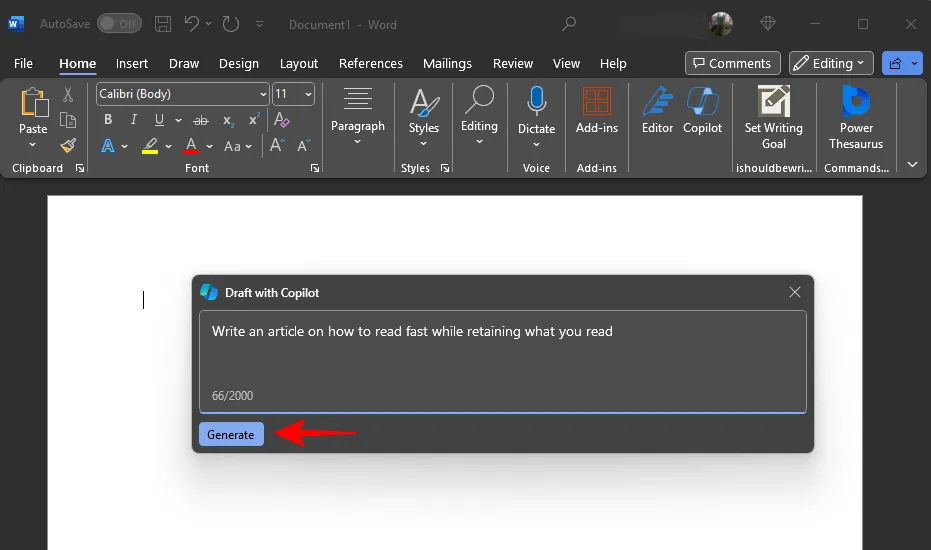
- 等待 Copilot 建立快速草稿。
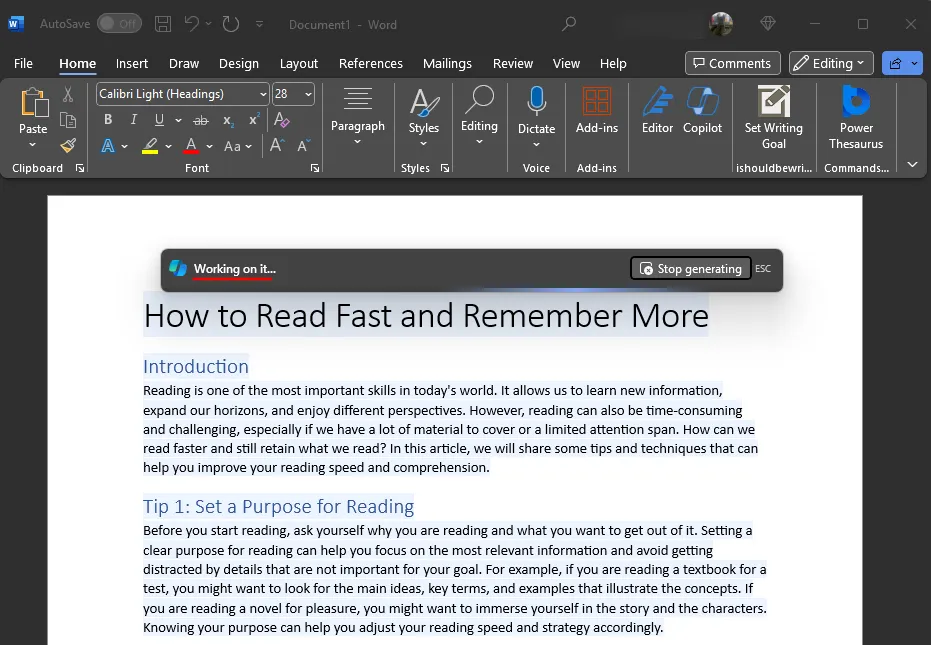
- Copilot 建立草稿後,您可以透過輸入其他詳細資訊來進一步指定您要在作品中實現的內容。
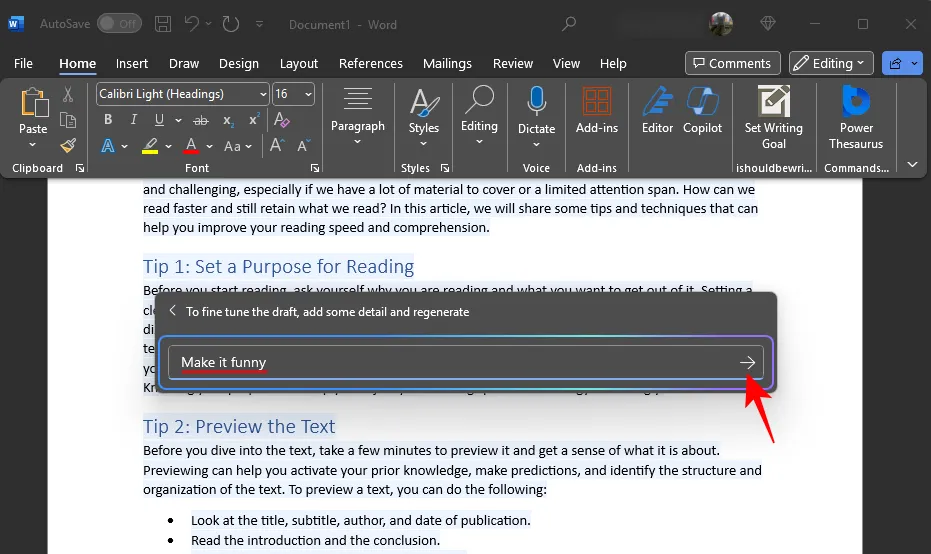
- 點選<且>循環並比較產生的內容>.
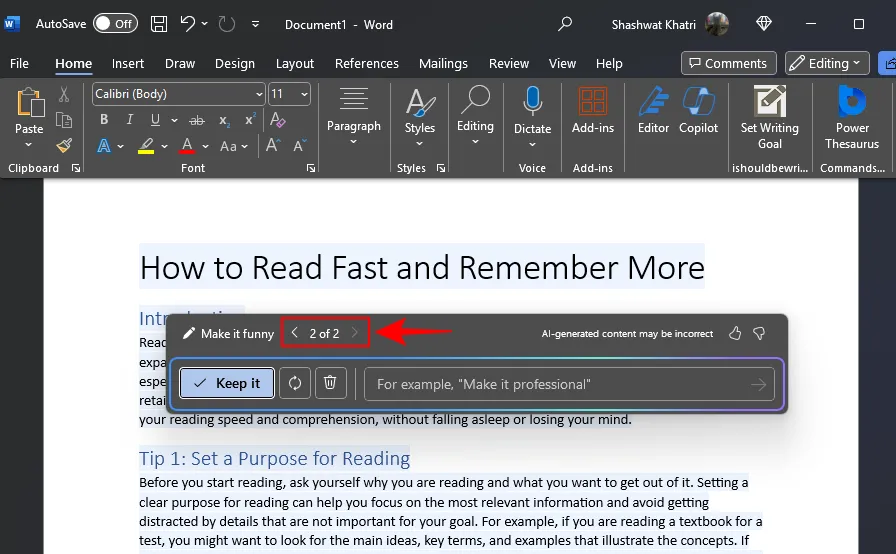
- 如果您對草稿不滿意,請點擊重新產生圖示來執行此操作。
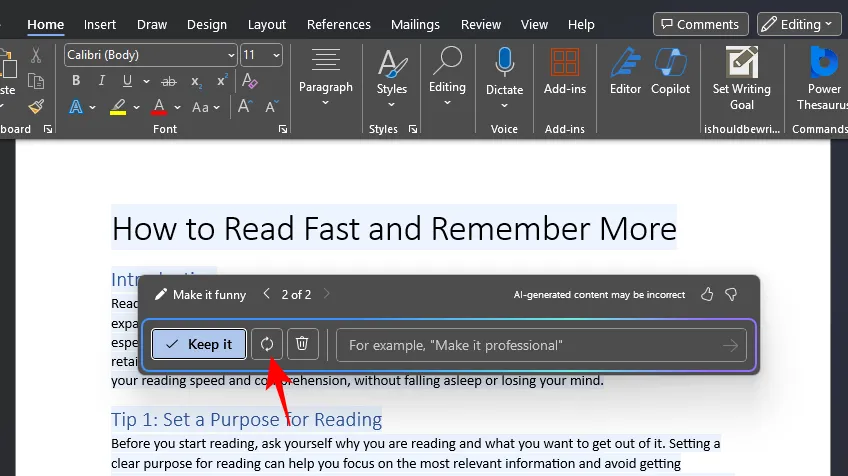
- 點選放棄按鈕放棄草稿以及初始提示。

- 如果您喜歡 Copilot 起草的內容,請點選保留。
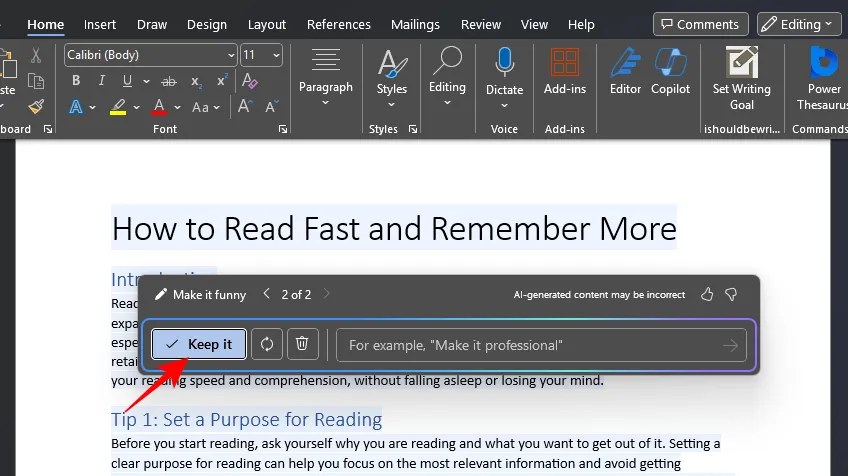
與副駕駛一起重寫
Copilot 還可以幫助您重寫文件的內容。
- 選擇要重寫的部分,然後按一下左側邊距中的副駕駛圖示。
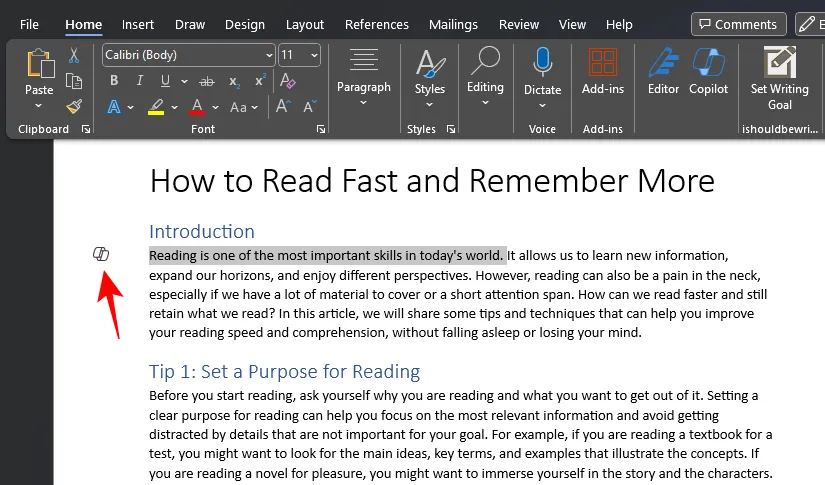
- 選擇使用 Copilot 重寫。
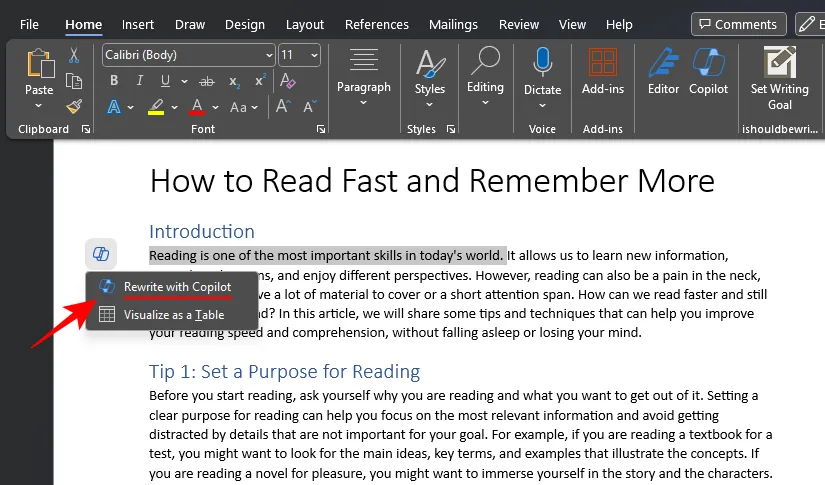
- Copilot 將開始擬定重寫內容。完成後,使用 < 和 > 循環重寫選擇您認為最合適的一個。
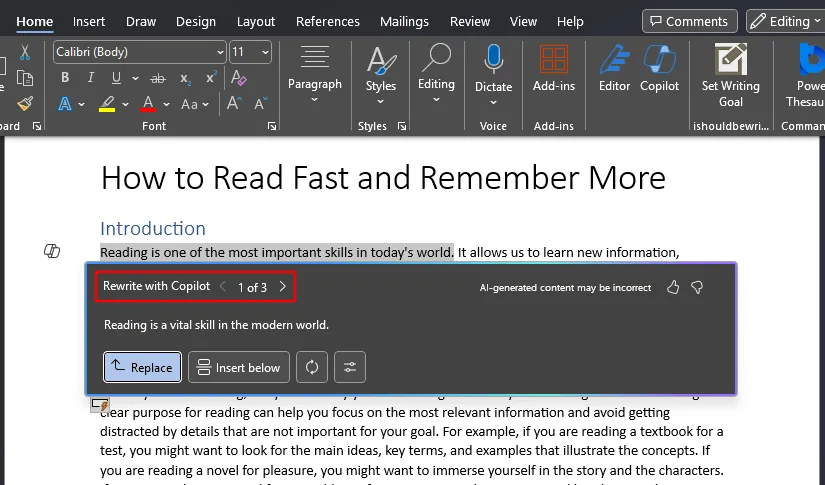
- 若要變更音調,請按一下“調整音調”按鈕。
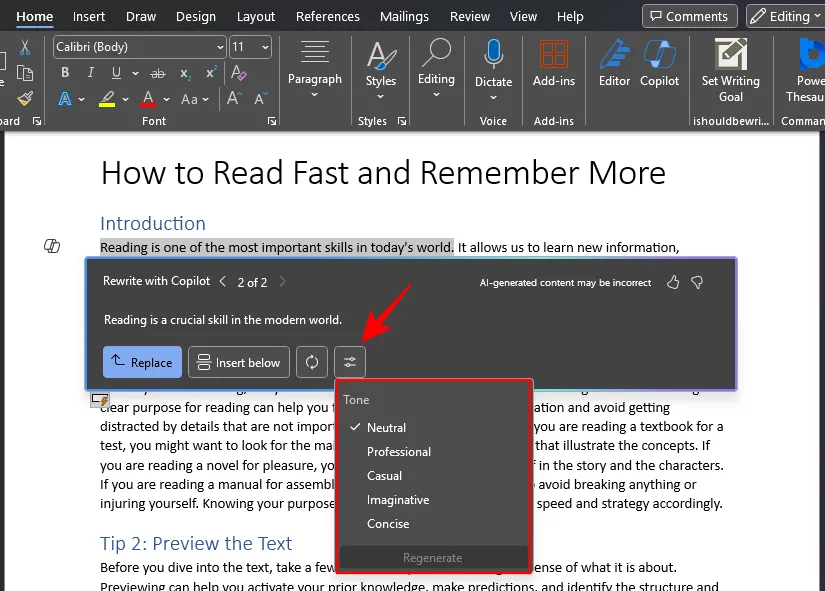
- 從五種不同的色調中進行選擇- 中性、專業、休閒、富有想像和簡潔- 然後點擊重新生成 。

- 找到喜歡的內容後,點選取代並將所選文字替換為新文字。
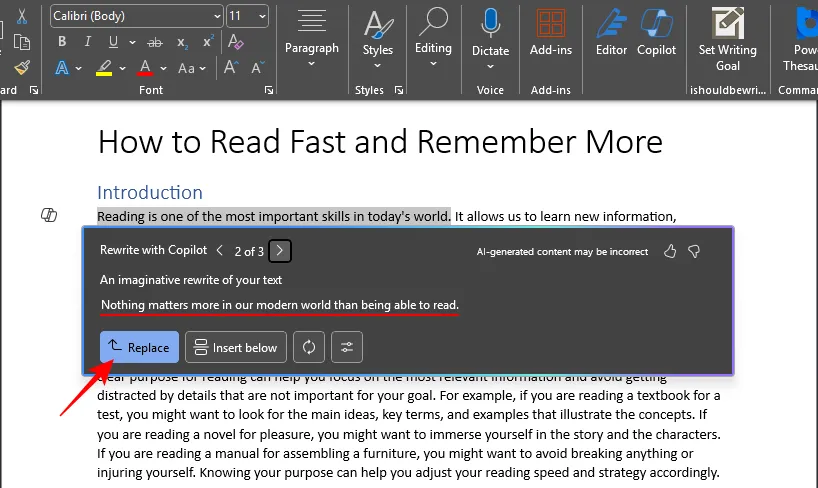
- 或者,按一下在下方插入以使新的重寫內容顯示在所選文字之後。
視覺化為表格
Copilot 也可以透過以表格形式新增文件內容來協助您視覺化文件內容。就是這樣:
- 反白顯示要在表格中查看的部分,然後按一下左側邊距中的副駕駛圖示。
- 選擇視覺化為表格。
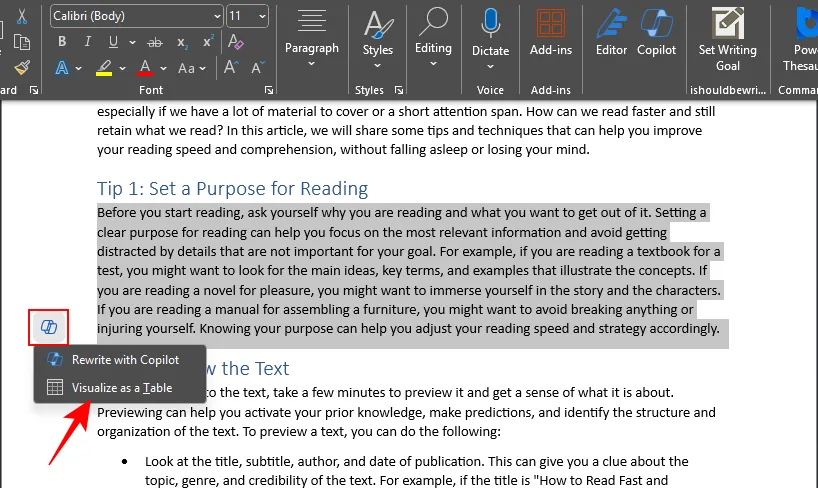
- 表格將會新增到您選擇的文字下方。

- 和以前一樣,使用“重新生成”按鈕可以獲得更多內容選項;如有必要,提供額外資訊;如果內容不起作用,則「丟棄」該表;或「保留」以使用 Copilot 產生的表格。
使用副駕駛側窗格
除了起草、重寫和視覺化表格中的內容之外,您還可以調出 Copilot 的側面板來幫助您編寫新材料、更改某些元素、總結文件或提出有關文件的問題。按一下「首頁」下主工具列中的 Copilot 圖示將其拉出。
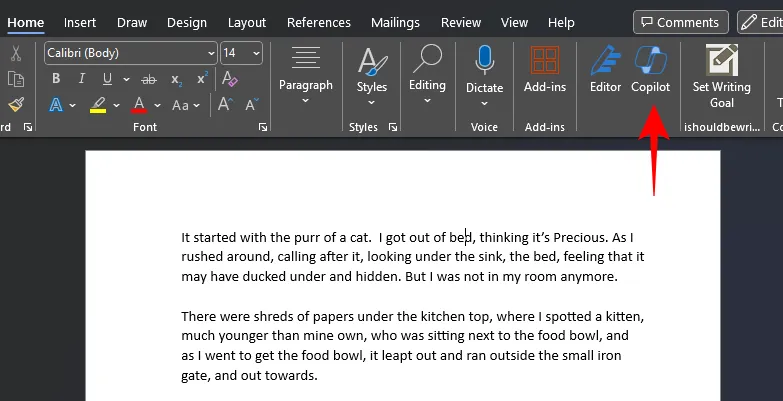
總結該文件
- Copilot 窗格提供了一個快速的「總結此文件」選項,可以幫助您了解目前文件的內容。
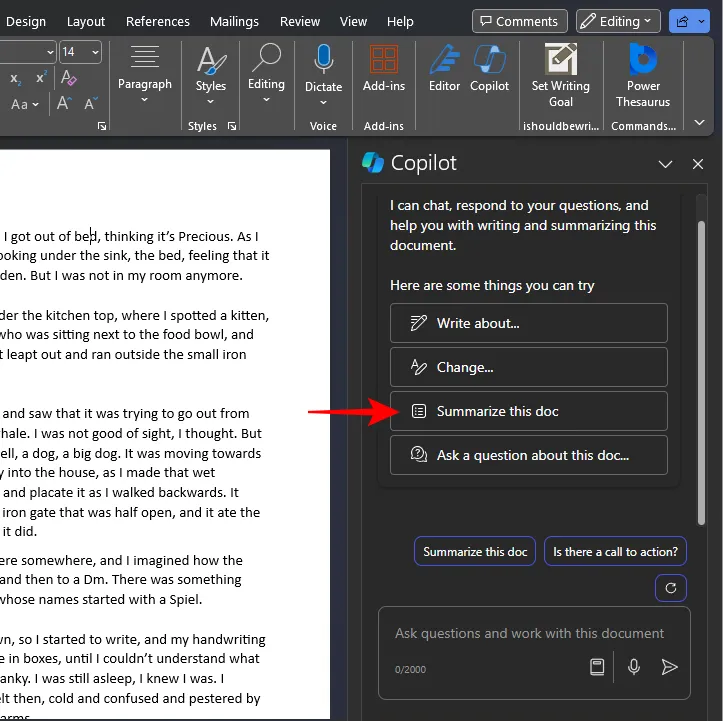
- Copilot 可以在單一查詢中總結最多 20,000 個單詞,並以簡短的要點形式提供其結果以及快速參考。
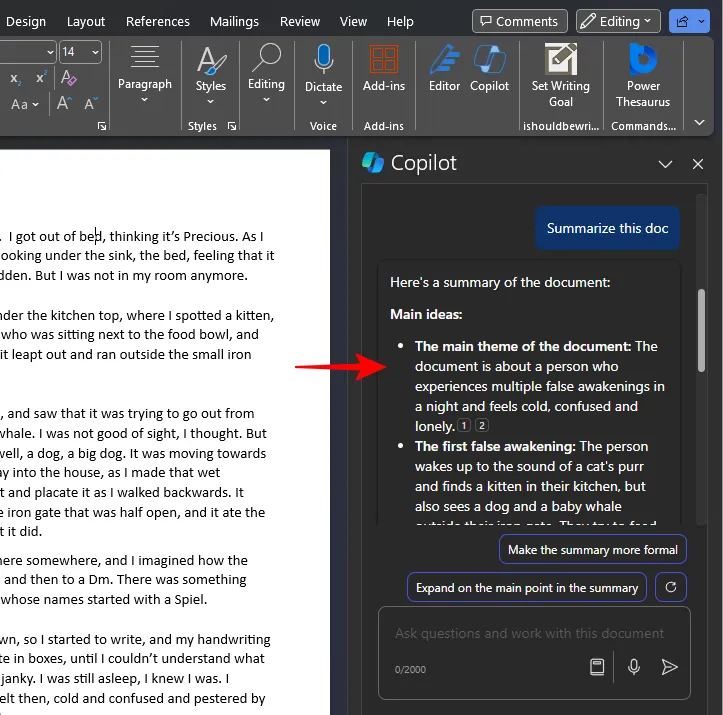
- 可以透過提示 Copilot 或使用建議的選項來進一步調整產生的摘要。
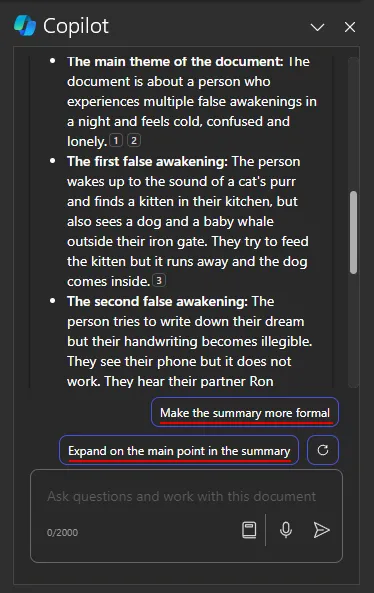
- 您可以使用刷新選項來取得其他建議選項。
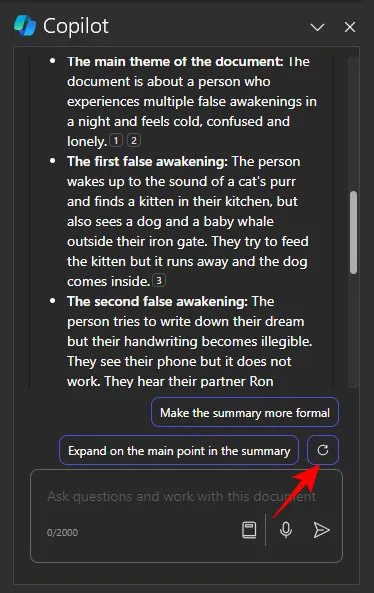
詢問有關文件的問題
Copilot 的側窗格非常適合詢問有關文件的問題,無論是具體問題還是一般問題。
- 你可以問一個文檔中沒有明確給出但可以推斷出來的問題。
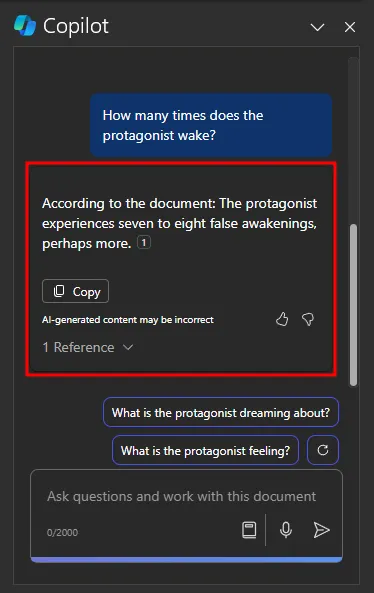
- 您甚至可以詢問有關文件中未包含的資訊的問題。
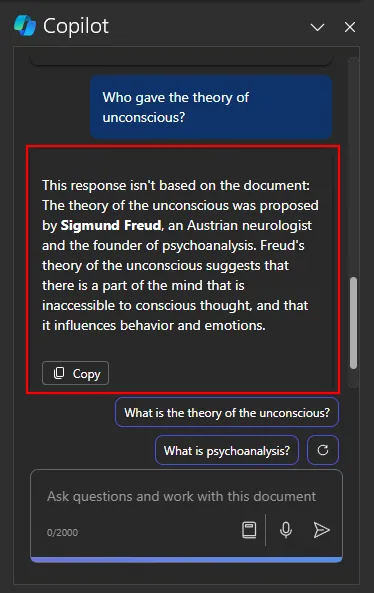
- 使用複製按鈕將答案複製到剪貼簿。
所有這一切都使 Copilot 成為一個出色的工作夥伴,您可以從 Word 本身存取它,
獲得更多提示想法
儘管 Copilot 窗格還建議其他選項,例如“寫關於…”和“更改”,但這些選項只會促使使用者提示 Copilot。但是,如果您不確定還可以使用 Copilot 做什麼,或者不確定如何使用它來充分利用您的文檔,您可以獲得其他想法。就是這樣:
- 點選 Copilot 提示方塊中的 檢視提示按鈕。
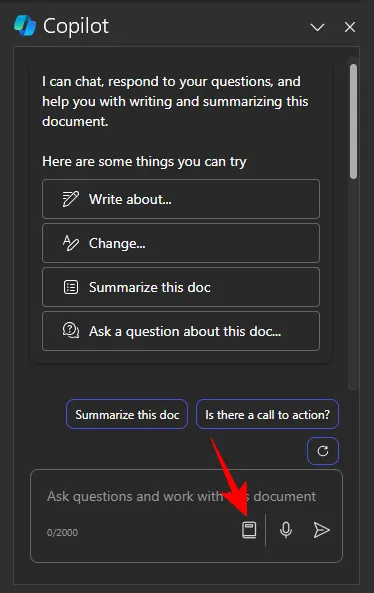
- 在這裡,從三類提示中進行選擇——創建、詢問和理解。
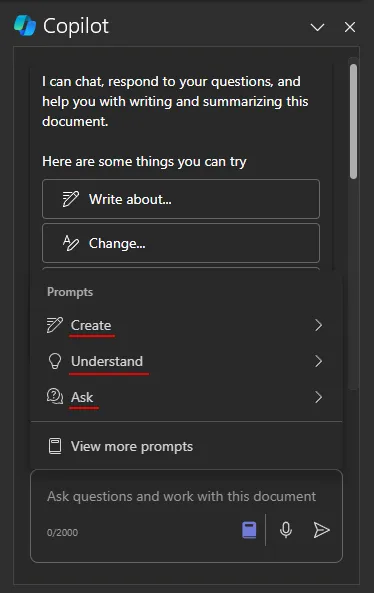
- 如果您需要更多提示想法,請點選查看更多提示。
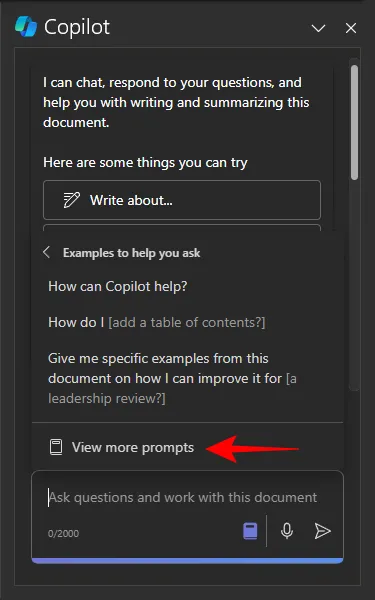
- 這將打開“副駕駛實驗室”。瀏覽不同的提示並從三個“類別”中進行選擇以縮小搜尋範圍。
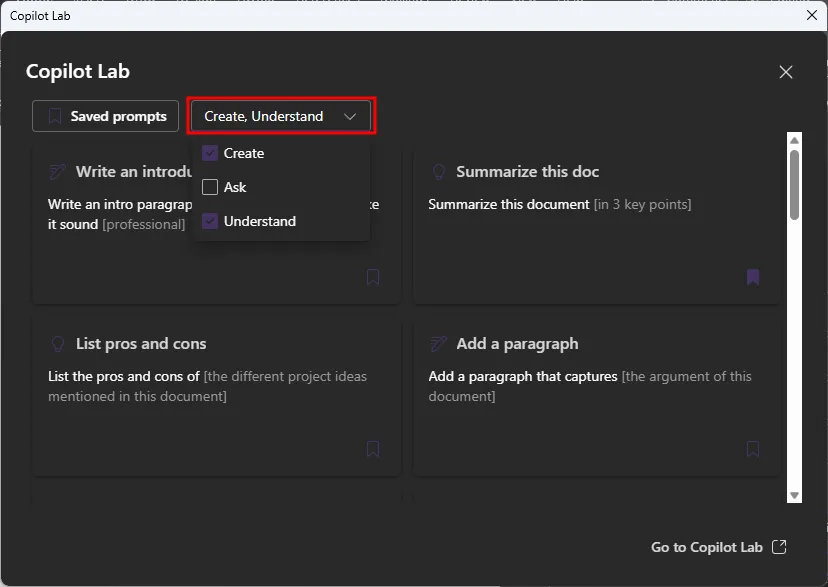
- 點擊提示即可使用它。
- 若要儲存提示,請按一下提示上的書籤圖示。
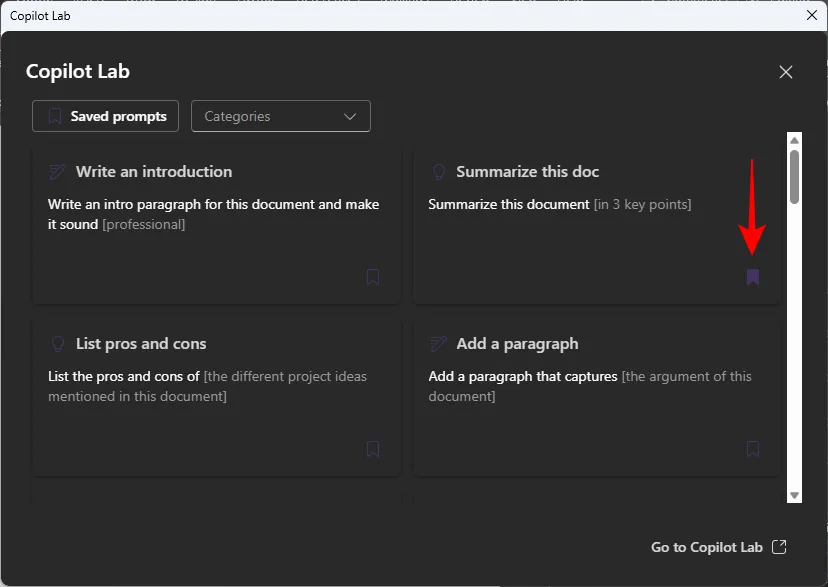
副駕駛(當前)的限制
Copilot Pro 最近才針對一般用戶發布,有其限制。以下是您必須了解的一些內容:
- 在產生摘要或提出問題時,Copilot 最多可以處理 20,000 個單字。如果您的文件比這長,您必須將其分成幾個部分並分別提示 Copilot。
- Copilot 不會儲存您與它的對話。因此,您將無法引用先前的交互,並且每次重新開啟文件時都必須重新開始。
- 由於 Copilot 使用 OpenAI 的 GPT,因此某些產生的內容可能不準確。因此,在與他人分享之前,請務必仔細檢查產生的資料。
副駕駛和您的隱私
在使用 Copilot 時,擔心文件的安全性並不罕見。允許 Copilot 存取您的文件可能會讓您擔心自己會影響您的工作。儘管您不應該信任任何人工智慧驅動的工具來處理您的任何敏感內容,但這裡採用的隱私權政策總體上與 Microsoft 365 的隱私權政策沒有什麼不同。
此外,Copilot 僅在您要求的情況下才能使用您文件的內容。如果沒有您的提示,Copilot 無法從您的文件中收集任何內容,即使它是 Microsoft Word 的一部分。
此外,Copilot 目前不會保存您的任何交互歷史記錄。因此,一旦您關閉應用程序,它作為查詢的一部分訪問的任何內容都會丟失。
常問問題
讓我們來看看有關在 Microsoft Word 中使用 Copilot Pro 的一些常見問題。
如何在 Microsoft Word 中取得 Copilot Pro?
若要取得 Copilot Pro,首先請確保您擁有 Microsoft 365 訂閱。
如何在 Word 網頁版 上使用 Copilot?
Copilot Pro 在 Word 網頁版 上的運作方式與其在桌面應用程式上的工作方式相同。只需造訪 Microsoft365.com,開啟 Word 文檔,然後按照上述步驟使用 Copilot。



發佈留言