如何在 Windows 11 中使用 Copilot [入門指南]
![如何在 Windows 11 中使用 Copilot [入門指南]](https://cdn.thewindowsclub.blog/wp-content/uploads/2023/11/use-copilot-in-windows-11-1-640x375.webp)
微軟已經發布了 Copilot for Windows 11,安裝 Windows 11 版本 23H2 功能更新後,所有 Windows 11 用戶都可以使用 Copilot。Windows 11 中的 Copilot 是一款人工智慧助手,可協助使用者提高工作效率。在本文中,我們將介紹如何在 Windows 11 中使用 Copilot。
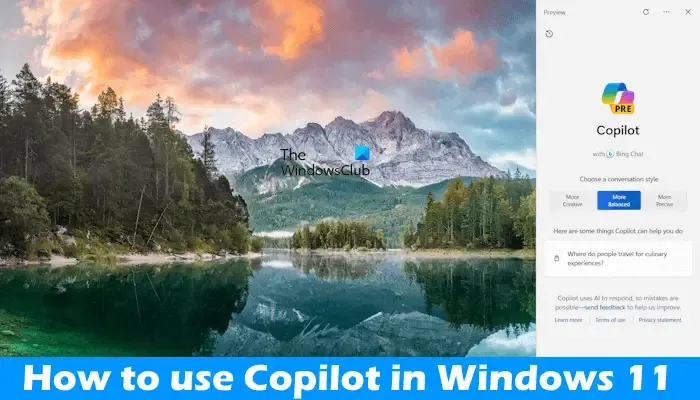
如何在 Windows 11 中使用 Copilot
目前,Copilot在 Windows 11 中以預覽版形式提供。安裝所需的 Windows 更新後,Copilot 圖示將出現在工作列上。您可以透過點擊工作列上的 Copilot 圖示來啟動它。您可以透過 Windows 11 設定、群組原則編輯器和登錄編輯器啟用或停用 Copilot 。在這裡,我們將詳細討論如何在 Windows 11 中使用 Copilot。
如何在 Windows 11 上安裝 Copilot
如果 Copilot 在您所在的國家/地區可用,但您無法使用,請確保您已安裝所需的 Windows 更新。開啟 Windows 11 設置,前往 Windows 更新,然後按一下檢查更新按鈕。如果 Windows 更新版本 23H2 可用,請下載並安裝它。您也可以在 Windows 11 設定中的 Windows 更新頁面上啟用「最新更新可用時立即取得」選項。
Windows 11 Copilot 入門
按一下 Windows 11 工作列上的 Copilot 圖示將其啟動。或者,您可以使用Win + C快捷鍵開啟和關閉 Copilot。Windows 11 Copilot 由 Bing Chat 提供支持,這意味著它可以回答即時查詢。
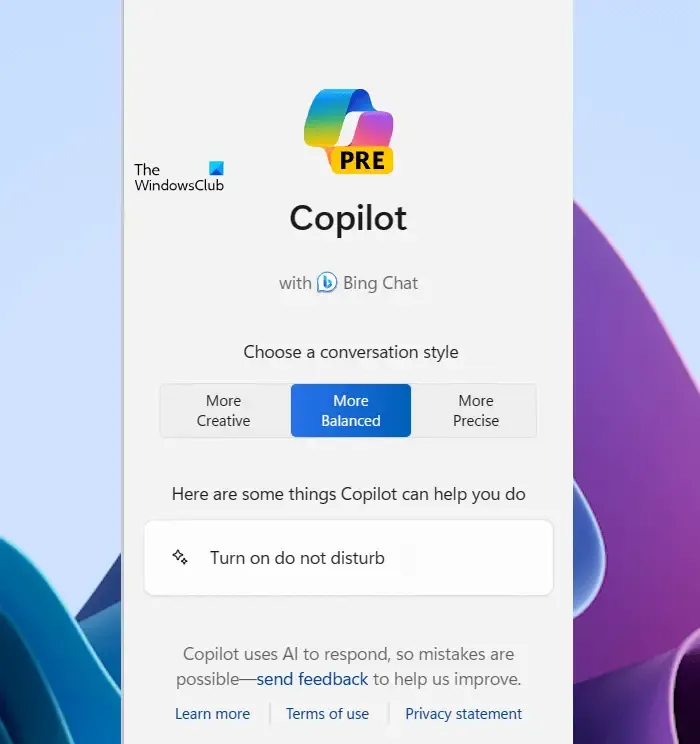
當您啟動 Copilot 時,您將看到歡迎畫面,如上圖所示。您可以在開始詢問或與 Copilot 聊天之前選擇對話方式。Copilot 也展示了它可以執行的一些操作,例如捕捉活動視窗、開啟「請勿打擾」等。
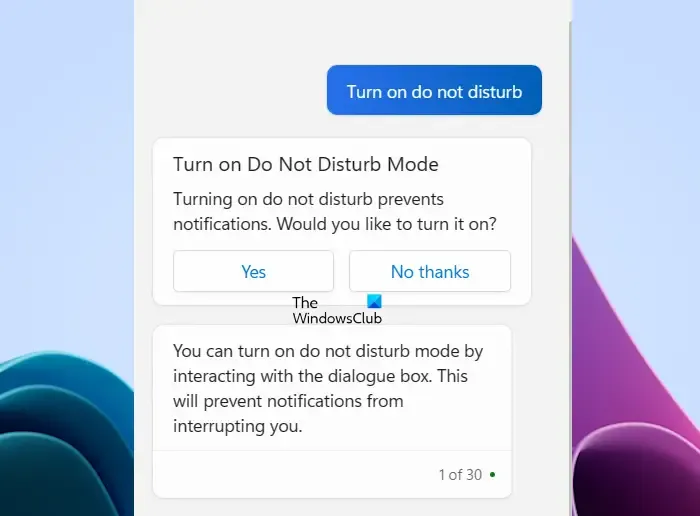
如果您點擊 Copilot 建議的內容,它會為您執行此操作,但首先,它會徵求您的許可。例如,如果您按一下“開啟請勿打擾”,它將要求您的許可。您可以選擇是或否,謝謝。
Copilot 會儲存您的聊天記錄。即使您關閉系統,歷史記錄仍會儲存。當您下次開啟 Copilot 時,它會顯示您先前的聊天記錄。現在,您可以從那裡繼續或開始新的聊天。
Copilot 中有三種聊天模式。當您首次啟動 Copilot 或每次重新啟動 Copilot 時,它會顯示以下三種聊天模式:
- 更多創意:您可以選擇它來開始原創且富有想像的聊天。
- 更平衡:這是一種資訊豐富且友善的聊天模式。
- 更精確:它提供了簡單明了的聊天方式。
精確模式著重於更多以搜尋為中心的答案,而創意模式則提供更長、更具描述性的答案。平衡模式介於這兩種模式之間。預設情況下,聊天模式設定為平衡。在與 Copilot 開始對話之前,您可以根據需要選擇任何聊天模式。
使用 Copilot 更改 Windows 11 設定
您可以使用 Copilot 在系統上執行一些任務,例如開啟或關閉深色模式、開啟或關閉藍牙、控制音量等。為此,請向 Copilot 發出命令。例如,如果您想在不開啟「設定」的情況下開啟藍牙,請啟動 Copilot 並鍵入「關閉藍牙」(不含引號)。之後,副駕駛將徵求您的許可。按一下“是”。然後 Copilot 將關閉您系統的藍牙,您可以透過開啟「設定」來驗證這一點。
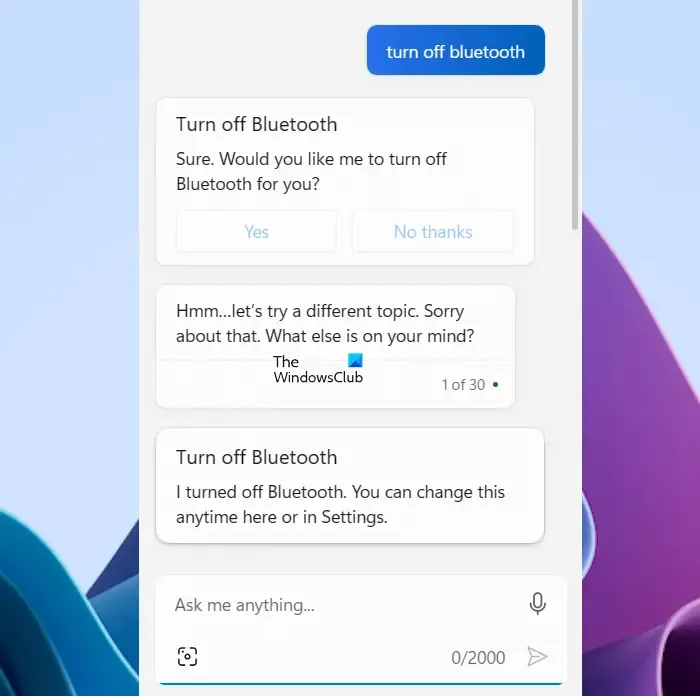
同樣,您可以要求 Copilot 在您的系統上執行其他簡單任務。在某些情況下,它會自動開啟“設定”應用程式。例如,當我告訴它更改壁紙時,它會在系統設定中開啟「個人化」>「背景」頁面。現在,在這裡我可以輕鬆地更改壁紙。
它可以根據您的命令更改某些設置,但我在此功能中發現的一個限制是您必須使用滑鼠手動單擊“是”。儘管發出了命令,它仍然會再次請求使用者的許可才能執行該操作。這可能會讓某些用戶感到惱火。這是因為,如果使用者必須使用滑鼠,為什麼他們更喜歡向 Copilot 發出命令,然後再次授予權限?
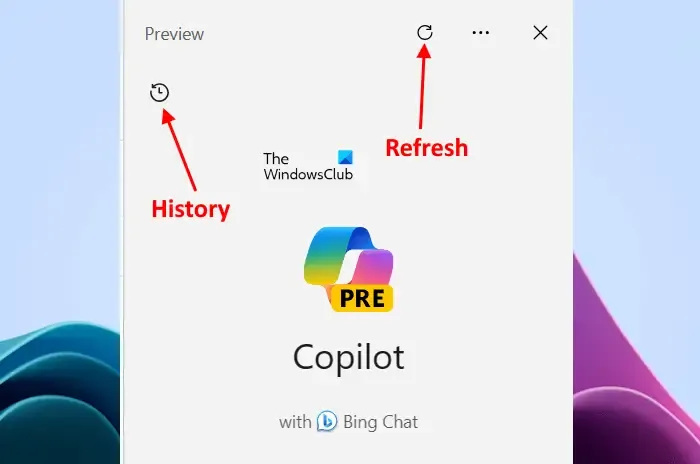
您可以透過點擊左上角的圖示來查看 Copilot 歷史記錄。點擊後,它將顯示所有歷史記錄。它還會提取您的 Bing 聊天歷史記錄。因此,您還將在 Copilot 中看到該歷史記錄。如果您在 Copilot 中沒有看到 Bing 聊天歷史記錄,請刷新 Copilot。
同樣,您的 Copilot 歷史記錄將在 Microsoft Edge 的 Bing Chat 中提供。Copilot 也可在 Microsoft Edge 中使用。您可以透過點擊右上角的 Copilot 圖示在 Edge 中存取它。
您可以隨時停止 Copilot,同時透過點擊「停止回應」按鈕為您產生答案。在 Copilot 完成回答或停止 Copilot 結束聊天之前,您無法發送下一個查詢。
如何使用 Copilot 開啟應用程式

您也可以使用 Copilot 開啟應用程式。同樣,您必須在發出命令後授予您的許可。我嘗試在筆記型電腦上打開一些應用程序,例如記事本、Google Chrome、Microsoft Store 等。每次我告訴它打開應用程式時,它都會再次請求我的許可。當我單擊“是”時,它打開了該應用程式。
如何與副駕駛聊天
您可以與 Copilot 聊天,向它詢問一些提示,做一些有趣的事情,並在您的學校和辦公室工作等方面獲得它的幫助。例如,如果您正在計劃假期,您可以要求它為您生成假期計劃取決於您的假期天數。
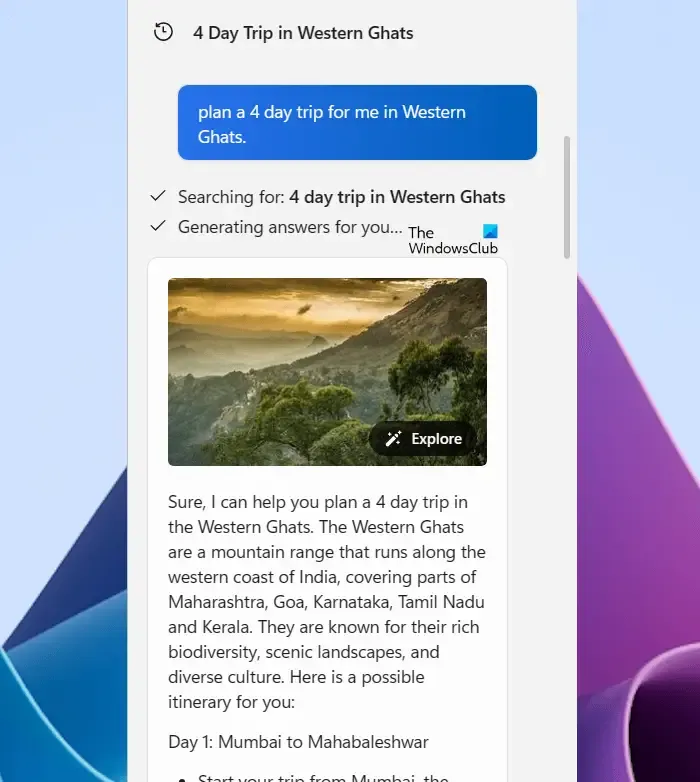
它還會向您顯示與您的查詢相關的建議。例如,造訪目的地的最佳時間、一些經濟實惠的住宿清單等。
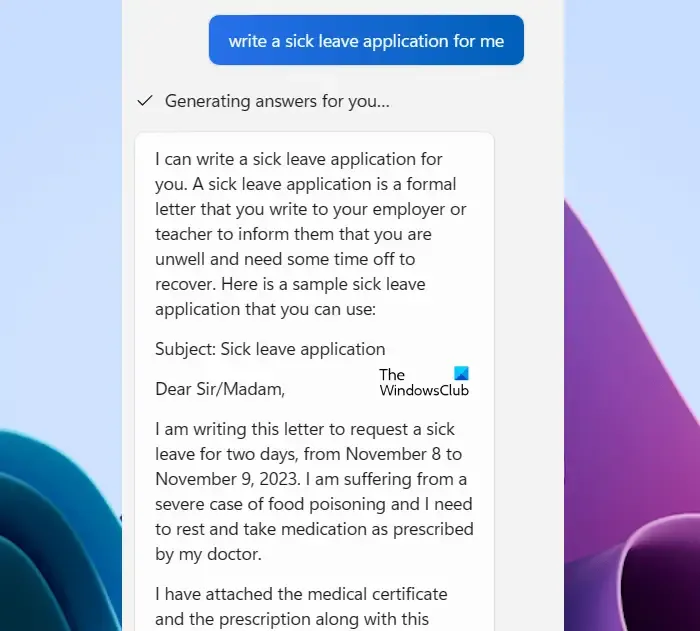
您也可以要求它編寫一份應用程式。Copilot 可以編寫任何類型的應用程式。只需輸入您的要求並按 Enter 鍵即可。例如,如果您生病了並且無法去辦公室,您可以要求 Copilot 撰寫病假申請。
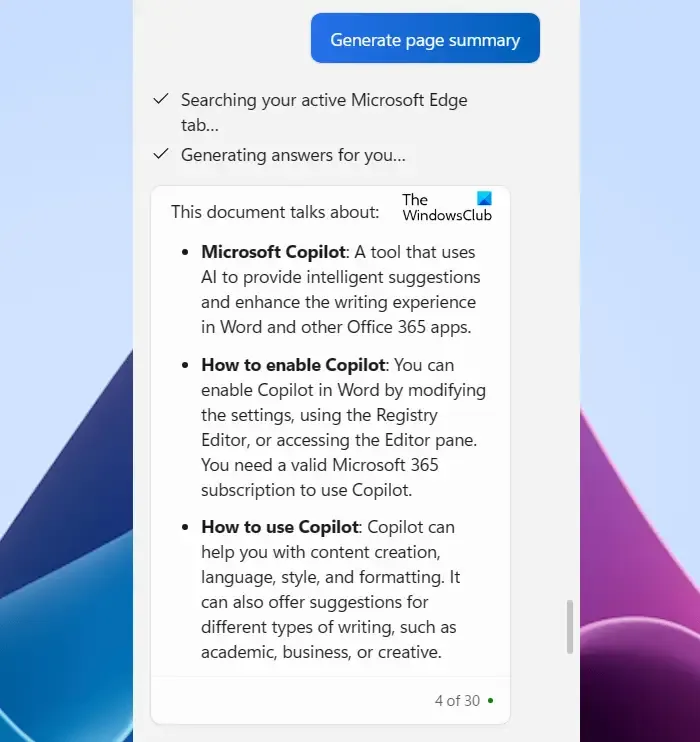
假設您正在研究一個特定主題。您的作品中可以得到 Copilot 的幫助。為此,請在 Microsoft Edge 中開啟網頁,然後啟動 Copilot。現在,輸入「產生頁面摘要」。Copilot 將自動偵測 Edge 中的活動頁面並產生其摘要。若要使用此功能,應在 Microsoft Edge 中開啟網頁。
如何使用 Copilot 執行影像搜尋
您可以使用 Copilot 執行影像搜尋。將圖像上傳到 Copilot 或將圖像連結貼到 Copilot 並告訴它識別該圖像。Copilot 中的圖像搜尋結果並不總是正確的。
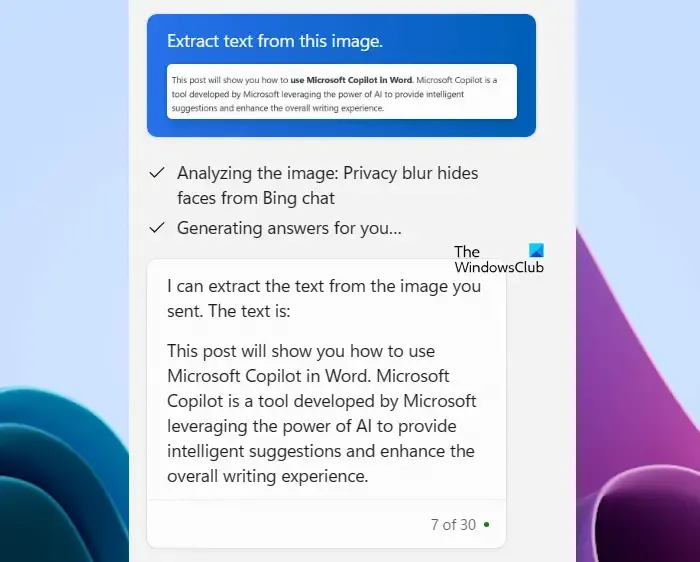
除此之外,您還可以使用 Copilot 從圖像中提取文字。只需上傳圖像並告訴它從該圖像中提取文字即可。副駕駛將為您完成這項工作。
在 Microsoft 365 應用程式中使用 Copilot
Copilot 也可在 Microsoft 365 應用程式中使用。您可以在Word、Excel、PowerPoint、OneNote、Loop、Whiteboard 和Outlook中使用它。您可以使用 Copilot 在 Outlook 中撰寫新電子郵件、在 PowerPoint 中建立精美的簡報等。
如何在 Windows 11 中啟用 Copilot?
如果您已在 Windows 11 中安裝了所需的更新,Copilot 將自動新增至工作列。如果預設未啟用,您可以透過 Windows 11 設定、群組原則編輯器和登錄編輯器啟用它。
如何存取 Windows Copilot?
您可以透過點擊工作列上的圖示或按Win + C鍵來存取 Windows Copilot。再次按下相同的組合鍵將關閉 Copilot。



發佈留言