如何在 PowerPoint 中使用 Copilot

創建 PowerPoint 簡報本身就是一門藝術。從設計單獨的幻燈片到將數據組織成一個連貫的整體,這並不是每個人都能自然而然地做到的。但使用 Copilot,建立 PowerPoint 就像輸入提示一樣簡單。
如何在 PowerPoint 中使用 Copilot
在 Copilot 的幫助下,您可以從頭開始建立簡報、新增和組織投影片、更改設計等等。以下是如何完成這一切。
建立新簡報
- 開啟空白的 PowerPoint 簡報,然後按一下「首頁」標籤下的Copilot圖示。
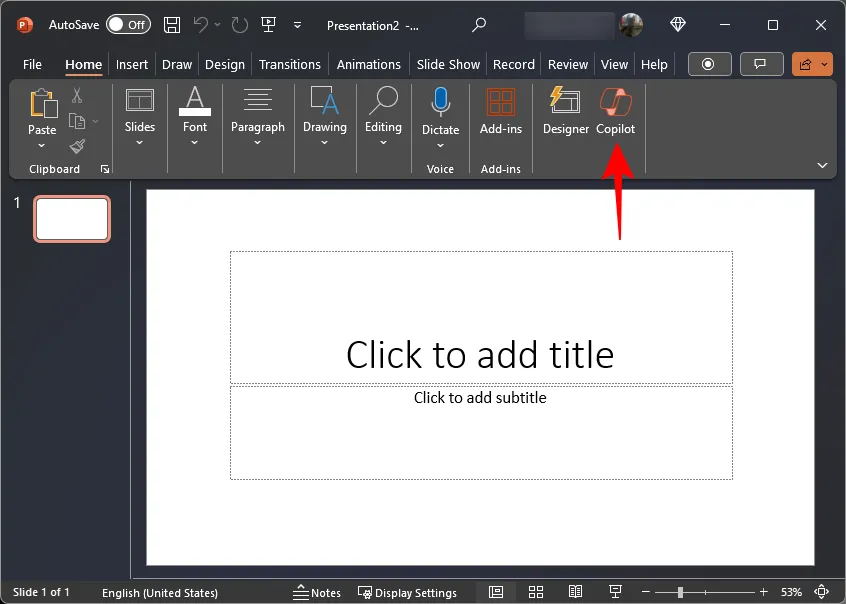
- 這將開啟 Copilot 窗格,您可以在其中提示它建立簡報。
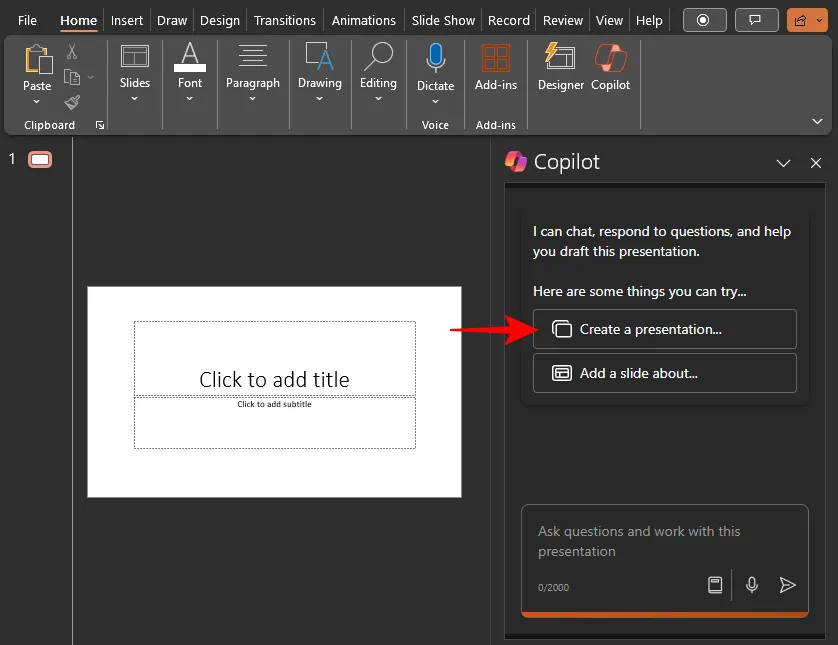
- 或按一下「建立簡報…」,然後指定簡報的詳細資訊。
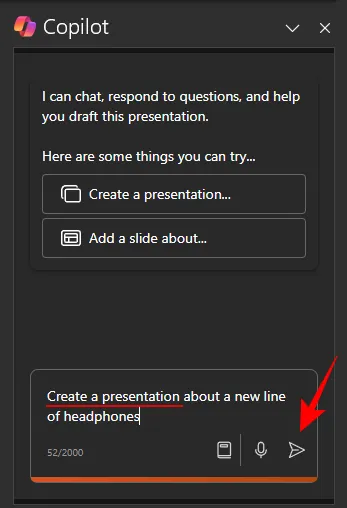
- 等待 Copilot 發揮其魔力。
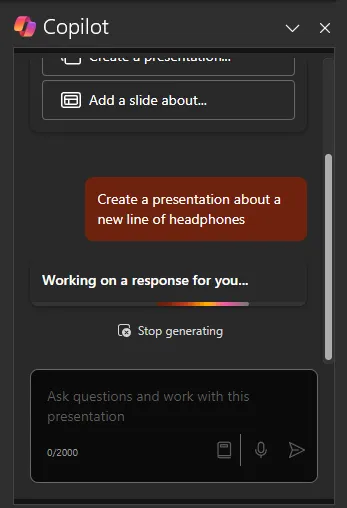
- 瞧! Copilot 將創建一個標準演示文稿,其中包含所有基本元素(幻燈片、圖像、文字等),所有這些元素的設計都是一致的,坦白說,看起來很專業。
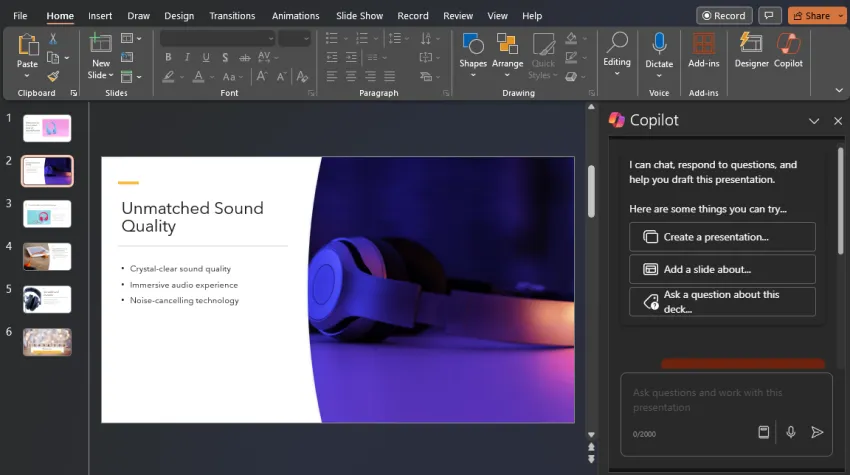
新增幻燈片
- 完成基本簡報後,請使用「新增關於…的幻燈片」選項。或者,提示 Copilot“新增幻燈片”,然後描述您想要的幻燈片。
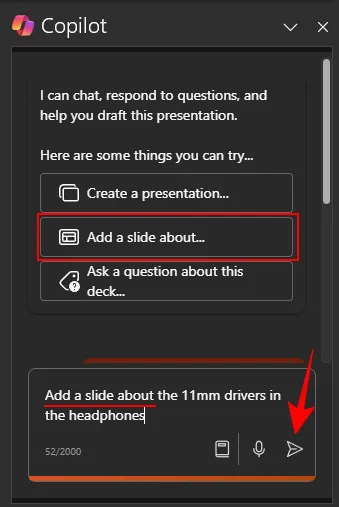
- Copilot 會將投影片加入簡報中它認為正確的位置。

當然,您隨時可以透過拖曳來變更投影片的順序。
整理幻燈片
如果您正在製作演示文稿,但不確定如何將整個內容組織成多個部分,Copilot 也可以提供協助。就是這樣:
- 提示副駕駛「組織本次示範」。
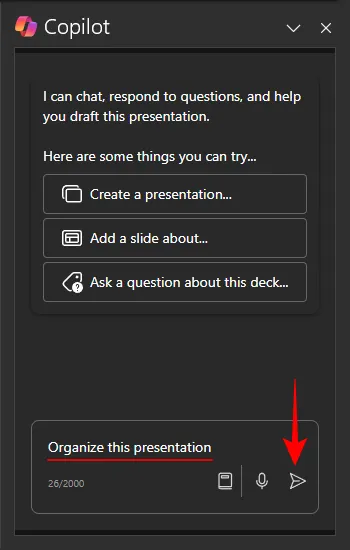
- 完成後,簡報將被組織成不同的部分,如左側幻燈片面板中標記的那樣。
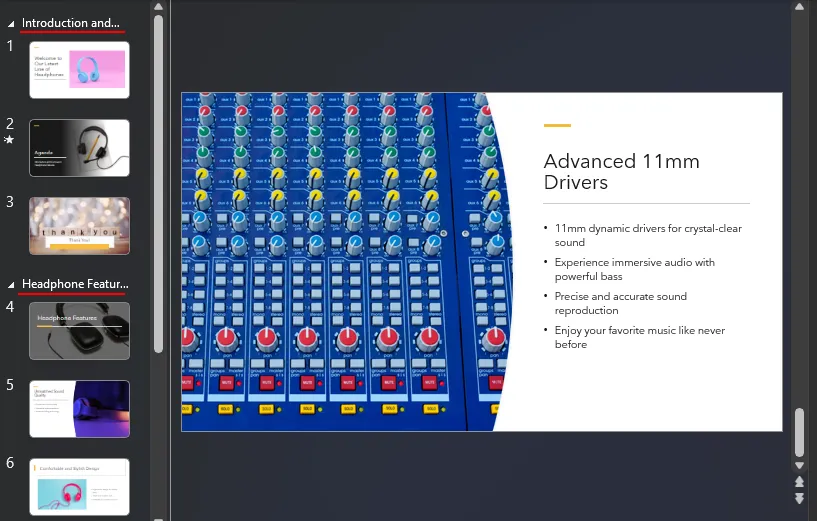
- Copilot 的面板中也會提及相同的內容。
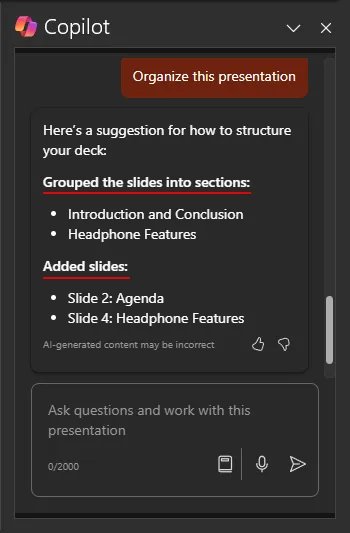
當投影片很多時,將簡報組織成整齊的小部分效果非常好。它標誌著重要部分的開始和結束,不僅對演示者有幫助,而且對觀眾也有幫助。
新增或編輯圖像
通常,Copilot 會將一堆可能會或可能不會放在一起的幻燈片的庫存圖像放在一起。但是,您可以提示它添加與簡報相符的不同圖像。就是這樣:
- 提示 Copilot 為幻燈片新增影像(確保指定幻燈片編號)。
- 若要變更特定投影片的影像,請提示 Copilot 變更影像(再次指定投影片編號)。
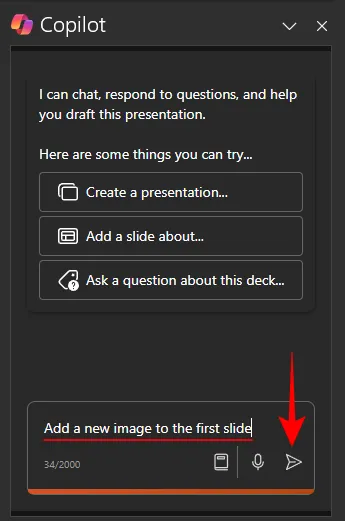
- 副駕駛會遵守。
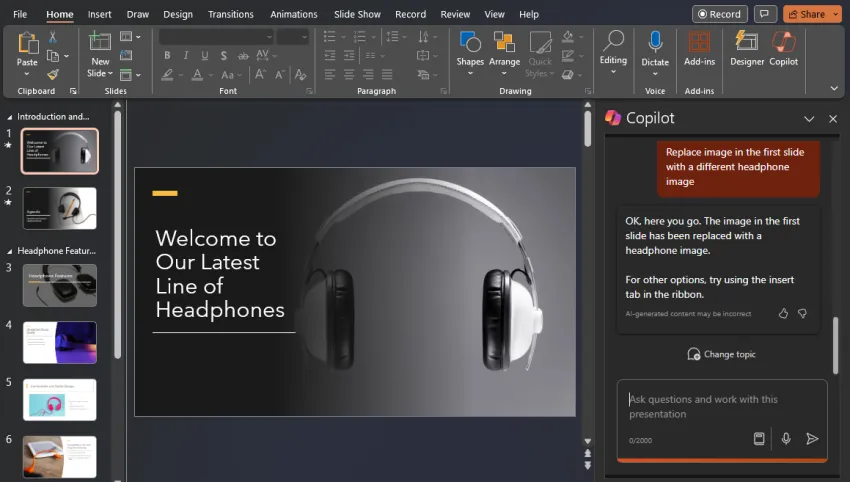
請注意,除非您向它提供自己的圖像,否則它將從其庫中提取庫存圖像。
總結演講內容
如果簡報太長,您也可以要求 Copilot 總結簡報並快速了解其內容。請注意,要讓 Copilot 產生此類摘要,簡報需要至少 200 個字。
- 讓 Copilot “總結此簡報”並等待它為您分析並產生一個簡報。
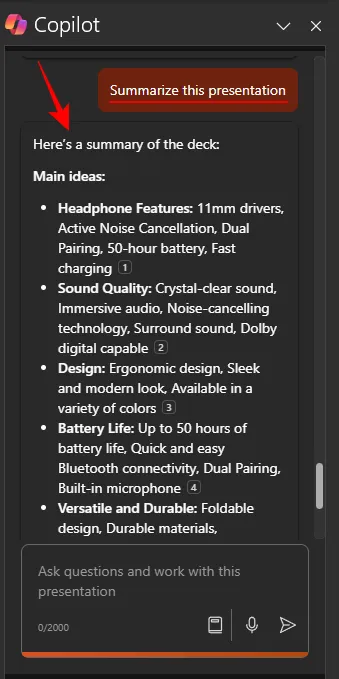
- 產生的摘要將包括簡報的要點,包括對提供資訊的幻燈片的引用。
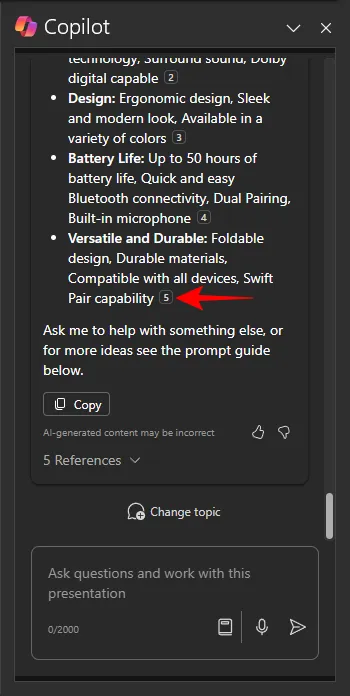
確定行動項目並顯示關鍵幻燈片
除了產生完整摘要之外,您還可以從 Copilot 取得有關簡報的具體資訊。以下是使用它的提示:
- 要了解哪些幻燈片是重要幻燈片,請提示 Copilot 列出“關鍵幻燈片”,它會根據簡報的上下文列出幻燈片以及它認為重要的標題。

尋找其他提示
您不限於 Copilot 側邊窗格中顯示的提示。如果您不確定要向 Copilot 詢問什麼,可以透過以下方式查看其他提示:
- 按一下提示框中的「檢視提示」選項。

- 在這裡,從四個提示類別中進行選擇——創建、理解、編輯和詢問。
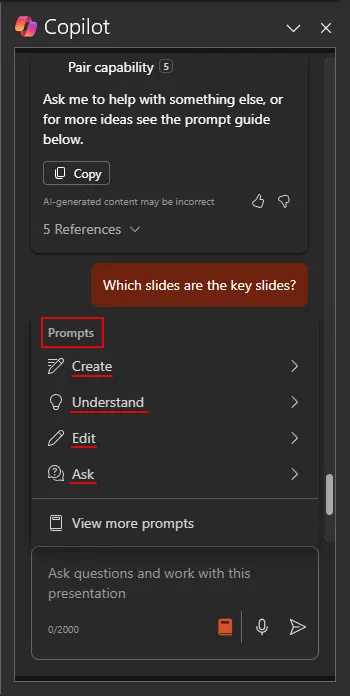
- 若要查看更多提示,請按一下查看更多提示。
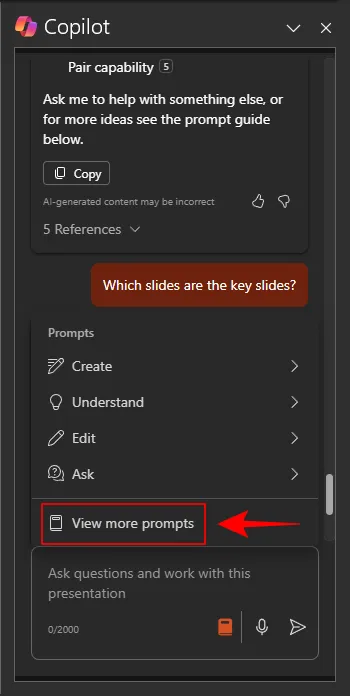
- 在「Copilot 實驗室」視窗中,選擇您想要查看其他提示的類別,然後按一下提示詢問 Copilot。
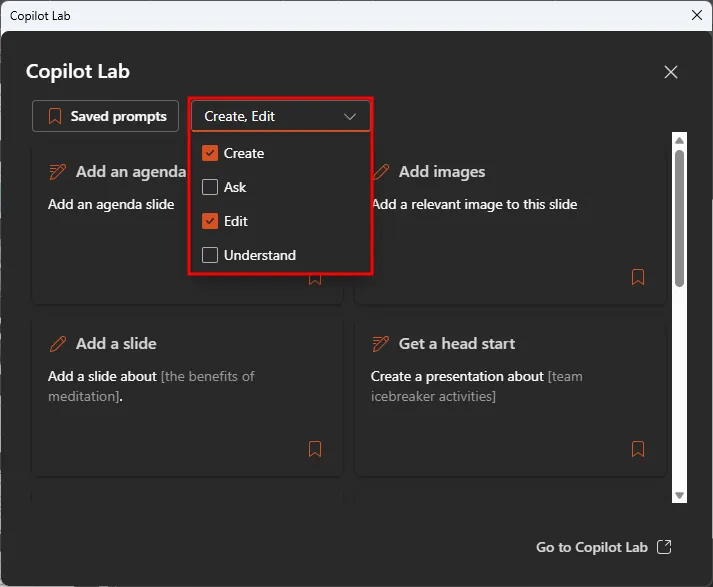
- 您甚至可以為常用提示新增書籤並儲存,以便可以從副駕駛側窗格中使用它們。
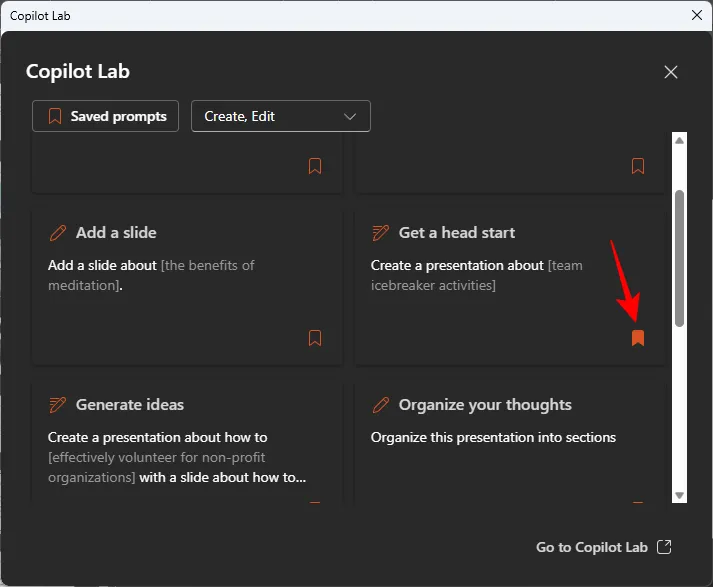
常問問題
讓我們考慮一些有關在 PowerPoint 中使用 Copilot 的常見問題。
PowerPoint 中的 Copilot 在行動裝置上可用嗎?
目前,PowerPoint 中的 Copilot 在行動裝置上不可用。然而,隨著微軟致力於為該應用程式引入 Copilot,這種情況預計會在未來幾週內發生變化,以便您可以隨時隨地獲得幫助。
我可以在 Microsoft 365 網站上的 PowerPoint 中使用 Copilot 嗎?
是的,您可以按照與桌面應用程式完全相同的方式在microsoft365.com網站上的 PowerPoint 中使用 Copilot 。請參閱上面的指南以了解更多資訊。
我們希望您能夠在 PowerPoint 中使用 Copilot,並體驗 AI 在簡報中帶來的差異。直到下一次!



發佈留言