如何在 Outlook 中使用 Copilot
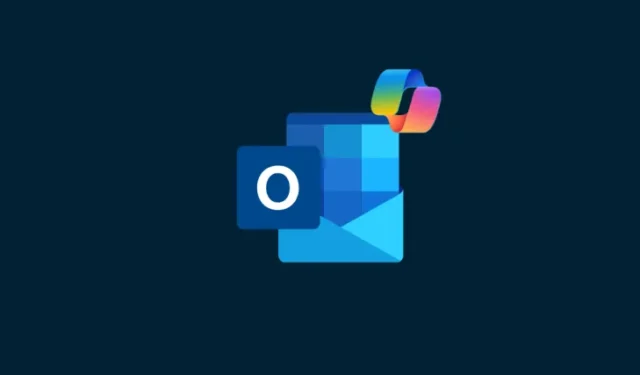
那些購買了 Copilot 訂閱的人將在幾乎每個 Microsoft 365 應用程式中找到 AI 伴侶。對於那些難以從頭開始編寫電子郵件或進行長時間對話的 Outlook 用戶來說,Copilot 是他們的救星。以下是開始使用 Copilot 和提高 Outlook 能力所需了的所有資訊。
如何在 Outlook 中使用 Copilot
Outlook 上的 Copilot 可以幫助您總結電子郵件、從頭開始編寫電子郵件或改進預先編寫的電子郵件。以下是如何完成這三件事。
總結電子郵件
- 在 Outlook 上開啟您想要摘要的電子郵件。
- 然後點選電子郵件上方的副駕駛摘要。
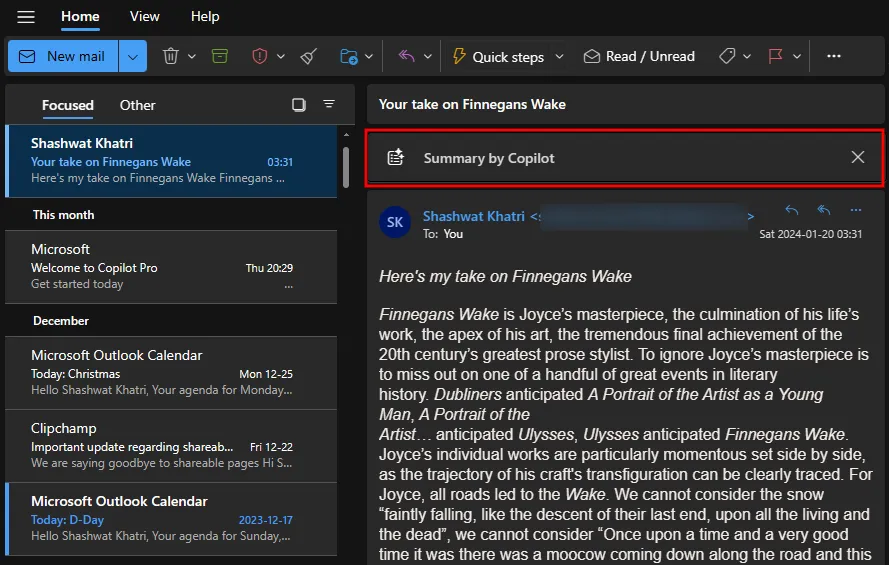
- 等待 Copilot 產生摘要。
- 通讀電子郵件的精簡版,了解對話的簡短內容。
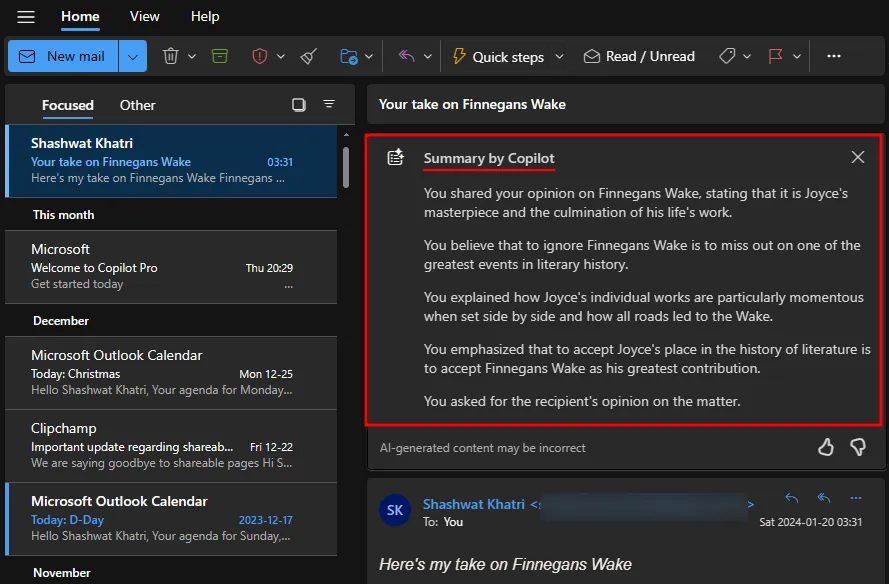
與 Copilot 一起起草電子郵件
- 點選新郵件開始新對話。或者,開啟草稿或回覆正在進行的對話。
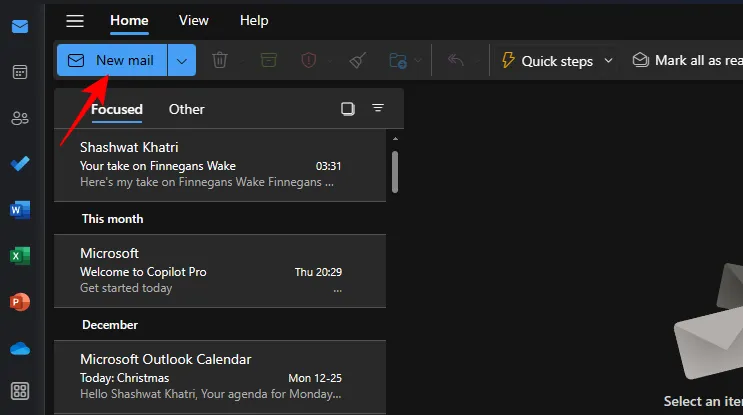
- 點選頂部工具列中的Copilot 圖示。
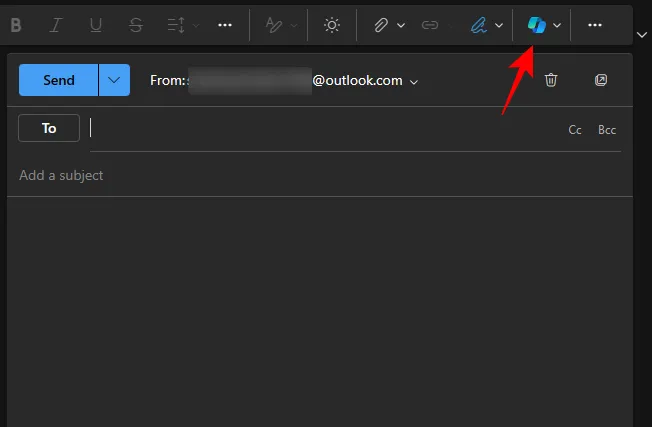
- 選擇與副駕駛一起草稿。
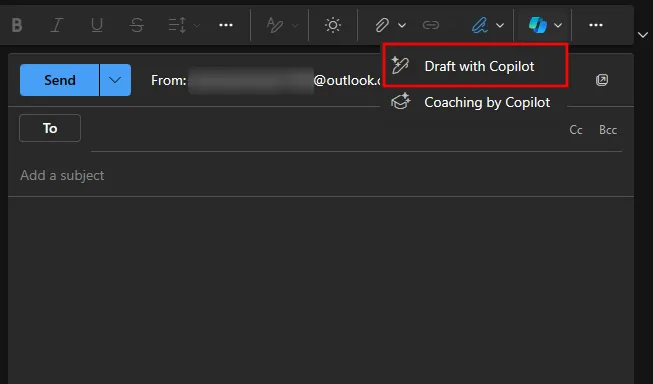
- 在「與 Copilot 一起起草」方塊中,描述您希望 Copilot 寫的內容。
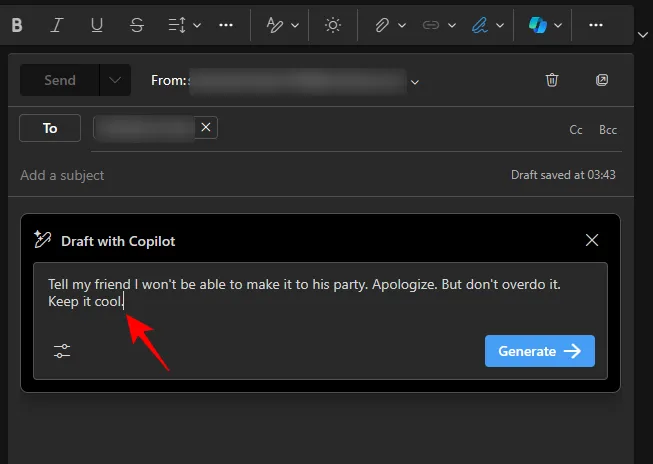
- 若要指定電子郵件的語氣和長度,請按一下「產生選項」按鈕。
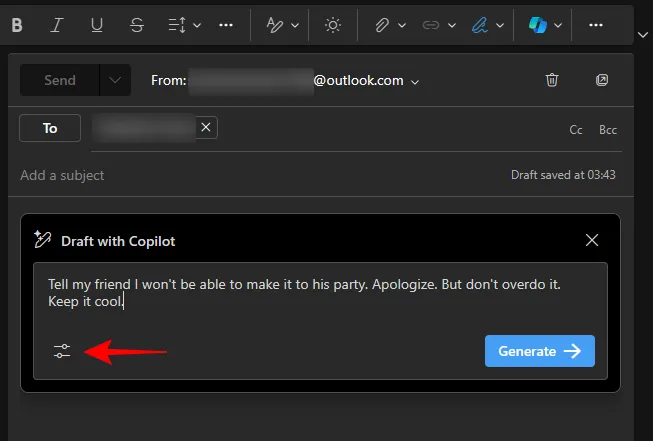
- 選擇音調和長度。
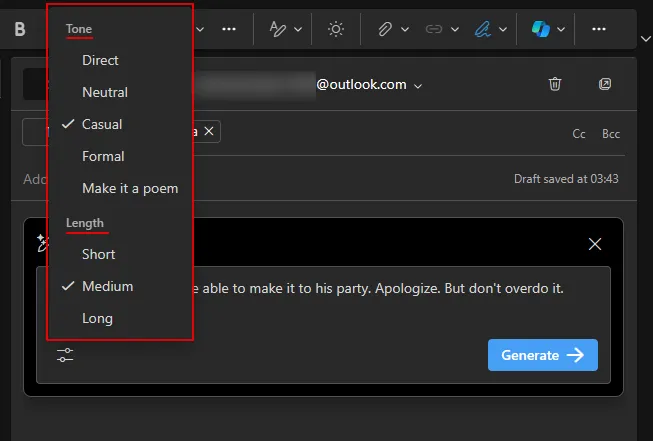
- 點選產生。
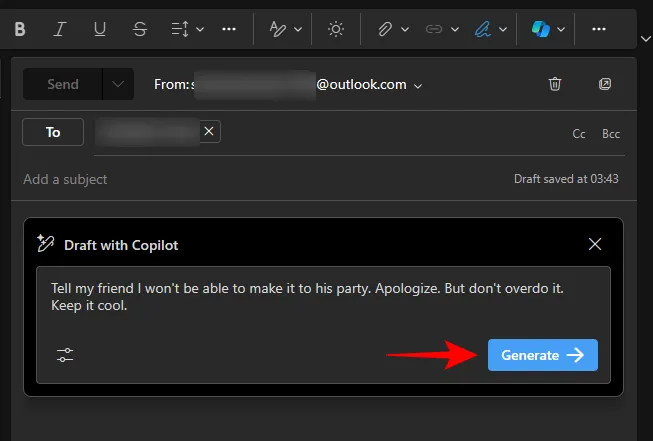
- 等待 Copilot 產生草稿。
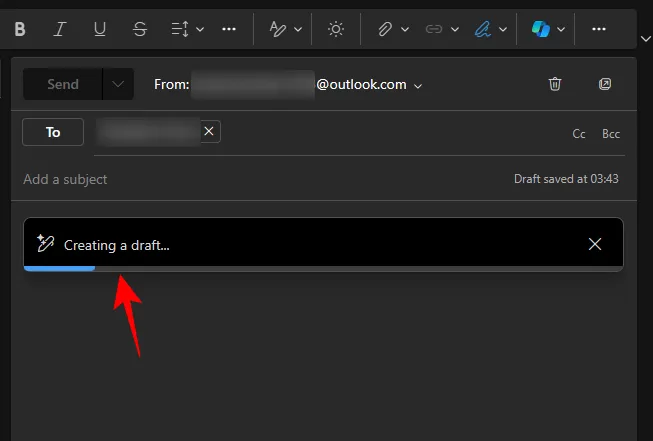
- 若要進行更改,請在草稿下方的方塊中輸入更改。
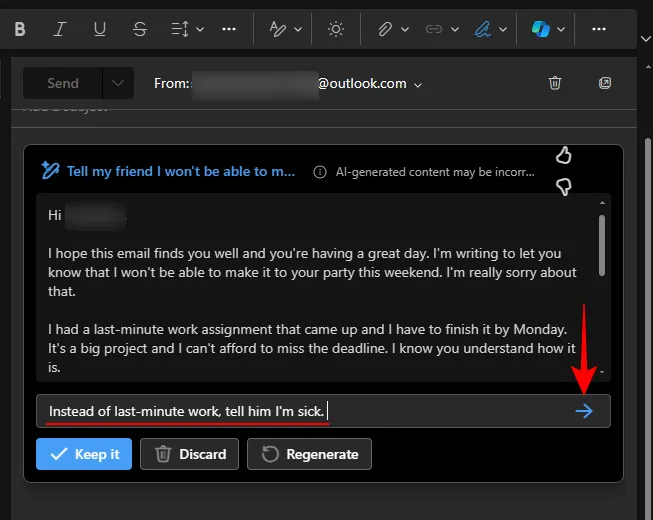
- 如果您想開始新草稿,請點選重新產生。
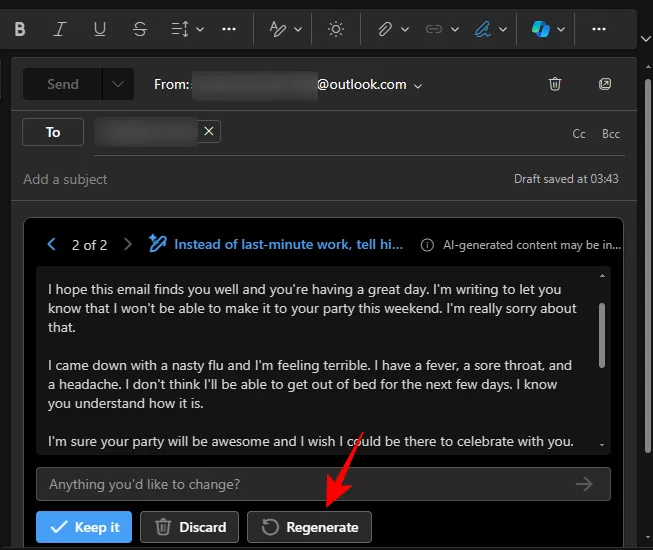
- 使用 < 且 >
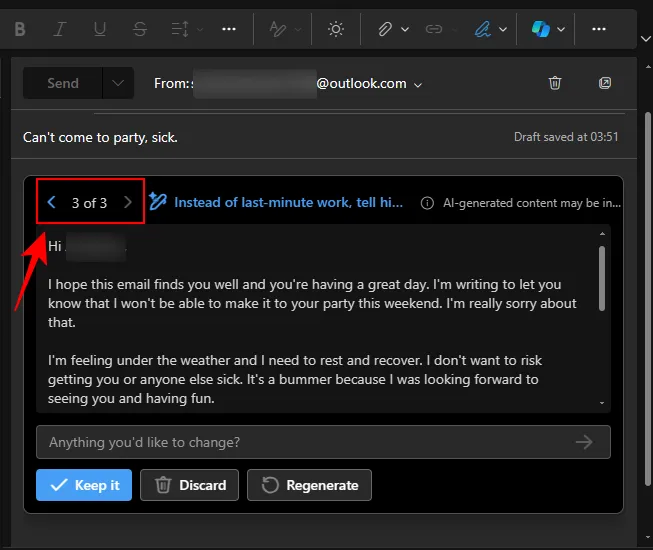
- 獲得喜歡的草稿後,請選擇保留它。
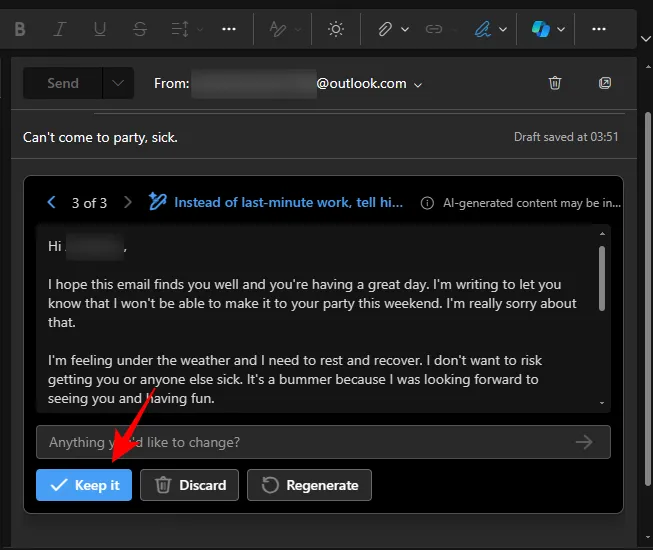
- 現在剩下的就是發送電子郵件了。
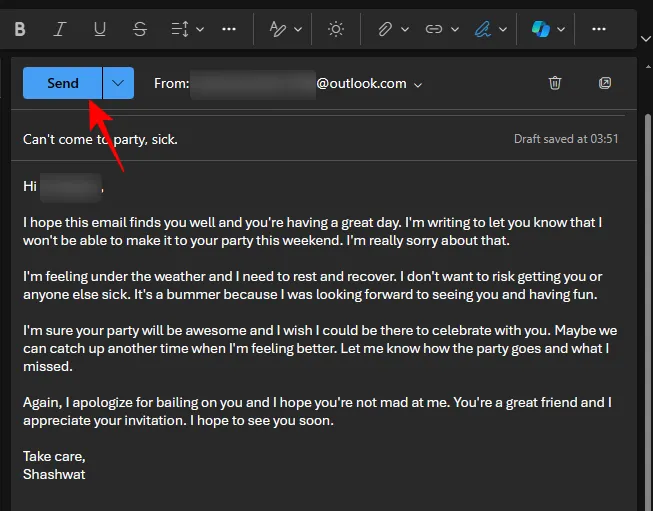
使用「副駕駛輔導」取得電子郵件建議
除了從頭開始起草電子郵件之外,您還可以接受 Copilot 的指導來處理您已經寫好的電子郵件。 Copilot 將提供建議,讓您的電子郵件在傳達訊息時聽起來更專業。操作方法如下:
- 開始一封電子郵件並寫下至少 100 個字。
- 然後點選上方工具列中的 Copilot 圖示並選擇Coaching by Copilot.
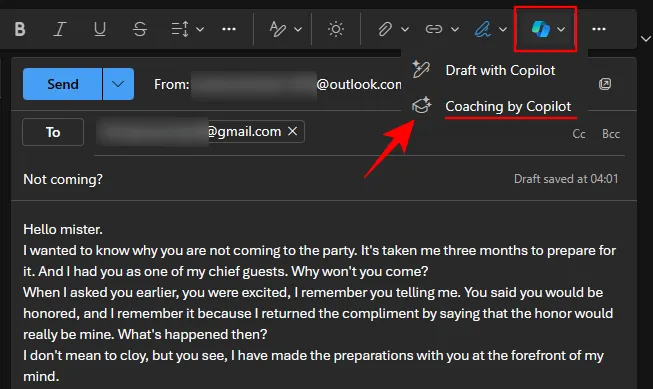
- 等待 Copilot 分析您的電子郵件。
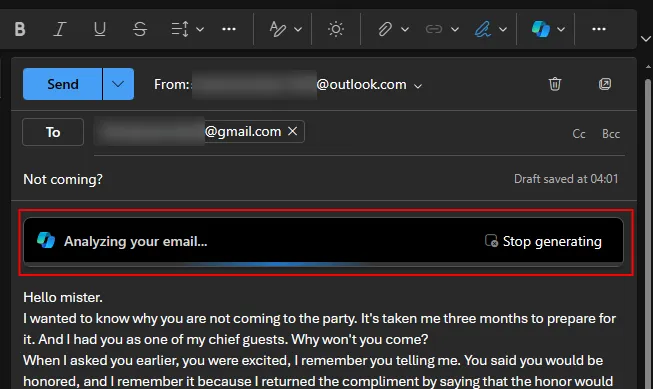
- 根據您的初步草稿,Copilot 將診斷問題並提出更改建議。

- 如果您認為 Copilot 遺漏或盜用了某些內容,請點擊重新產生以取得新建議。

- 仔細閱讀建議的變更並實施您認為合適的變更。
Copilot 輔導是一個很好的工具,不僅可以提高您的電子郵件的效率,還可以提高電子郵件的寫作水平。 Copilot 使用者最好利用 Copilot 的輔導並了解他們的言論可能產生的影響。
常問問題
讓我們考慮一些有關在 Outlook 上使用 Copilot 的常見問題。
Copilot 是否可以在經典版 Outlook 上使用?
Copilot 僅適用於新版 Outlook for Windows。
如果帳戶連結到 Outlook,Copilot 是否可以與 Gmail 搭配使用?
不可以,即使您的 Gmail 帳戶已連結到 Outlook,Copilot 也無法使用它。 Copilot 僅適用於 Outlook 電子郵件。
我們希望您能夠使用 Outlook 上的 Copilot 來改善電子郵件起草和總結長電子郵件的能力。直到下一次!



發佈留言