如何在 Outlook 中使用 Copilot
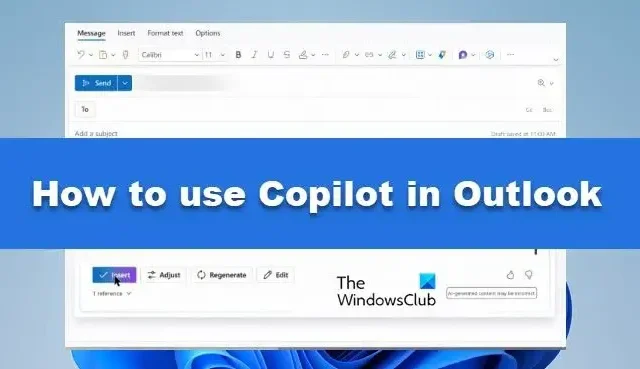
如果您正在等待一種工具,它可以在幾分鐘內完成您的許多任務並使您的工作變得輕鬆,那麼您的等待就結束了。這個工具的名字是微軟推出的Copilot ,它依賴於開放的AI ChatGPT。Microsoft 365 Copilot功能可自動執行 Outlook 中的多個流程,並提供有用的想法來幫助你提高工作效率。該工具將允許人們創建文檔、閱讀和總結電子郵件以及製作演示文稿。在本教程中,我們將討論如何在 Outlook 中添加和使用 Copilot。
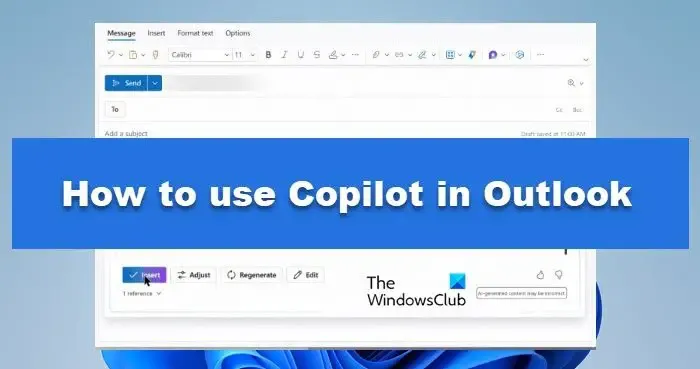
什麼是 Microsoft 365 Copilot?
Microsoft 365 Copilot 是一款新工具,可幫助用戶借助人工智能 (AI) 創建高質量內容。該工具可以幫助您以非常有效的方式完成各種任務,例如撰寫博客、電子郵件、製作演示文稿以及針對風格、語氣、語法和拼寫錯誤提出建議。正如您所看到的,副駕駛很容易回答任何問題,如果用戶向副駕駛發出任何指令,那麼它會給出符合用戶意圖的相關答案。此功能在各種 Microsoft 365 應用程序中可用,例如 Word、Outlook、PowerPoint 和 Teams。
如何在 Outlook 中添加和使用 Copilot?
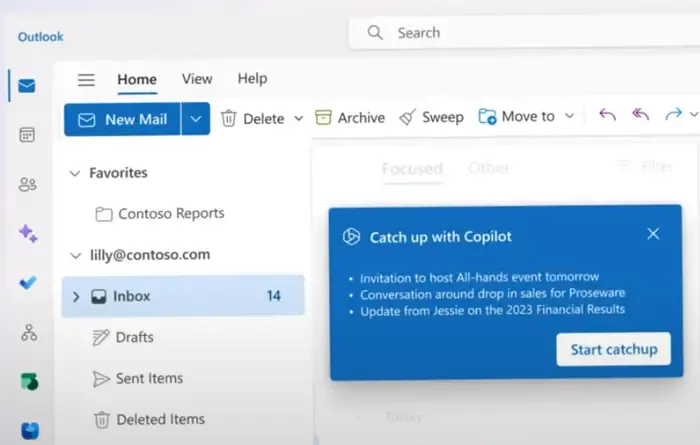
在本節中,我們將了解如何在 Outlook 中添加和使用 Copilot。按照規定的步驟在 Outlook 中添加 Microsoft Copilot:
- 打開 Outlook 並轉到“文件”選項卡。
- 單擊“選項”,然後從菜單左側選擇“郵件”。
- 在此處的“撰寫消息”部分中,選中“啟用 Microsoft 365 Copilot”旁邊的框。
- 最後,單擊“確定”保存更改並關閉“選項”窗口。
以下是在 Outlook 中使用Microsoft Copilot 的方法:
- 要使用 Copilot,請撰寫一封新電子郵件。
- 當您開始編寫電子郵件時,您將在消息窗口的右下角看到一個藍色圖標。這意味著 Microsoft 365 Copilot 正在驗證您的話,並將實時顯示相關建議。
- 要查看 Copilot 建議,請按鍵盤上的 Ctrl + 空格鍵。
- 窗口右側會出現一個側邊欄,其中會顯示清晰、簡潔、正式、禮貌和語氣等建議。
- 您在這裡看到了很多建議,您可以根據您的要求進行選擇。
- 在側邊欄的頂部,您還可以根據電子郵件與您計劃的風格和語氣的符合程度來查看電子郵件的總體得分。
- 修改完電子郵件後,單擊照常發送。
這就是在 Outlook 中啟用 Copilot 的方法。
如何激活 Microsoft Copilot?
要激活 Microsoft Copilot,您需要更改 Outlook 的設置。您需要選中啟用 Microsoft 365 Copilot 複選框。要了解如何執行相同操作,請檢查上述步驟。
Copilot 在 Microsoft 365 中可用嗎?
是的,Copilot 適用於 Microsoft 365。在大型語言模型 (LLM) 的幫助下,Copilot 集成了來自 Microsoft Graph 和 Microsoft 365 應用程序的數據,使您能夠高效地使用 Office 應用程序。



發佈留言