如何在 Windows 11 上使用 Copilot AI(預覽)
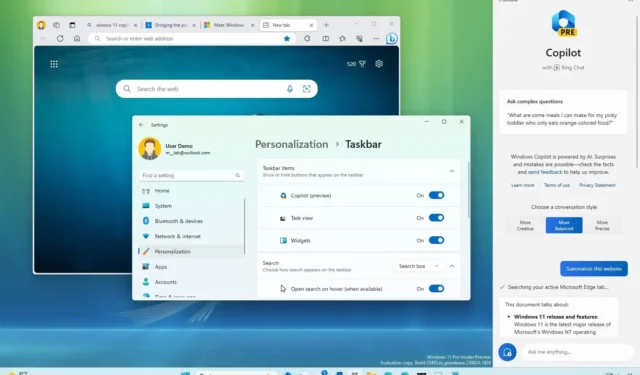
微軟終於為加入 Windows Insider 計劃開發頻道的Windows 11設備推出了新的“Windows Copilot”的首次公開預覽版。Copilot 是一種新體驗,結合了 Bing Chat AI 以及第一方和第三方插件,讓您可以使用自然語言與聊天機器人交互,以獲得問題的完整答案並更改系統設置。
Copilot 顯示為彈出界面,當單擊任務欄中的新“Copilot”按鈕或使用“Windows 鍵 + C”鍵盤快捷鍵時,該界面會從右側稍微進入。
一旦進入界面,跨應用程序的體驗是一致的,並且不會疊加在其他應用程序之上(例如快速設置和通知中心的情況)。相反,它將屏幕上的內容推到左側,使您可以與助手交互,而不會遮擋現有應用程序。
類似於網絡和移動設備上的Bing Chat AI以及 Microsoft Edge 上的 AI 體驗。然而,在第一個預覽中,界面仍然不完整,因為該公司指出此版本旨在呈現圖形用戶界面(GUI),並且將在未來的預覽中提供附加功能。
微軟表示,作為改進的一部分,它正在努力添加必要的策略,以允許網絡管理員根據組織的策略管理聊天機器人。
本指南將教您在 Windows 11(內部版本 23493及更高版本)上開始使用 Windows Copilot 功能的步驟。
開始在 Windows 11 上使用 Copilot
儘管 Copilot 是 Windows 11 的重要補充,但它的體驗卻很簡單。您可以控制任務欄中的圖標,而無需禁用 Copilot 並更改一些基本設置。在界面中,您可以像在網絡上使用 Bing Chat AI 時提出問題一樣,但不同之處在於 Windows Copilot 還可以更改系統設置。
在任務欄中啟用 Copilot
要在任務欄中啟用 Copilot 圖標,請使用以下步驟:
-
打開Windows 11 上的“設置” 。
-
單擊個性化。
-
單擊任務欄選項卡。
-
打開Copilot切換開關以將按鈕添加到任務欄。
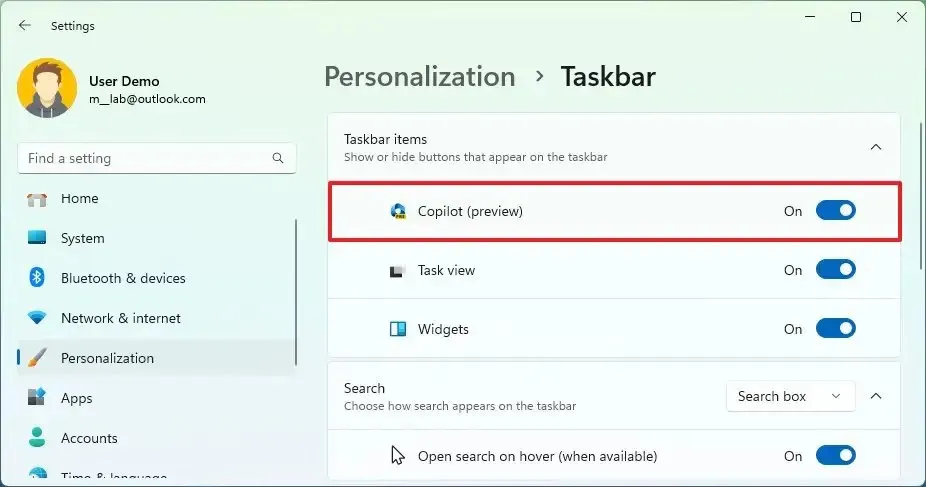
-
(可選)關閉Copilot切換開關以刪除任務欄上的按鈕。
完成這些步驟後,新設置將應用於任務欄。
使用 Copilot 更改設置
在 Windows 11 上,聊天機器人的功能遠不止回答問題。它還可以幫助您更改和自定義系統設置。例如,您可以更改顏色模式、打開或關閉功能以及執行不同的操作。
要在 Windows 11 上更改 Copilot 設置,請使用以下步驟:
-
單擊Copilot按鈕或使用“Windows 鍵 + C”鍵盤快捷鍵。
-
在“問我任何問題”框中編寫操作。例如,“更改為深色模式”、“開啟請勿打擾”或“截取屏幕截圖”。
快速注意:如果您將問題複製到剪貼板,Copilot 會提示您是否要將剪貼板的內容直接發送到聊天機器人。
-
單擊“是”按鈕確認該操作。
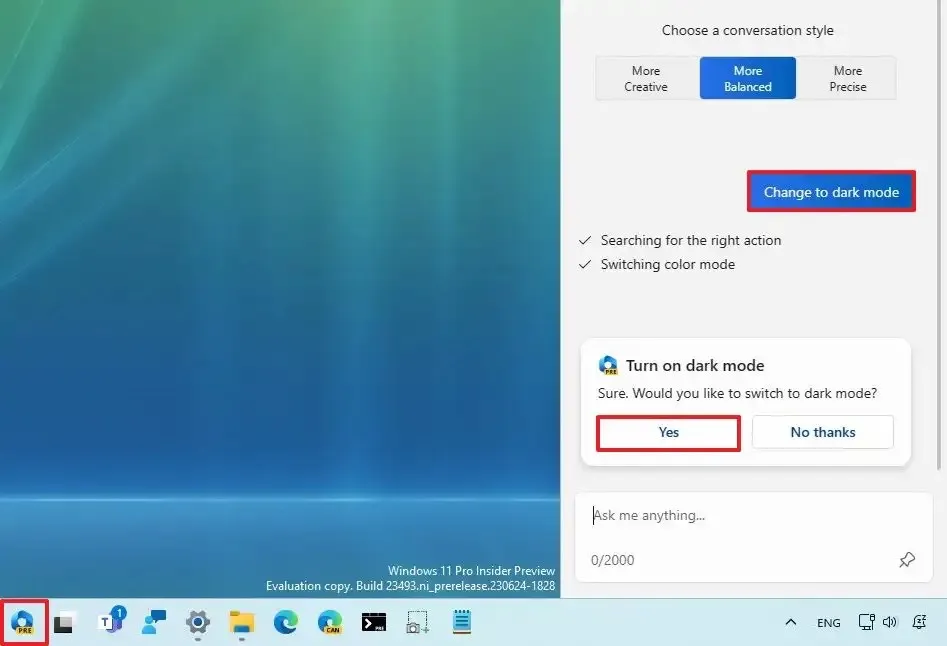
完成這些步驟後,新的配置或操作將應用於 Windows 11。
通過 Copilot 獲取答案
與使用 Bing Chat AI 類似,您可以用自然語言向副駕駛詢問任何問題,以獲得完整的類似人類的響應。
要在 Copilot 中提問,請使用以下步驟:
-
單擊副駕駛按鈕。
-
選擇對話類型。例如,聊天機器人的默認對話風格是“平衡”,這使得聊天機器人能夠更加中立地做出反應,這意味著它會盡量不在特定主題上偏袒任何一方。但是,您可以將語氣更改為“創意”,這將生成更有趣和原創的響應,或者“精確”,以生成包含更多事實的最準確的響應。
-
在“問我任何問題”框中用自然語言提出問題。例如,“寫一個關於住在月球上的狗的故事”或“給我畫一張有睡蓮葉的寧靜錦鯉魚塘”。
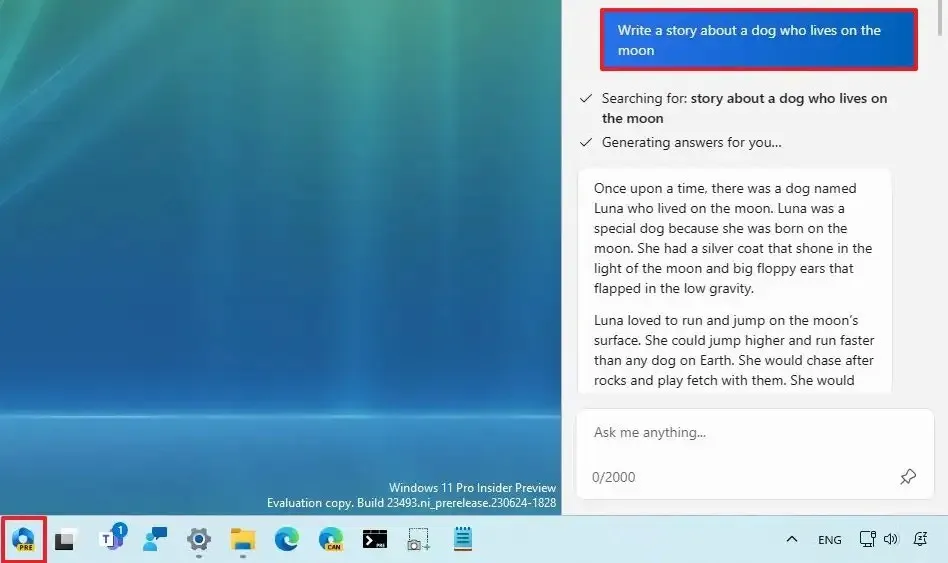
完成這些步驟後,副駕駛將使用自然語言顯示完整的答案。
Microsoft Edge 和 Copilot
最初,在 Microsoft Edge 上打開 Bing Chat 體驗會在瀏覽器內打開一個彈出窗口。然而,在新的集成中,該按鈕改為打開 Windows Copilot。因此,瀏覽器中不再提供允許您生成不同類型的內容(例如電子郵件、文章、想法或段落)的“Coponse”功能和“Insights”功能。
要將 Copilot 與 Microsoft Edge 結合使用,請使用以下步驟:
-
打開微軟邊緣。
-
單擊右上角的Copilot (Bing Chat) 按鈕。
-
在“問我任何問題”框中用自然語言提出問題。例如,“總結此網站”(假設您已在瀏覽器中打開該網頁。)
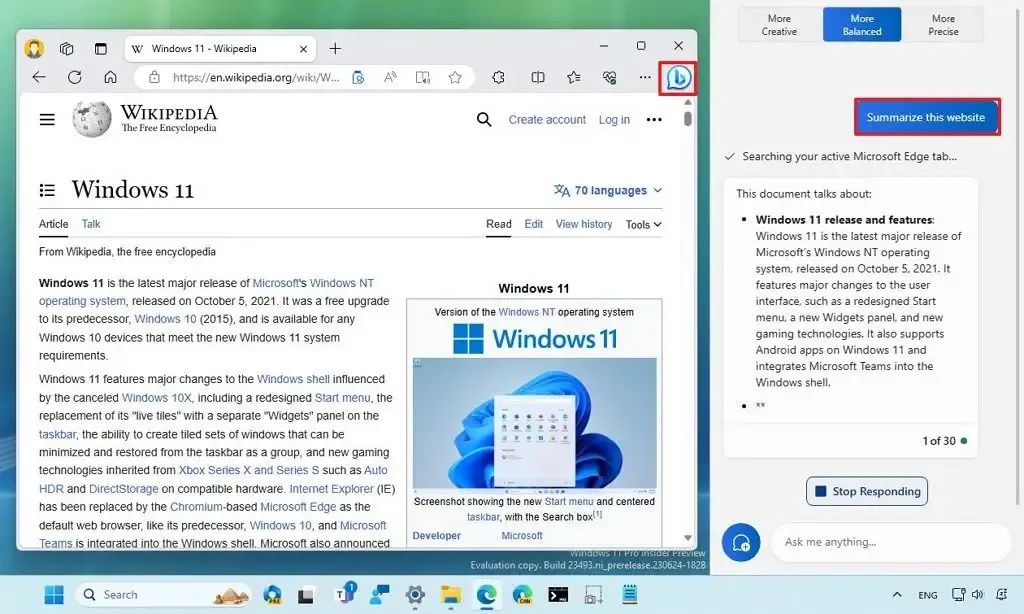
完成這些步驟後,Windows Copilot 將根據您的請求生成答案。
重新啟動副駕駛聊天
由於在使用 Windows Copilot 時,您在技術上是與 Bing Chat AI 進行交互,因此與 AI 聊天時仍然存在輪流限制。在撰寫本文時,每個會話最多只能回答 30 個問題。如果您想重置聊天,則必須刷新體驗。
要在 Windows 11 上重新啟動 Copilot,請使用以下步驟:
-
單擊副駕駛按鈕。
-
單擊右上角的菜單(三點)按鈕,然後選擇“刷新”選項以重新啟動體驗。
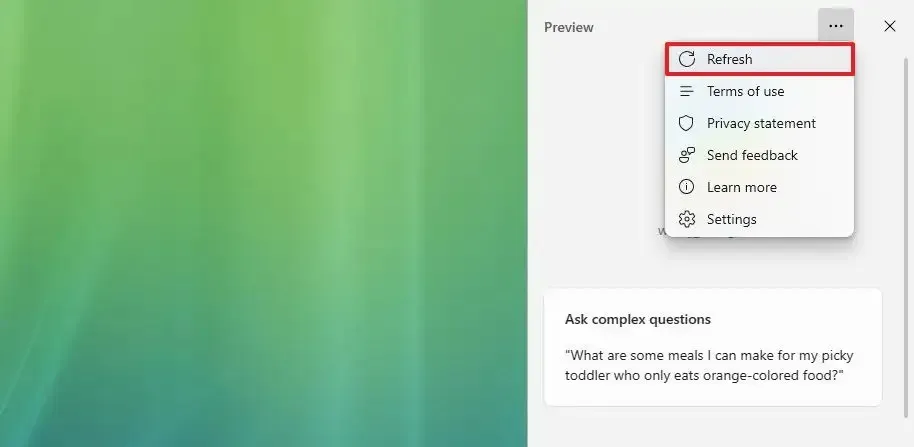
完成這些步驟後,聊天機器人將重新啟動,從而停止對話。
更改副駕駛設置
Copilot 還包括一個設置頁面,但您只能在第一個預覽中自定義一個特定設置。
要更改 Windows 11 上的 Copilot 設置,請使用以下步驟:
-
單擊副駕駛按鈕。
-
單擊右上角的菜單(三點)按鈕,然後選擇“設置”選項。
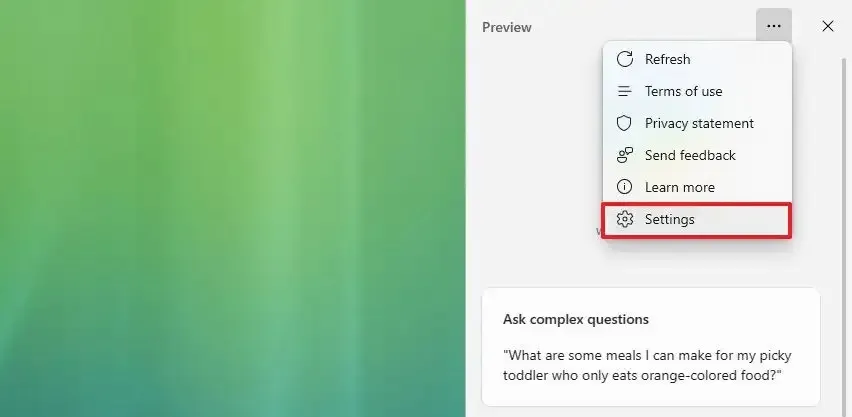
-
打開或關閉“讓 Copilot 使用 Microsoft Edge 中的內容”切換開關。
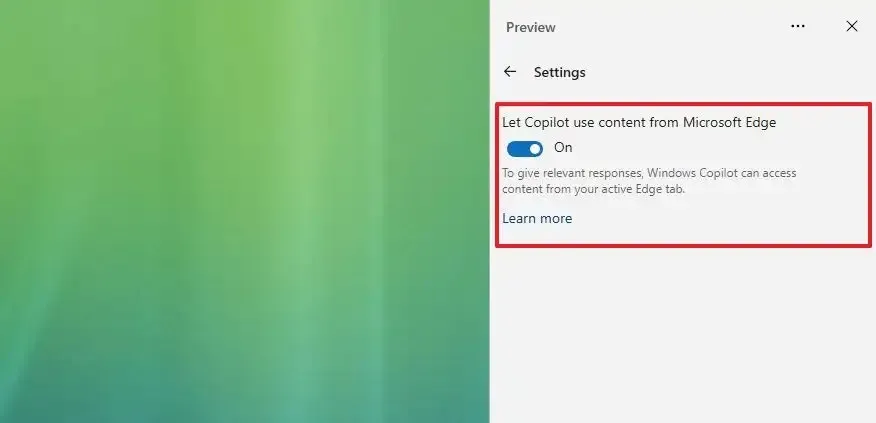
完成這些步驟後,新設置將應用於 Windows Copilot。
Copilot 功能正在逐步向 Windows 11 用戶推出。但是,如果它在您的安裝中不可用,您可以使用這些說明手動啟用它。



發佈留言