如何在 Photoshop 中使用內容感知裁剪和填充

照片校正和照片處理有時會包括拉直、裁剪和填充。裁剪意味著刪除部分圖像,填充包括向空白部分添加內容。拉直是指您試圖使圖像變直。內容感知是 Photoshop 刪除或添加內容但會考慮當前內容的地方。因此,學習如何在 Photoshop 中使用內容感知裁剪和填充非常重要。
內容感知在 Photoshop 中非常有趣和有用。內容感知會考慮您要刪除或添加的內容周圍的像素。然後它會嘗試盡可能接近地匹配像素。每當您拉直圖像時,旋轉圖像時可能會剪掉部分內容。您可能會丟失您想要的部分圖像。這就是內容感知填充將用於填充這些部分的地方。您可以使用此功能為圖像添加更多元素,例如,您可以為圖像添加更多天空、草地、沙子或其他元素。有時,在應用區域沒有很多細節的圖像中,這些變化幾乎看不出來。
如何在 Photoshop 中使用內容感知裁剪和填充
繼續學習如何使用 Photoshop 內容感知裁剪和填充裁剪圖像和保存重要元素。
- 打開並準備 Photoshop
- 將圖像放入 Photoshop
- 拉直圖像
- 使用內容感知
- 向圖像添加更多內容
1]打開並準備Photoshop
第一步是打開並準備 Photoshop。找到 Photoshop 圖標並雙擊它以打開 Photoshop。然後,您將轉到頂部菜單欄並單擊文件,然後單擊新建或按Ctrl + N。新建文檔窗口將打開,供您選擇所需的文檔選項。選擇所需的選項後,單擊確定。您將看到為您創建的空白畫布。請注意,您不必以這種方式打開 Photoshop,您可以直接進入以下步驟。
2]將圖像放入Photoshop
您可以通過找到圖像,右鍵單擊它,選擇打開方式,Adobe Photoshop(版本),將圖像導入 Photoshop 。然後圖像將在 Photoshop 中打開。根據圖像的文件類型,圖像將作為背景圖層或僅作為常規圖層打開。在下一步中,您將看到如何使用內容感知裁剪和填充。

這是將要使用的圖像。
3]拉直圖像
在您必須拉直彎曲的圖像的情況下,內容感知裁剪和填充會非常方便。每當您在 Photoshop 中拉直圖像時,部分內容可能會被剪掉。您可能會丟失圖像中有價值的元素。Photoshop 將優先拉直圖像中的內容。繼續閱讀,您將了解如何處理此問題。本文 (https://www.thewindowsclub.com/how-to-use-the-straighten-tool-in-photoshop) 將向您展示如何在 Photoshop 中拉直圖像。
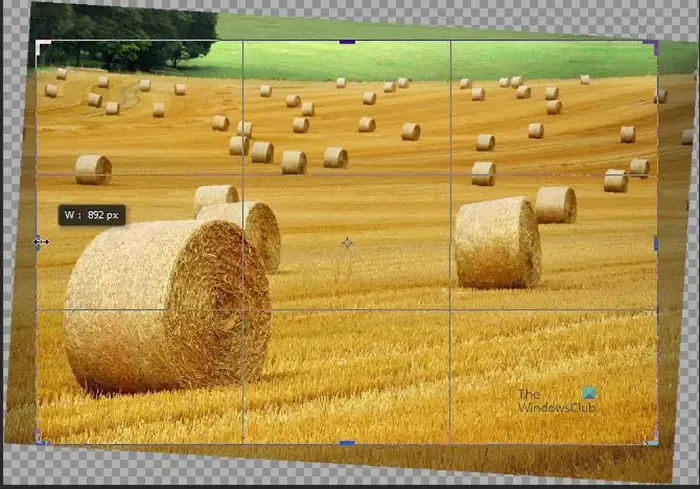
這是應用拉直工具後周圍有裁剪網格的圖像。您可以看到圖像將被裁剪的標記。您會注意到某些區域將從圖像中裁剪掉。這對你來說可能沒問題。但是,如果您在圖像的那部分有重要的對象,或者如果您只是不想丟失任何東西,您將需要做一件事。

這是裁剪後的圖像,您會注意到裁剪後的圖像中乾草塊變少了。
4]使用內容感知

當您選擇裁剪工具時,裁剪菜單欄會出現在頂部菜單欄上。根據您使用的 Photoshop 版本,您會在刪除裁剪像素選項旁邊看到內容感知選項。在裁剪圖像之前,您應該選擇內容感知選項。
當您執行裁剪選項時,您可以單擊並拖動裁剪手柄以顯示將被裁剪的圖像部分。盡可能向後拖動裁剪手柄,以發現更多您想要保留的部分。當您對擁有所有想要保留的內容感到滿意時,請按Enter或頂部菜單欄上的勾號。然後 Photoshop 會將圖像的這些部分保留在裁剪線內。Photoshop 還將填充旋轉圖像時創建的任何空白部分。請記住,圖像將被旋轉以適合一條直線,這將創建帶有空白像素的部分。內容感知選項將用圖像中的內容填充空白點以匹配該區域中的像素。
5]向圖像添加更多內容
您可能希望向圖像添加更多內容。您可能想要在圖像中添加更多天空或更多草地或任何其他內容。您可能希望在圖像主題周圍添加更多背景。

您可以選擇圖像,單擊裁剪工具,當出現裁剪菜單欄時,選擇內容識別選項。內容感知選項位於刪除裁剪像素旁邊。請注意,內容感知選項在較新版本的 Photoshop 中可用。
然後,您將向希望更多內容出現在圖像上的方向拖動任何手柄。當您對空間感到滿意時,按Enter或按頂部菜單欄上的勾號。您將看到 Photoshop 使用圖像那部分的內容填充先前空白的位置。
限制
當您使用內容識別填充添加更多內容時,Photoshop 將向圖像添加更多內容。這將通過基於靠近該區域的圖像像素填充空白區域來實現。這種方法的局限性在於,一些具有明顯特徵的圖像會隨著圖像內容的增加而開始顯示這些特徵。在沒有太多瑕疵的情況下,可以改正。您可以使用其他工具、效果和顏色模式以及內容感知裁剪和填充來糾正它們。如果您必須使用其他工具和效果來修復這些出現的缺陷,則可能需要花費太多時間才能修復。圖像也可能開始看起來不真實或有缺陷。
值得注意的是,如果您正在縮小圖像,那麼如果圖像太小,圖像就會變形。
Photoshop 中的內容識別填充工具有什麼作用?
內容識別填充是 Photoshop 中的一項功能,可用於從圖像中刪除內容並填充空間。此功能允許您在 Photoshop 中移動或刪除對象。然後,Photoshop 將使用來自周圍像素的樣本像素填充空間。這意味著 Photoshop 將盡最大努力對該區域的像素進行採樣,以便新像素看起來與附近的像素相似。
內容感知比例在 Photoshop 中有什麼作用?
內容感知比例允許您調整圖像大小而無需拉伸或扭曲其主題。
要使用內容感知比例,請使用任何選擇工具選擇圖像的主題。選擇圖像後,右鍵單擊主題並選擇保存選擇。系統將提示您為選擇命名。然後,您將轉到頂部菜單欄並依次編輯內容感知比例。
轉換框將出現在圖像周圍,內容感知菜單欄將出現。單擊“保護”處的“無”一詞,將出現一個下拉菜單,單擊您為保存的選擇提供的名稱。您現在可以使用變換手柄來調整圖像大小。您會注意到,當您調整大小時,主體不會拉伸或扭曲。
請注意,如果您的主題與背景非常不同,您可以直接去編輯然後Content-aware scale。Photoshop 會自動拾取圖像的主題並縮放圖像而不扭曲主題。
缺少 Photoshop 內容識別裁剪
內容感知裁剪允許您選擇裁剪圖像的選項,而不會在裁剪圖像時丟失有價值的元素。當您選擇裁剪工具時,您會看到裁剪工具欄出現在頂部。您將在工具欄上看到內容感知裁剪選項。如果您使用的是比 Photoshop CC 更舊的版本,則您的 Photoshop 版本可能會缺少內容感知裁剪。如果是這種情況,那麼您需要升級您的 Photoshop 版本。
Photoshop 內容感知裁剪不起作用
如果 Photoshop 內容感知裁剪在頂部的裁剪工具欄上可用但顯示為灰色,您可以進行故障排除以查看原因。以下是它可能不起作用的一些原因。
- 如果您處於經典模式,則內容感知裁剪選項可能會丟失。單擊裁剪菜單欄上的齒輪圖標,出現下拉菜單時,取消選擇經典模式。
- 如果您嘗試裁剪智能對象,則可以使用內容感知裁剪選項,但該選項會變灰。如果圖像是智能對象,您可以通過在圖層面板中右鍵單擊它並單擊柵格化圖層將其更改為可編輯。這將使圖像的像素可編輯,並且內容感知裁剪應該起作用。
- 如果內容感知選項顯示為灰色,請檢查以確保您選擇了正確的圖層。
- 如果圖像層被鎖定,內容感知選項可以變灰。如果您在圖層面板中看到一個掛鎖圖標,您就會知道該圖層是否已鎖定。要解鎖圖層,您可以雙擊它,或右鍵單擊它並從背景中選擇圖層。您將看到一個新圖層選項窗口出現,您可以命名該圖層或直接按確定。該圖層將被解鎖並可以進行編輯。您還可以選擇通過單擊圖層並按 Ctrl + J 來製作圖層的副本。然後您可以裁剪副本並保持原件完好無損。



發佈留言