如何在 Microsoft Excel 中使用條件格式

您不必使用顏色和样式手動設置數據格式即可使其脫穎而出。通過 Microsoft Excel 中的條件格式,您可以根據條件自動設置數據集的格式。此外,Excel 還為您提供了五個預設的條件格式選項,使這項任務變得簡單。
突出顯示單元格規則
使用規則根據值、文本或日期突出顯示單元格可能是 Excel 中最流行的條件格式類型。使用此選項,您可以執行以下操作:突出顯示值大於或小於另一個值的單元格、包含特定內容的文本、特定時間範圍內發生的日期或重複值。
突出價值觀
如果您在工作表中使用數字、貨幣或百分比等值,則可以突出顯示與其他值相關的值。您可以格式化大於給定金額的銷售額或小於給定金額的庫存。
- 選擇要測試的單元格,轉到“主頁”選項卡,打開“條件格式”下拉菜單,選擇“突出顯示單元格規則”,然後選擇要使用的條件。

- 在彈出框左側的字段中輸入比較值。或者,輸入包含該值的單元格引用。例如,我們突出顯示所選範圍內大於“3,000”的單元格。
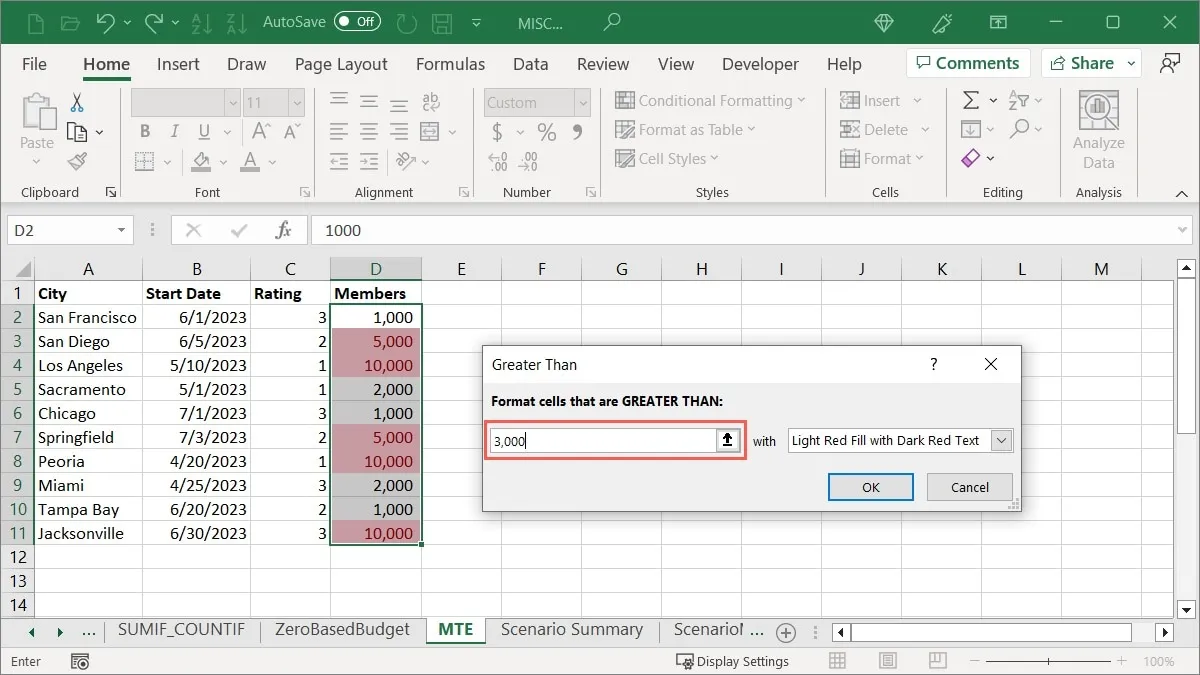
- 在右側的下拉列表中選擇要應用的突出顯示。我們選擇“淺紅色填充”。
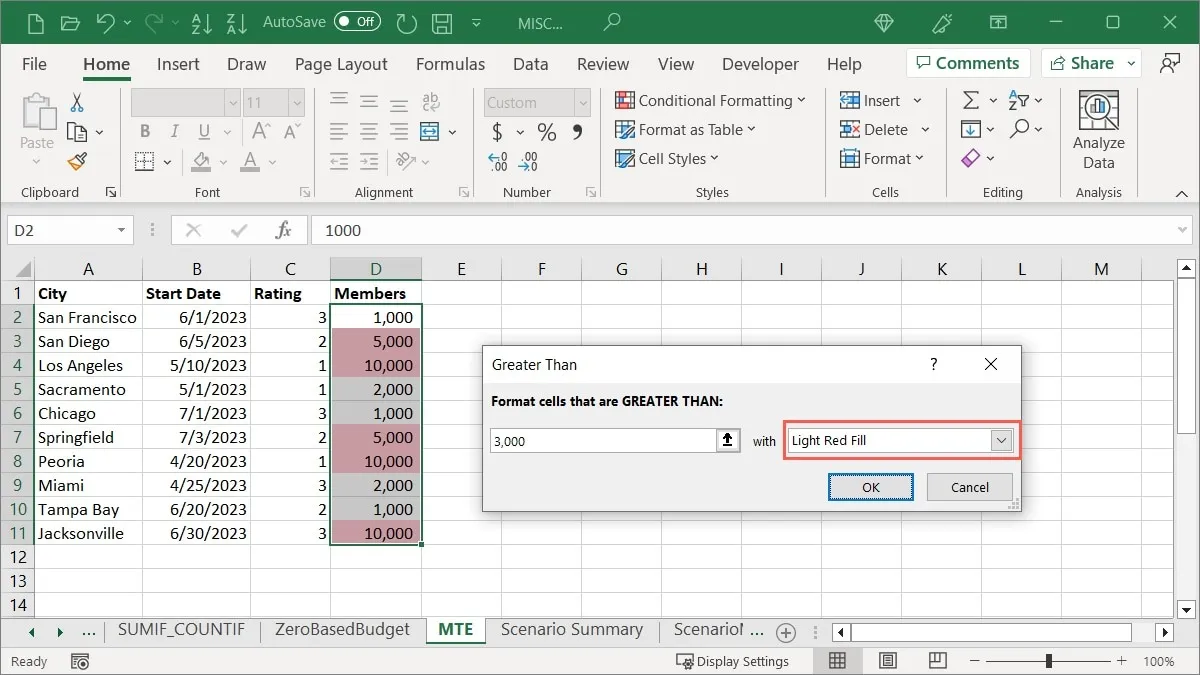
- 單擊“確定”應用並保存格式。
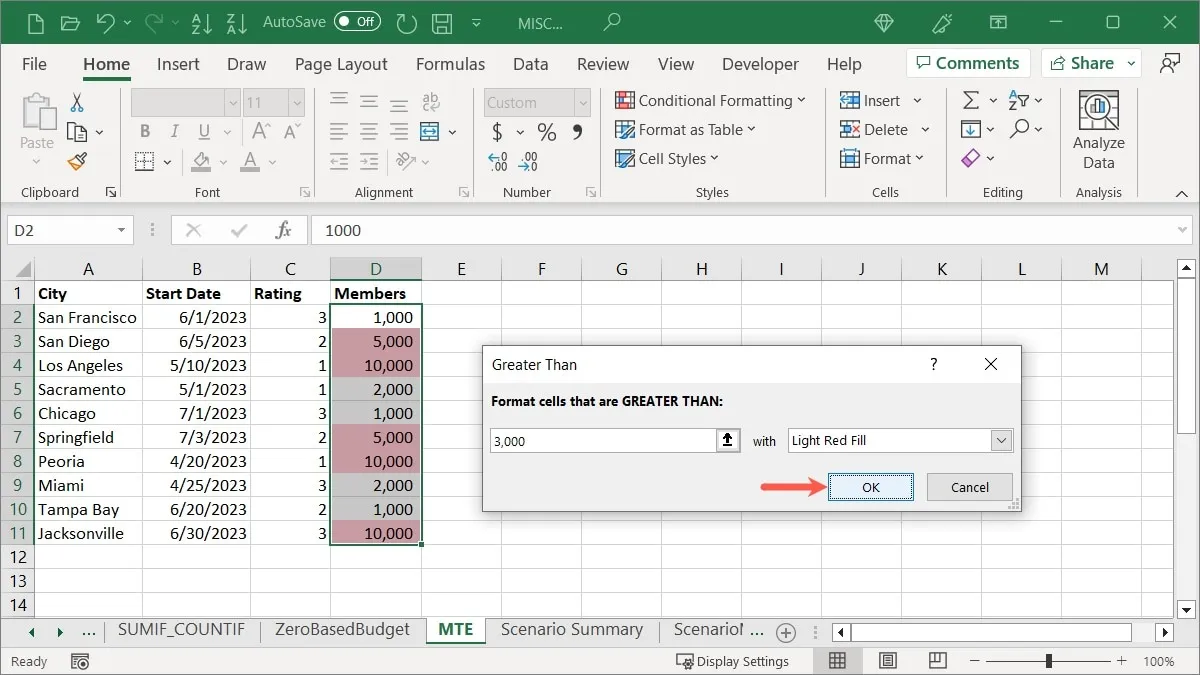
突出顯示文本
也許您想要突出顯示單元格中的特定文本。您可以使用一個單詞甚至一個字母來表達您的情況。您可以設置員工姓名、城市或州或字母等級的格式。
- 選擇要檢查的單元格,轉到“主頁”選項卡,打開“條件格式”下拉菜單,選擇“突出顯示單元格規則”,然後選擇“包含的文本”。
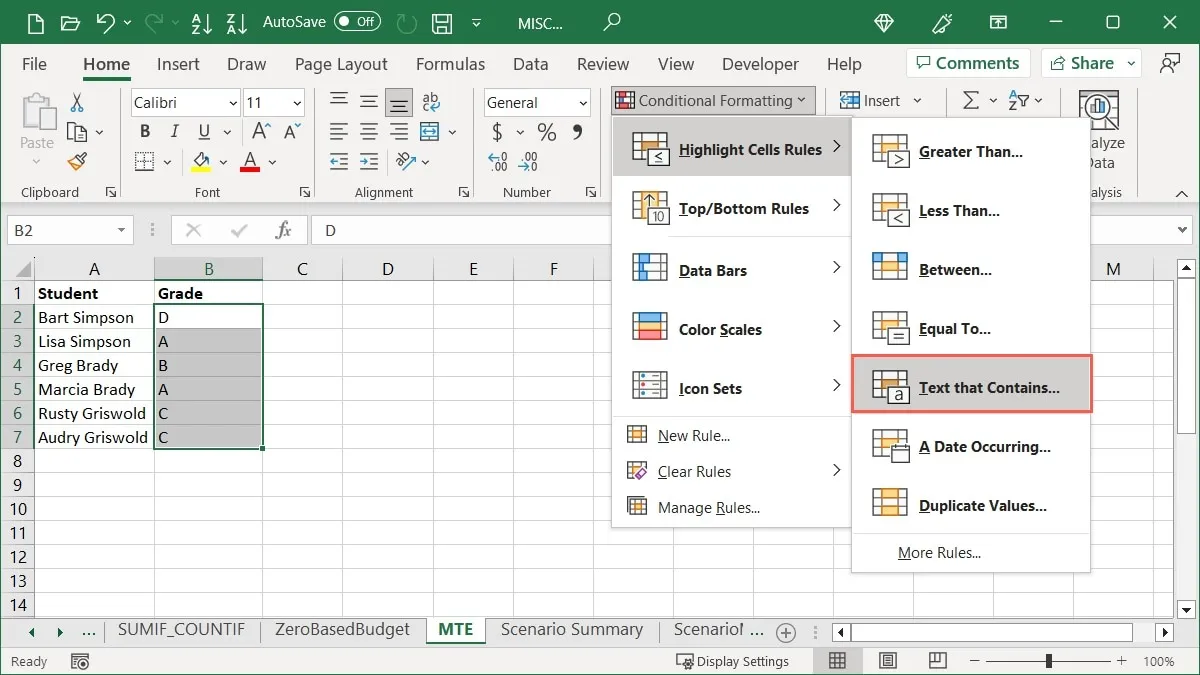
- 在彈出框左側的字段中輸入文本。例如,我們突出顯示包含字母等級“A”的單元格。

- 選擇右側列表中的突出顯示。我們選擇“綠色填充和深綠色文本”。
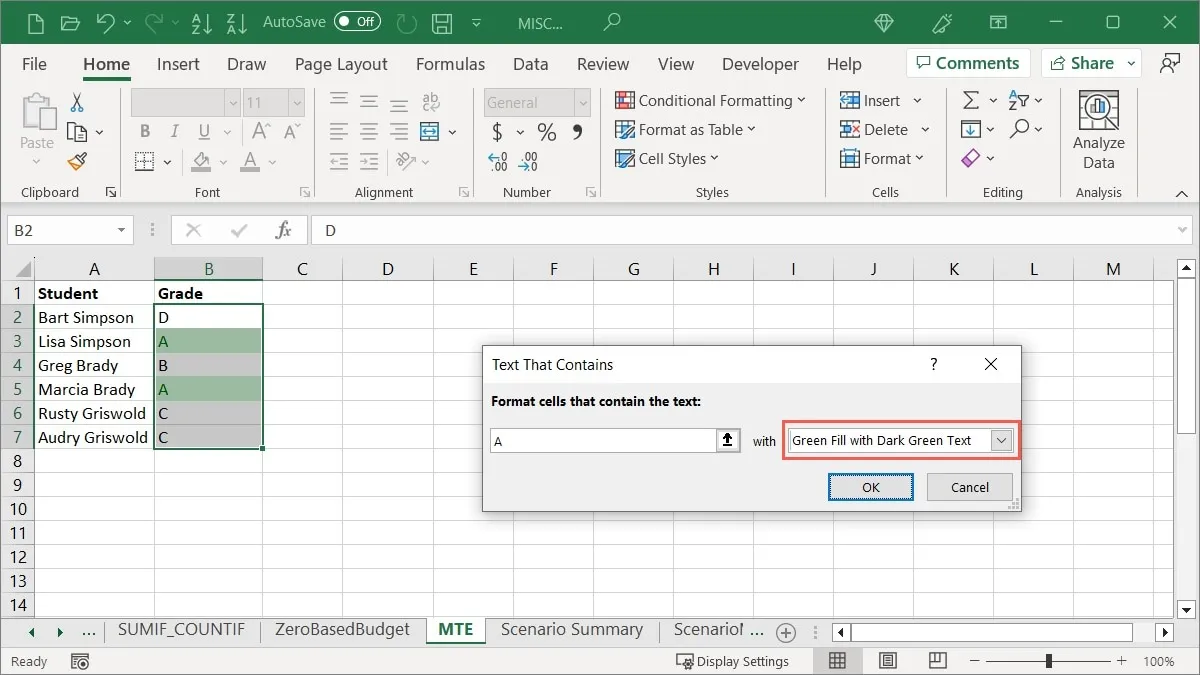
- 單擊“確定”應用您的格式。
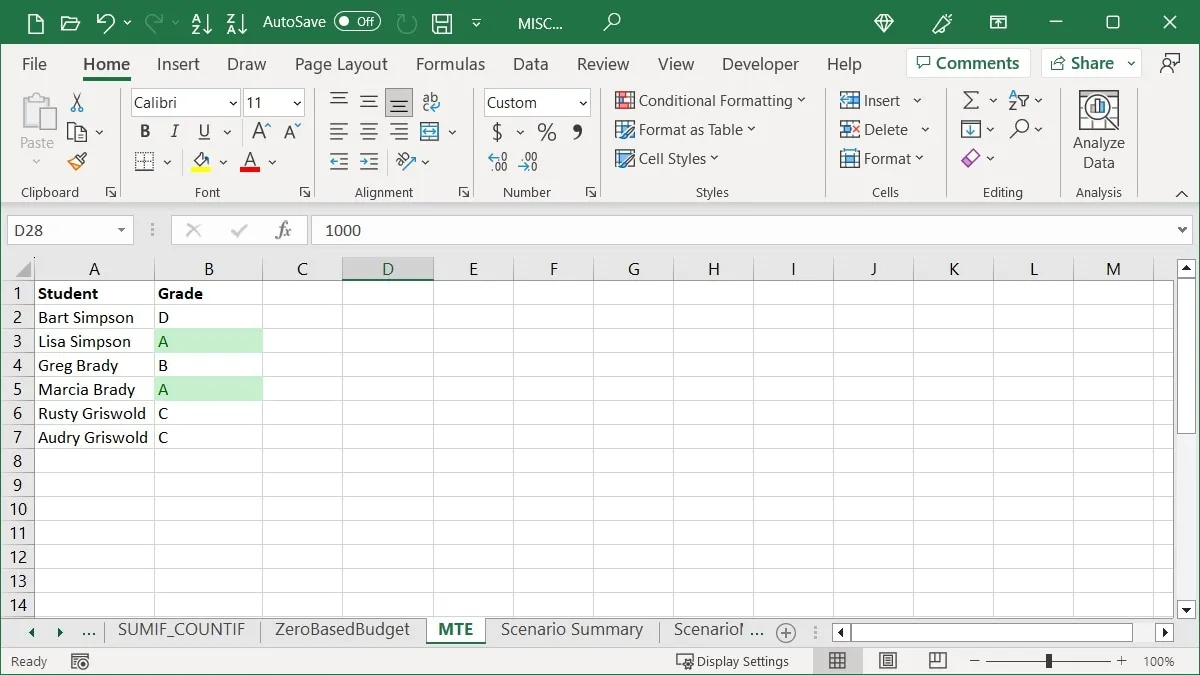
突出顯示日期
突出顯示值的另一種方法是使用日期。您可以為即將到期的賬單或過去日期的任務選擇特定的顏色。
- 選擇要檢查的單元格,轉到“主頁”選項卡,打開“條件格式”下拉菜單,選擇“突出顯示單元格規則”,然後選擇“發生日期”。
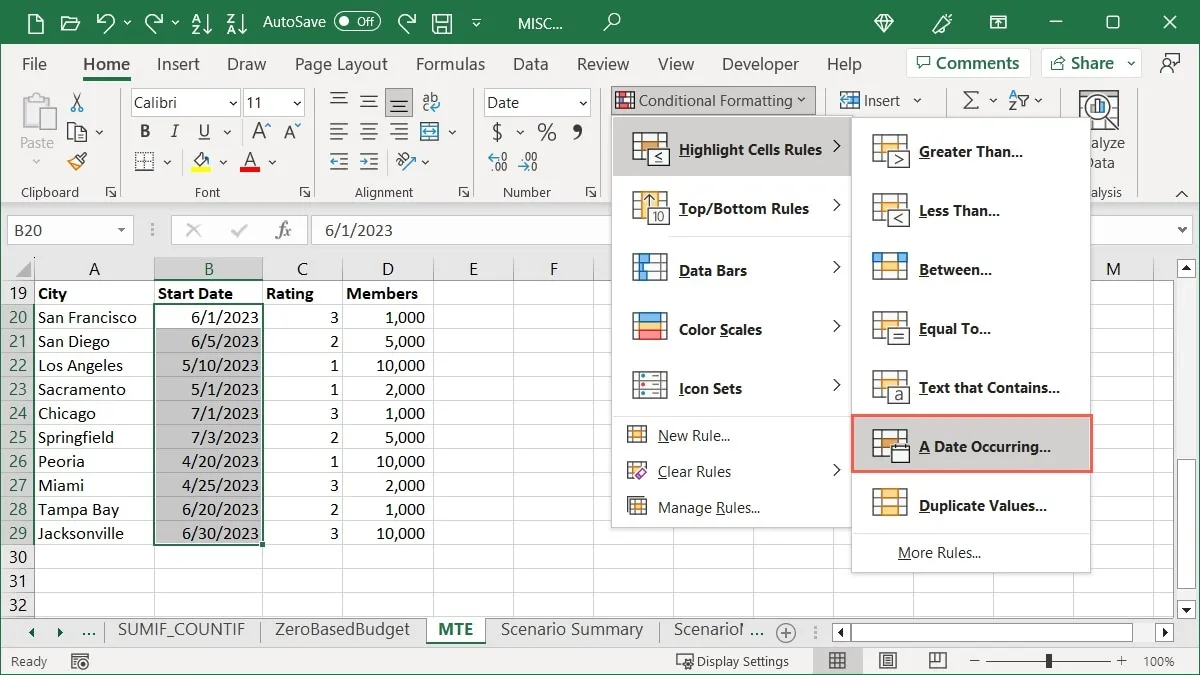
- 在彈出框中選擇時間範圍。例如,我們選擇“本月”。
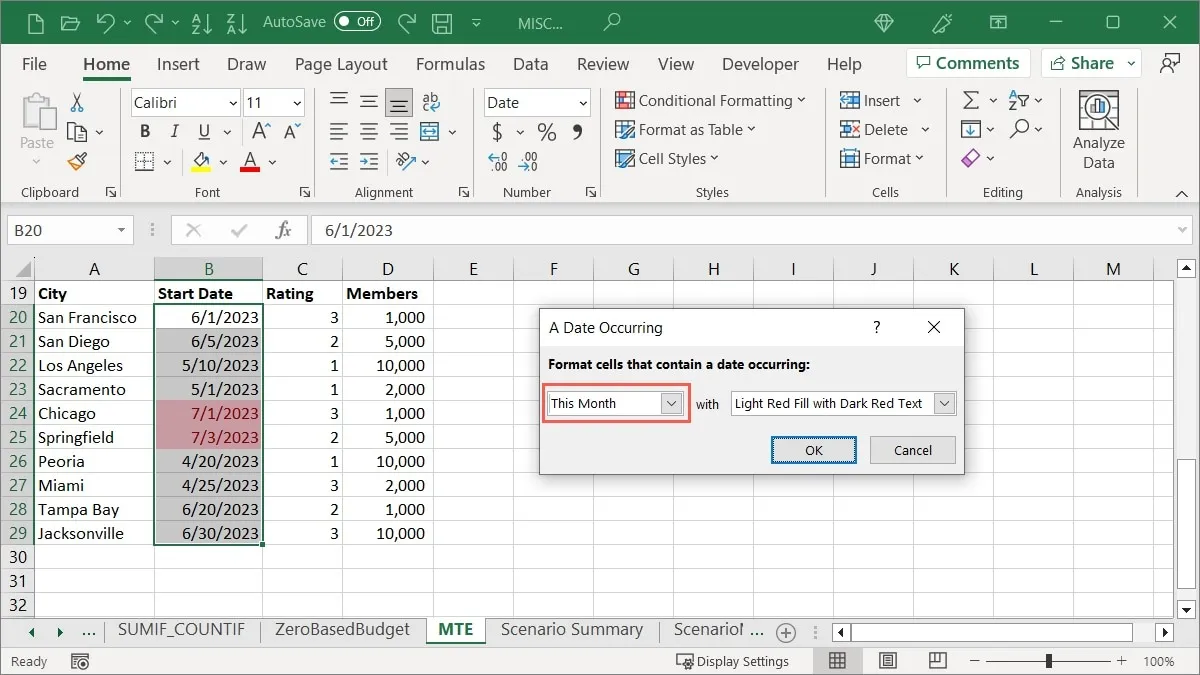
- 從右側列表中選擇突出顯示。我們選擇“帶有深黃色文本的黃色填充”。
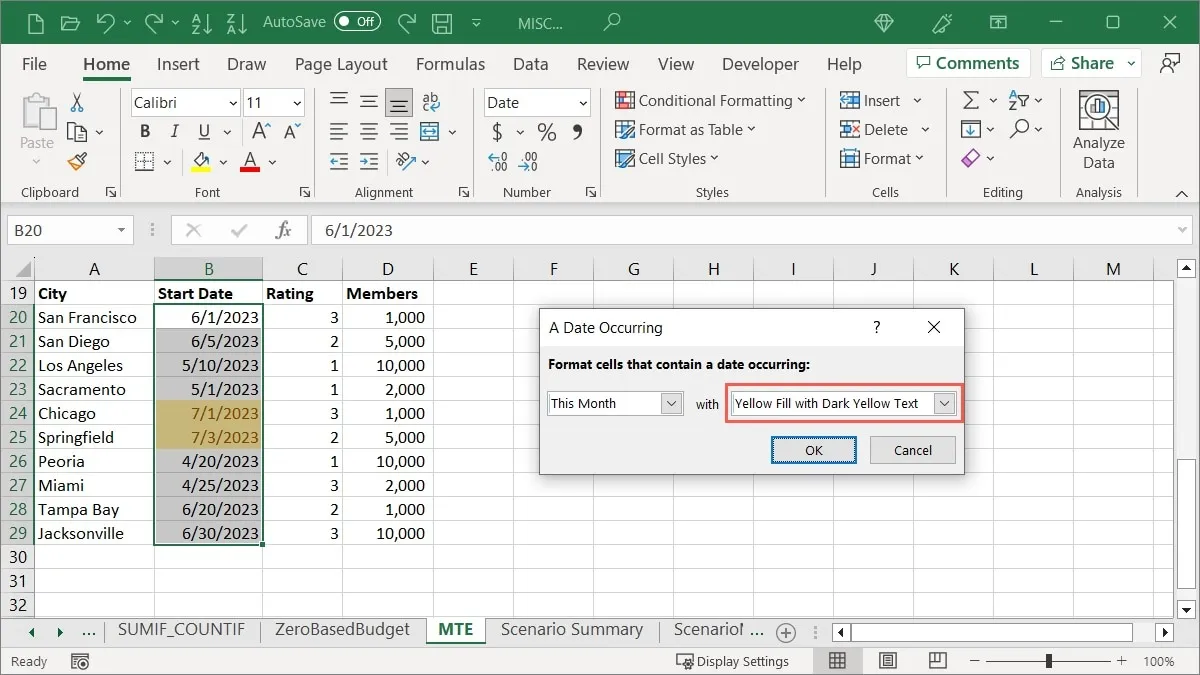
- 單擊“確定”保存格式。

應用頂部或底部規則
如果您想突出顯示最高銷售額、最低測試分數或高於平均季度利潤等內容,可以使用“最高或最低規則”條件格式選項。
突出顯示最高百分比
也許您正在尋找一組單元格中最上面的數字。您可以突出顯示最高百分比並根據需要調整該百分比。
- 選擇要測試的單元格,轉到“主頁”選項卡,打開“條件格式”下拉菜單,移至“頂部/底部規則”,然後選擇“前 10%”。

- 將數字“10”保留在彈出框左側的字段中,或者通過輸入數字或使用箭頭來調整該百分比。例如,我們將其更改為查看前“20”%。
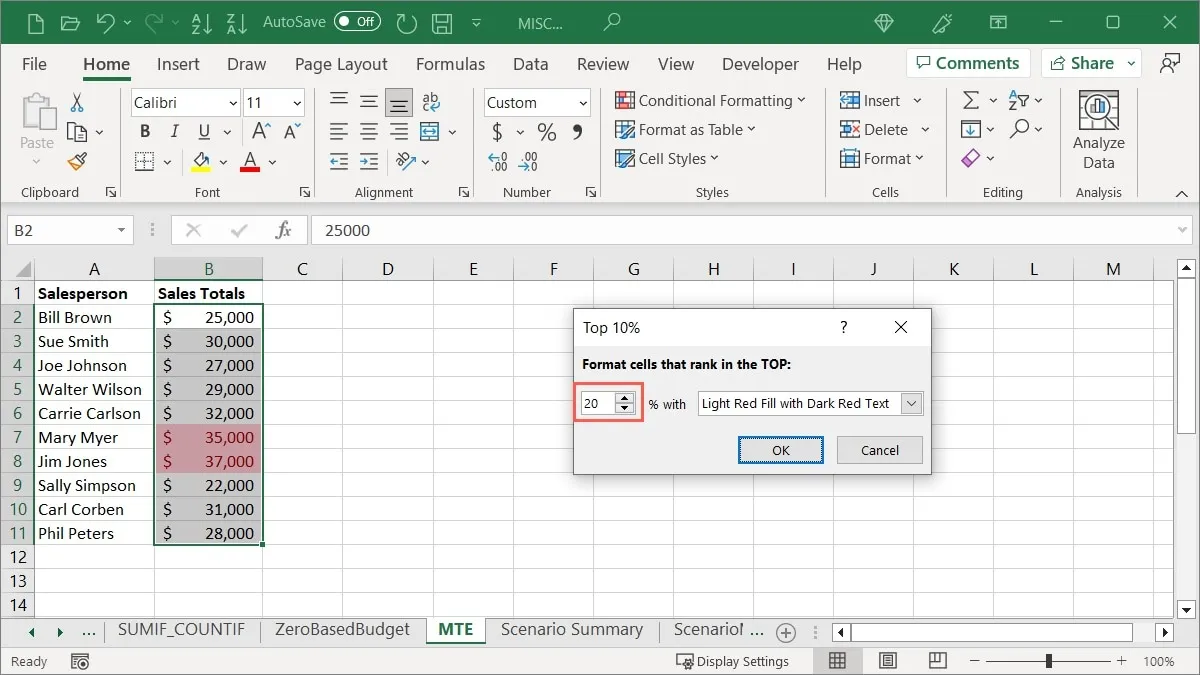
- 在右側列表中選擇要應用的格式。我們選擇“紅色邊框”。
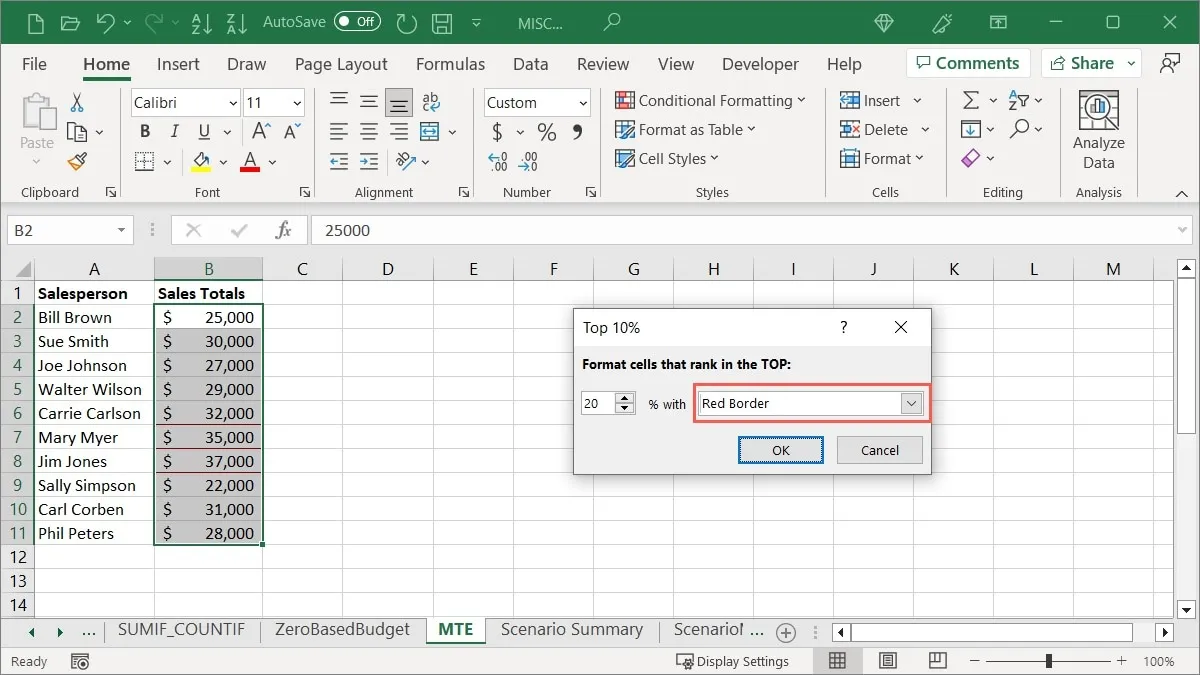
- 看到預覽後,單擊“確定”保存並應用格式。
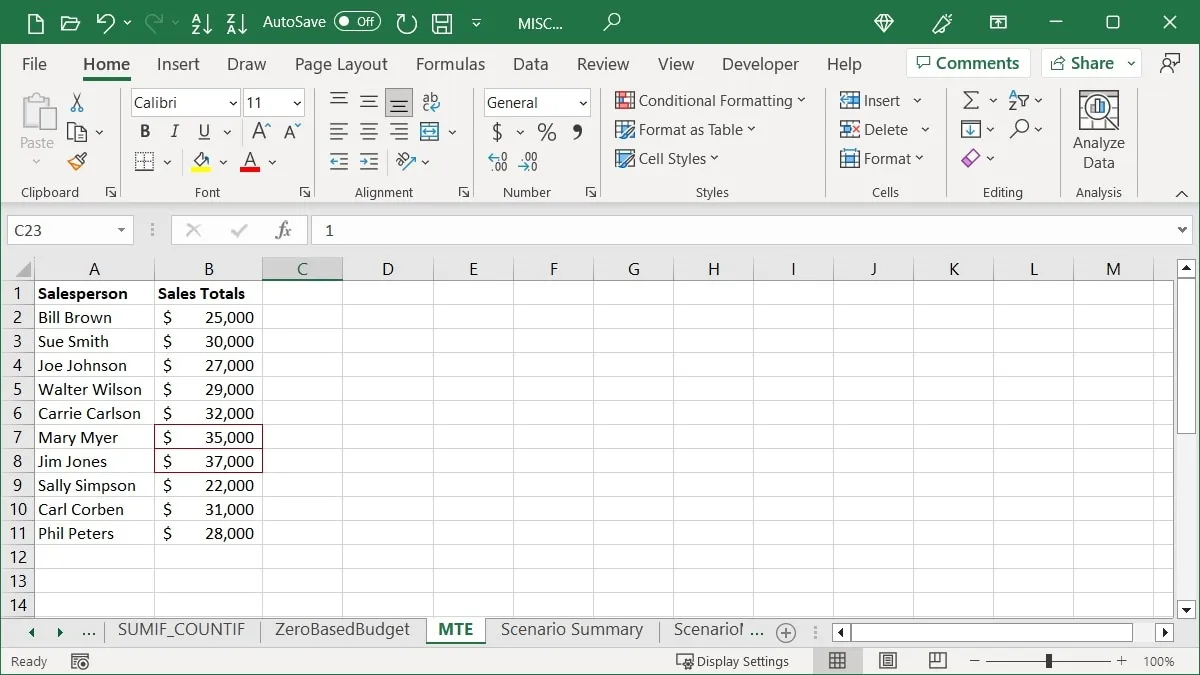
突出顯示低於平均水平
您還可以突出顯示低於平均水平的金額。
- 選擇單元格,轉到“主頁”選項卡,打開“條件格式”下拉菜單,移至“頂部/底部規則”,然後選擇“低於平均值”。
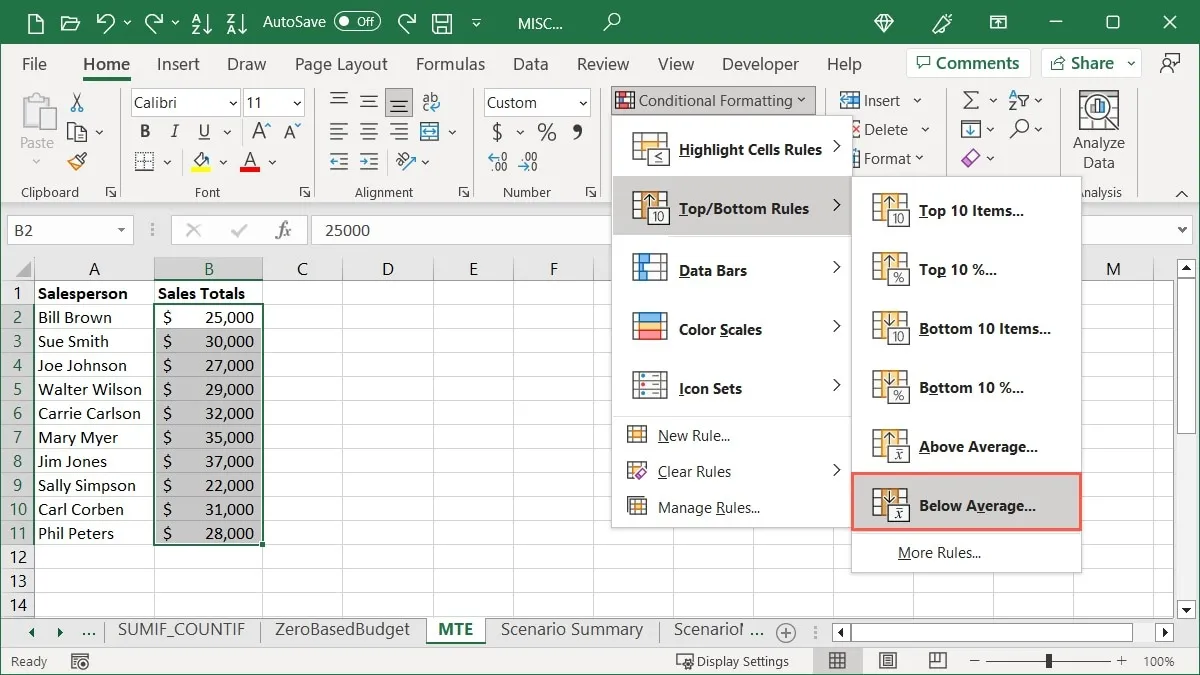
- 選擇您要應用的格式,然後單擊“確定”。我們選擇“自定義格式”,然後在下一個窗口中選擇“粗斜體”。
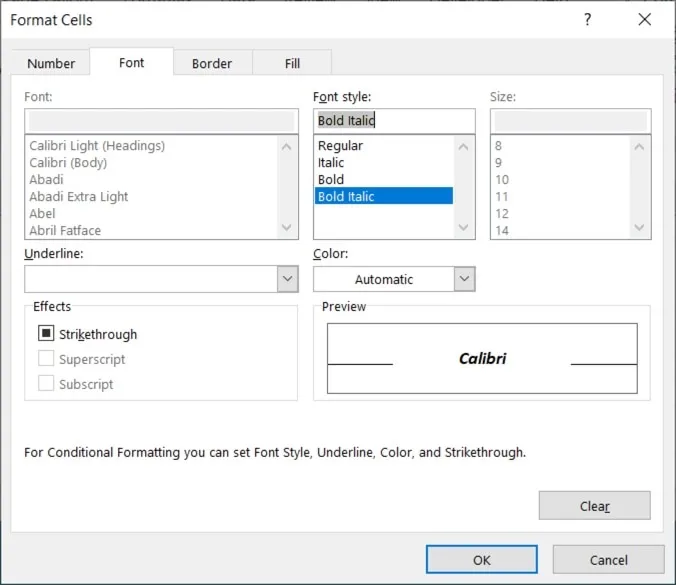
- 選擇“確定”保存您在預覽中看到的格式。
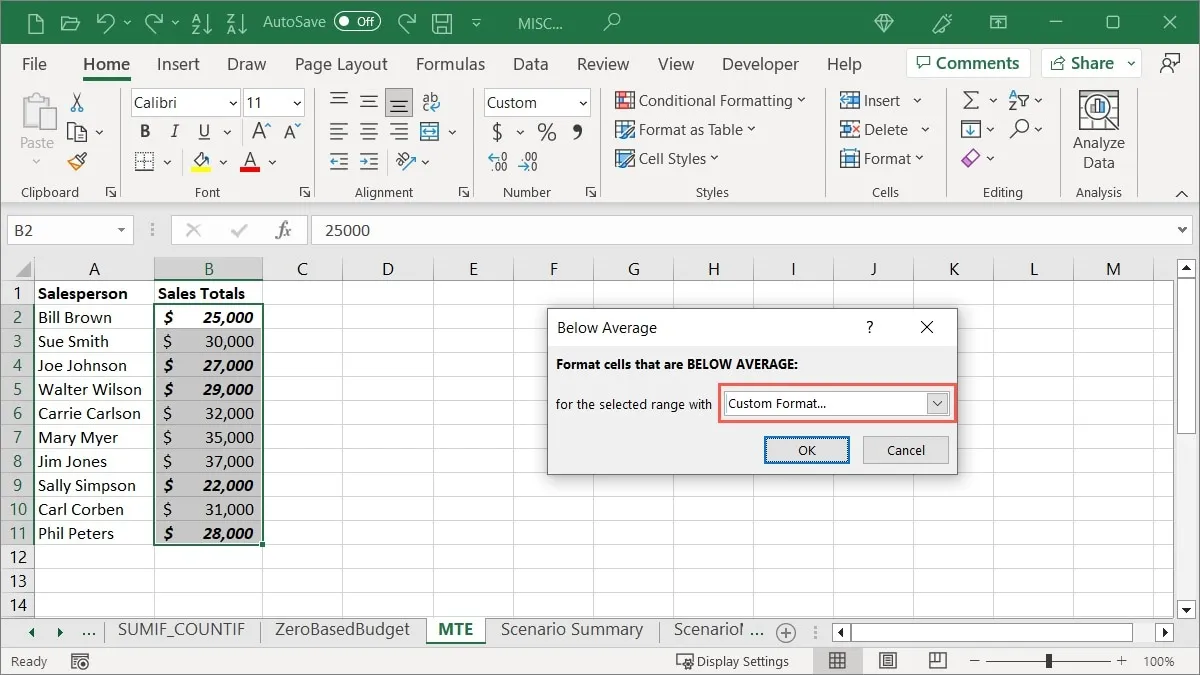
使用數據欄
Excel 中另一個有用的條件格式是數據欄。您可以將彩色條應用到單元格,其中每個條的長度代表單元格的值。這可以快速查看高低數字,例如城市人口、產品庫存或按位置劃分的收入。
- 選擇要設置格式的單元格,轉到“主頁”選項卡,打開“條件格式”下拉菜單,然後選擇“數據欄”以查看漸變和實心填充選項。
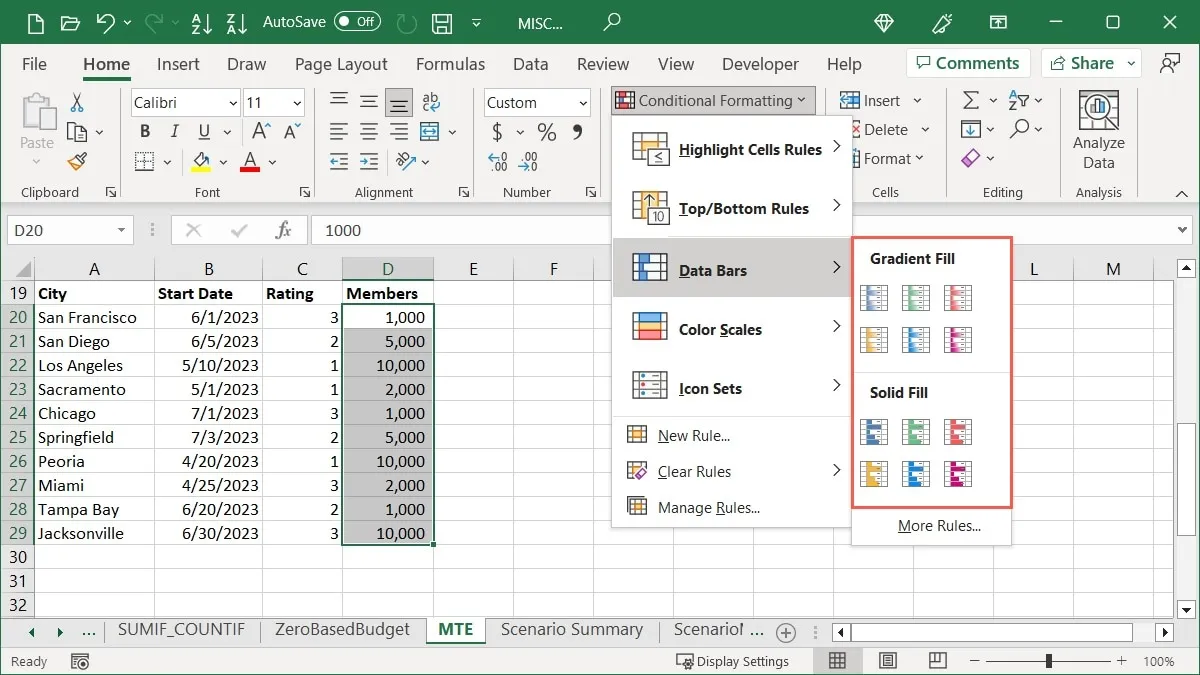
- 當您將光標懸停在每個數據欄選項上時,您將在所選單元格中看到預覽。
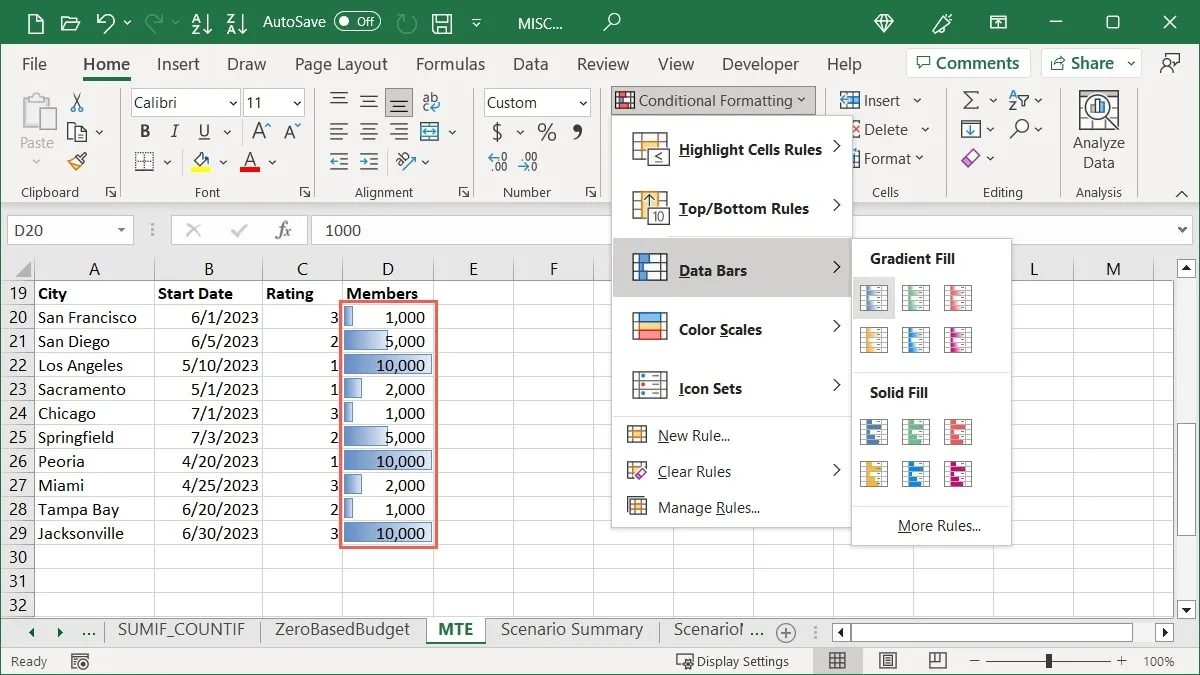
- 單擊您要使用的樣式和顏色。
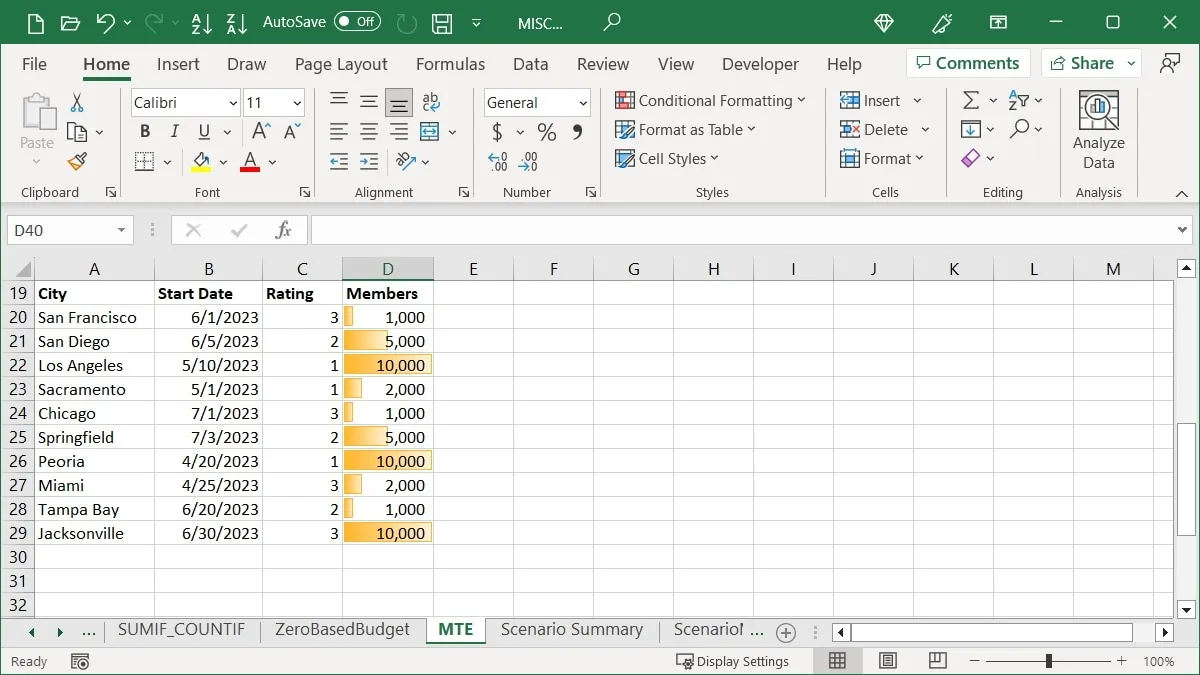
添加色階
也許您喜歡使用鮮豔的顏色來快速識別值,但更喜歡用不同的顏色來表示值。使用色標時,顏色會根據值的高低而變化。
這種類型的格式與按地區顯示溫度、人口或收入的熱圖一起使用,但您也可以輕鬆地將其用於銷售、收入或支出。
- 選擇要設置格式的單元格,轉到“主頁”選項卡,打開“條件格式”下拉菜單,然後選擇“色階”以查看顏色選項。
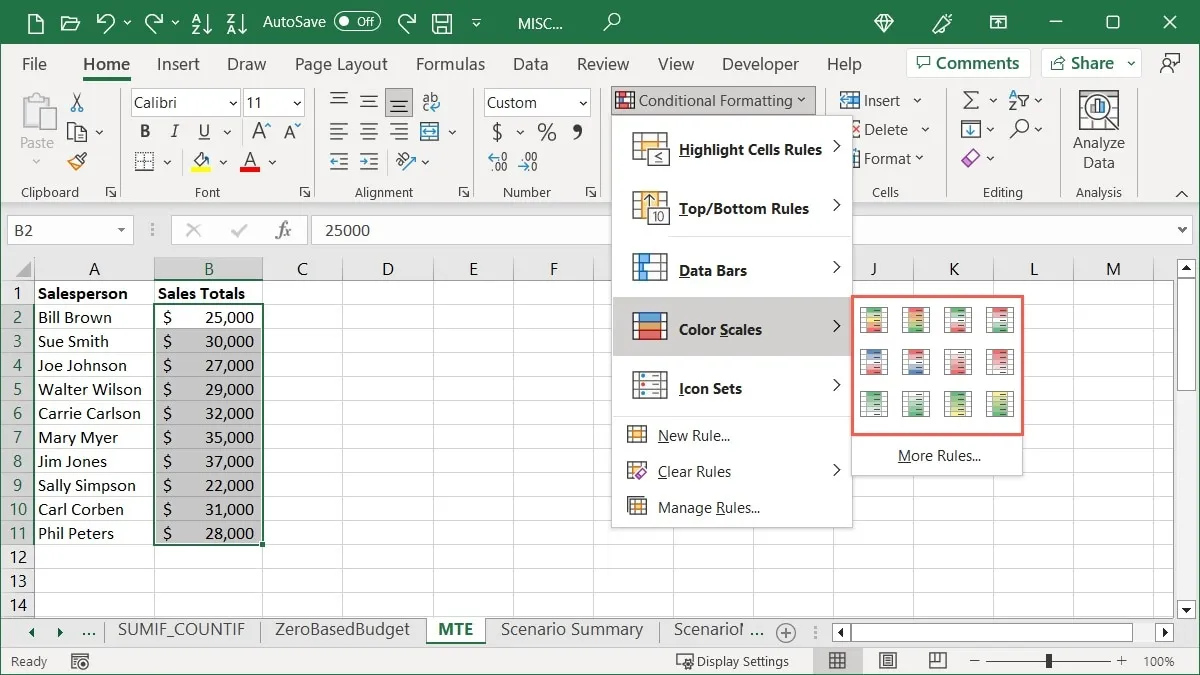
- 將光標懸停在每個色階上以查看預覽,然後進行選擇。您可以使用兩種或三種色標,具體取決於您要比較的項目數量。
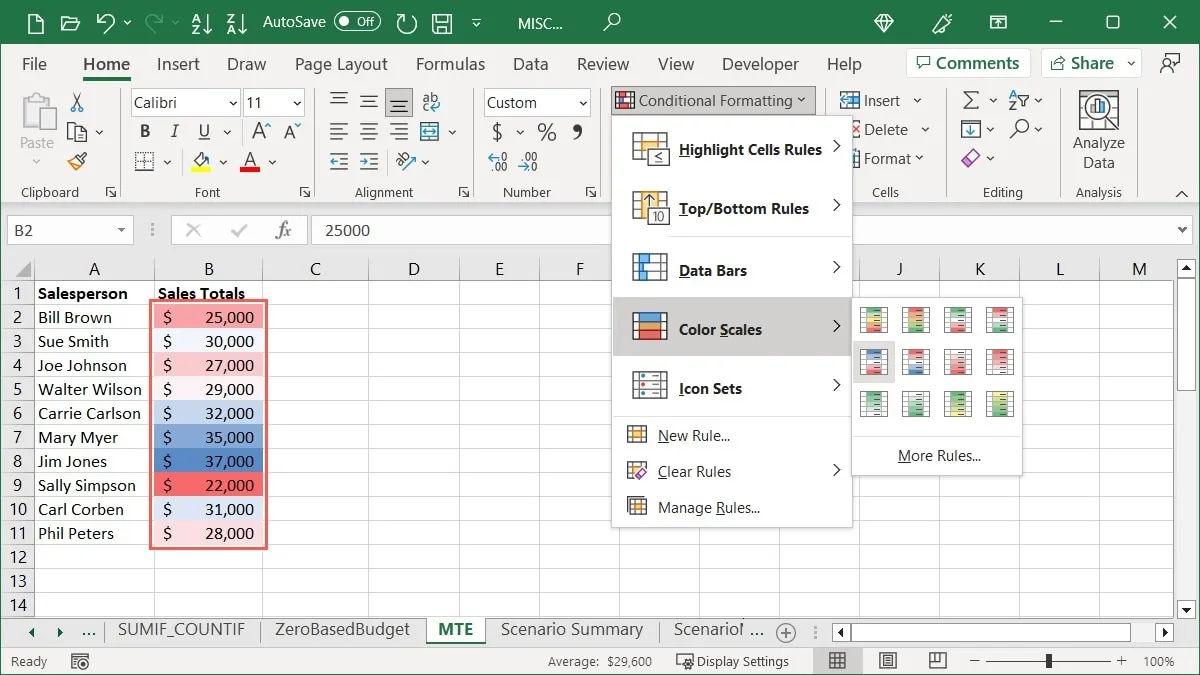
標度中的第一種顏色代表組中的最高值。大組項目將顯示不同深淺的顏色作為值之間的差異。例如,我們選擇“紅黃綠”選項。
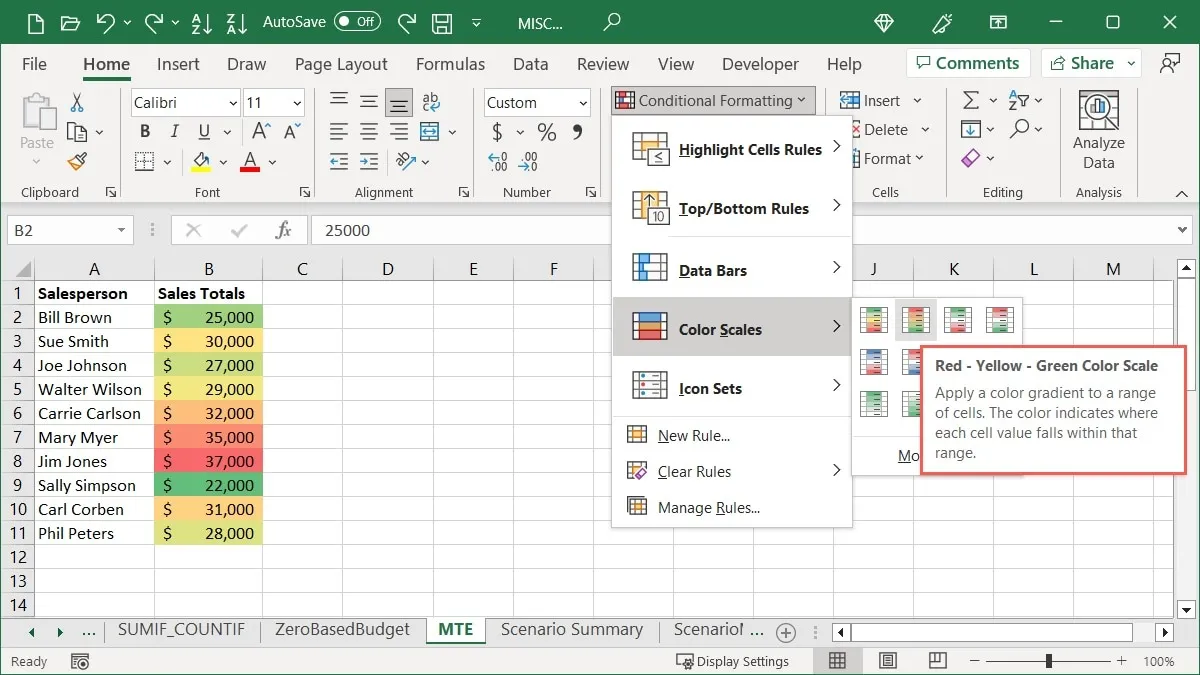
最高值是紅色,中間值是黃色,最低值是綠色,中間值是這些顏色的不同深淺。
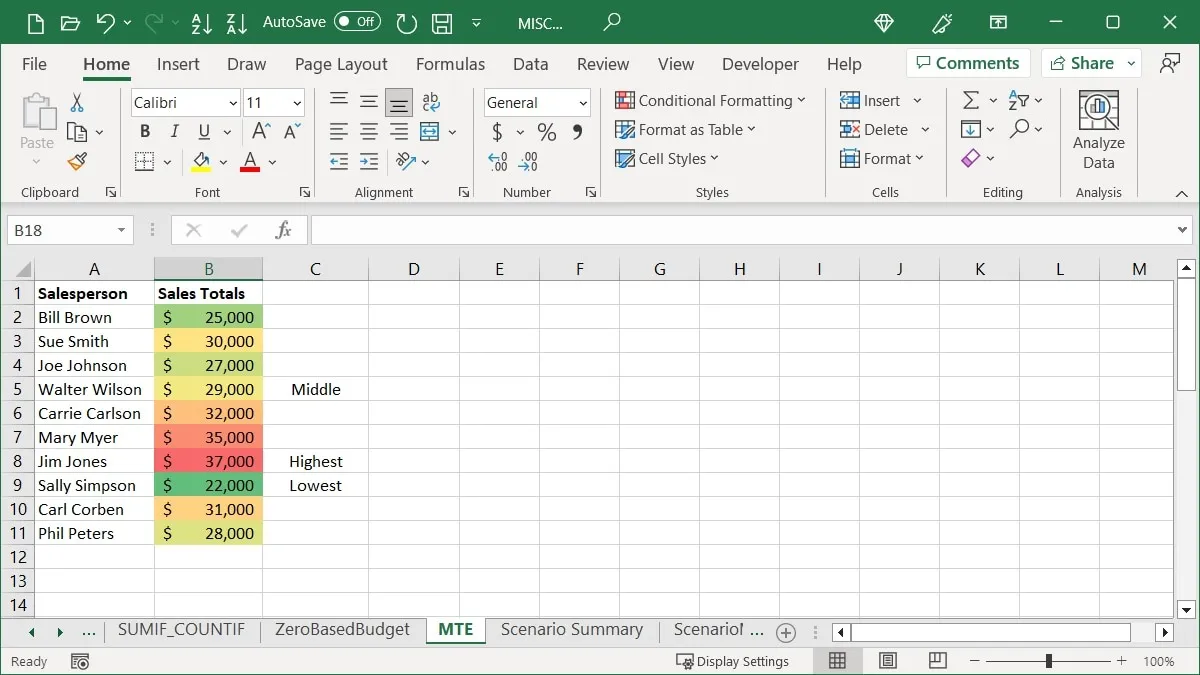
插入圖標集
您將在 Excel 中看到的另一個條件格式選項是圖標集。這種類型的格式設置根據單元格的值將圖標放置在組中單元格的旁邊。
您使用的圖標集合由您決定,但 Excel 通過將它們分類為方向、形狀、指示器和評級來提供一些幫助。此外,您會注意到某些集合包含不同數量的圖標,這在選擇集合時也很有用。
選擇您要使用的單元格,轉到“主頁”選項卡,打開“條件格式”下拉菜單,選擇“圖標集”,然後選擇您想要的圖標集。
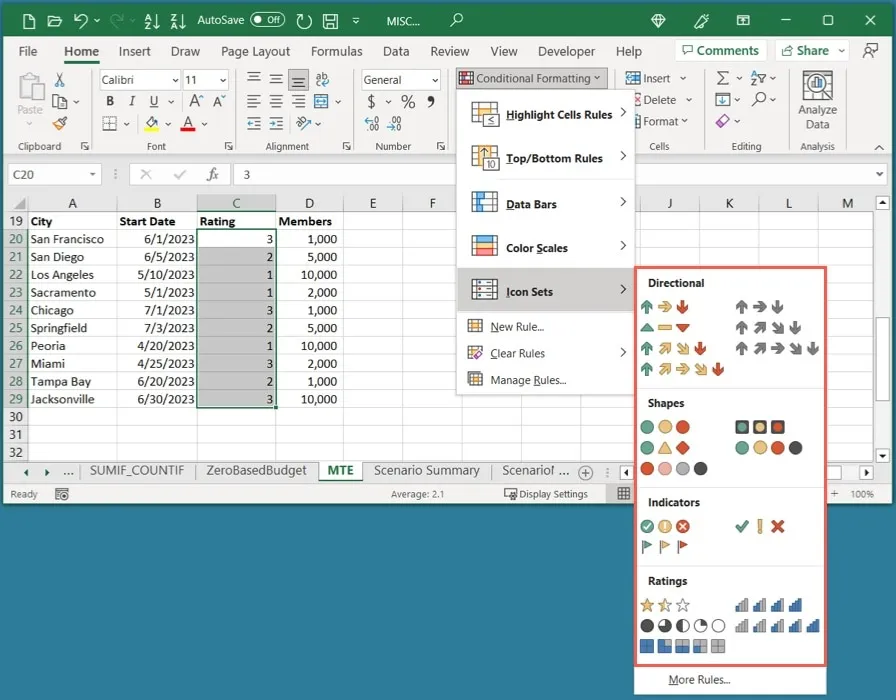
例如,我們對城市有一系列評級,因此我們選擇其中一個“評級”集。由於我們的評級範圍為 1 到 3,因此“3 星”套裝是理想的選擇。
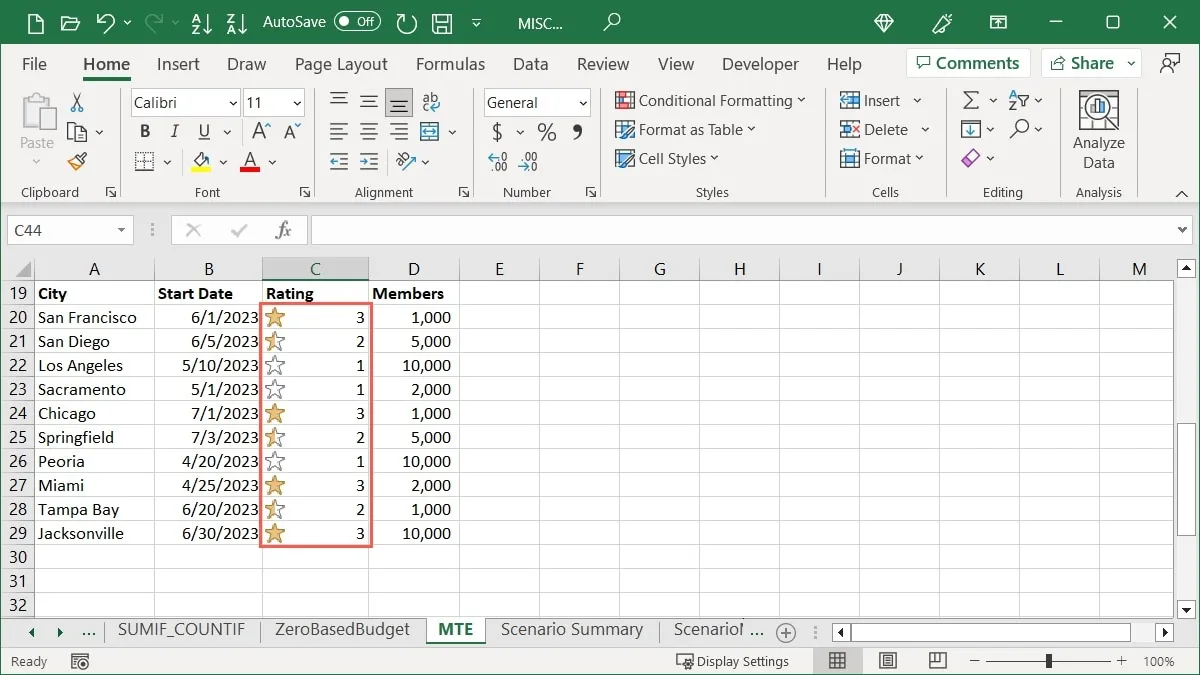
在另一個例子中,我們有每個城市的會員數量,並且希望快速找出最高和最低的會員數量。我們選擇“方向”集和“3 個三角形”選項,以查看帶有綠色向上箭頭的最高數字、帶有黃色矩形的中間數字以及帶有紅色向下箭頭的最低數字。
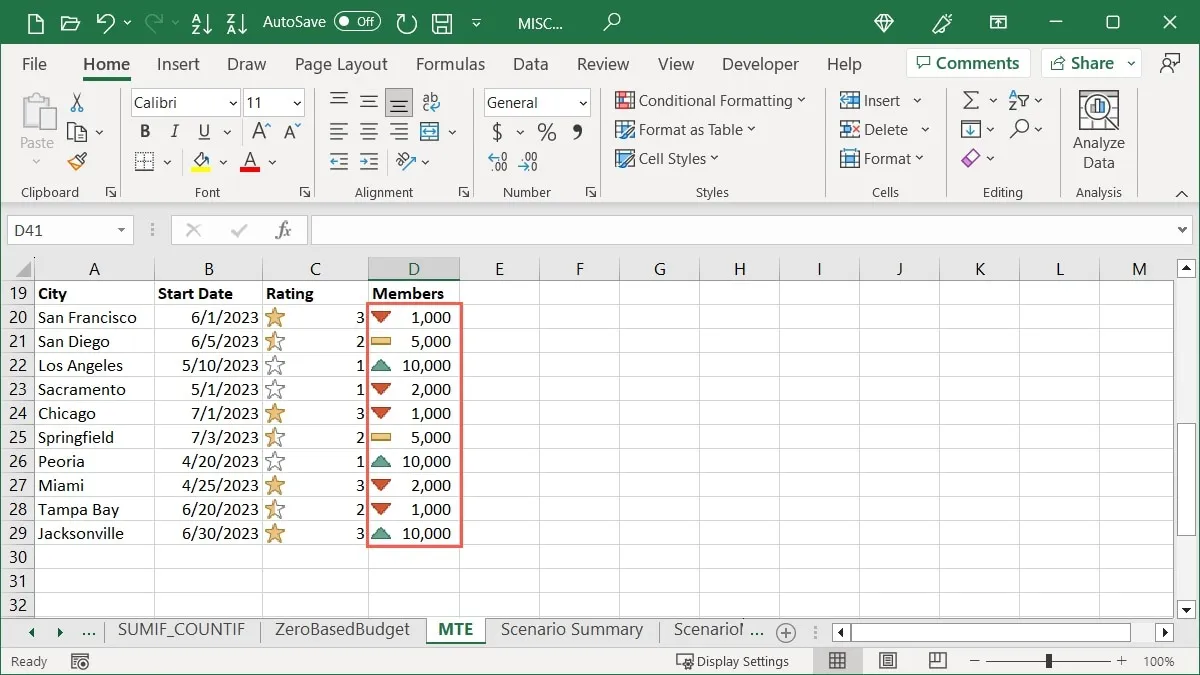
如何編輯條件格式規則
將條件格式應用於 Excel 工作表後,您可能需要進行更改。無論您是要更改單元格區域還是格式本身,您都可以輕鬆編輯現有規則。
- 轉到“主頁”選項卡,打開“條件格式”菜單,然後選擇“管理規則”。
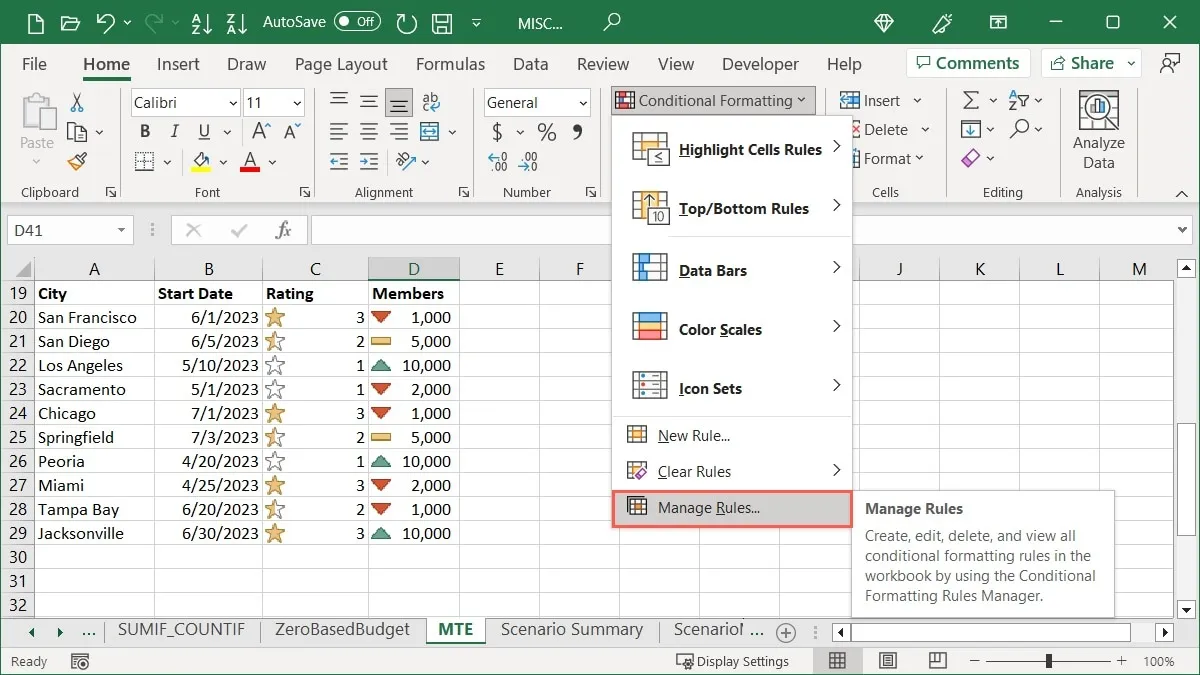
- 使用頂部的下拉框選擇您想要查看的規則。您可以查看選定單元格、當前工作表或工作簿中特定工作表的它們。

- 如果您只想調整單元格範圍,請在“適用於”下方的相應字段中進行調整。否則,請單擊頂部的“編輯規則”。
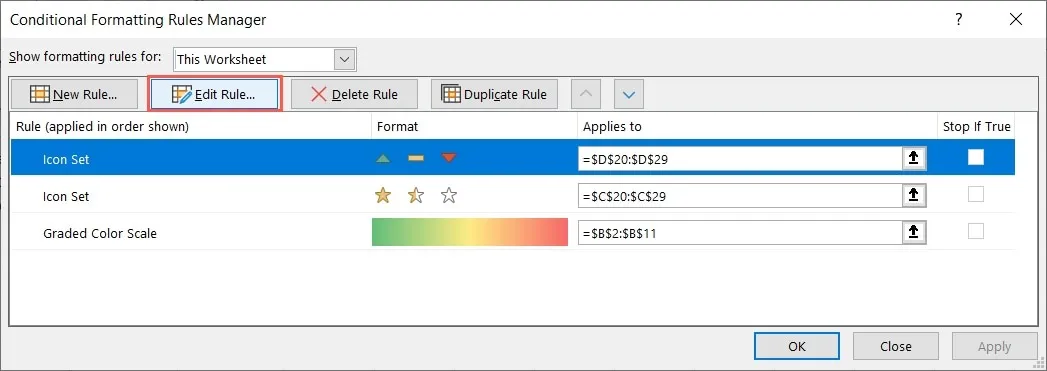
- 在打開的“編輯格式規則”框中進行更改,然後單擊“確定”。在我們的示例中,我們將更改圖標樣式。
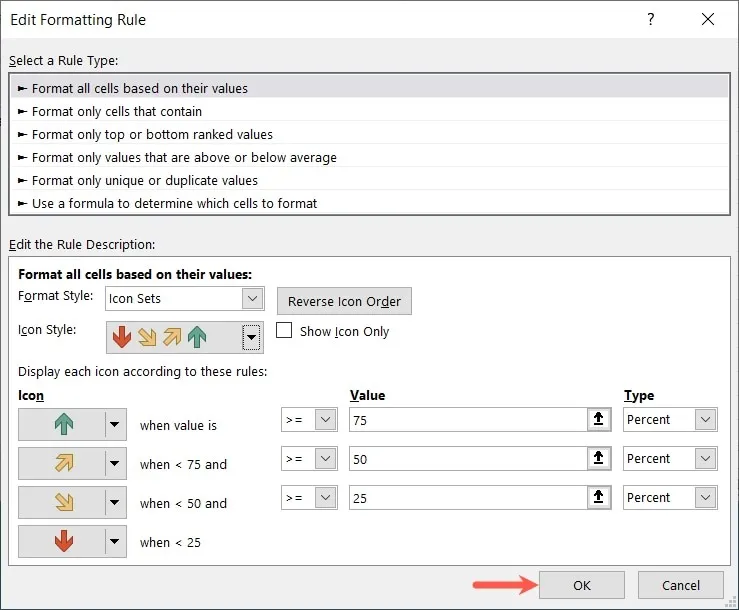
- 單擊“確定”,然後單擊“應用”以保存更改。
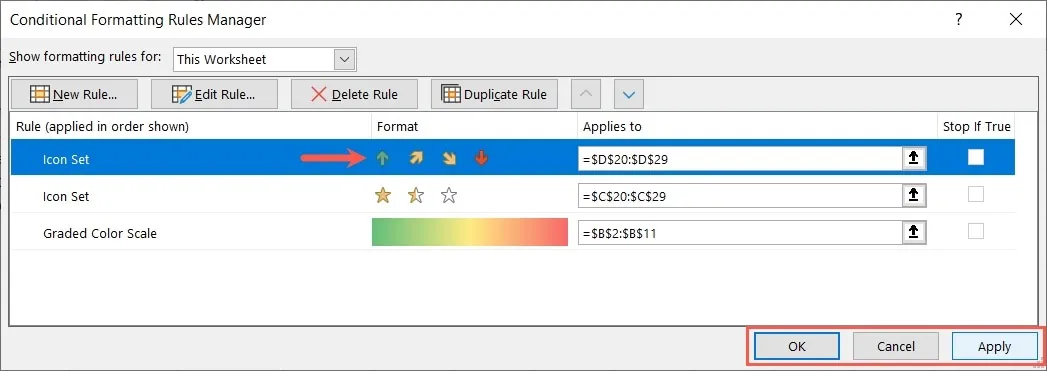
- 您的工作表將根據您的編輯進行更新。

如何刪除條件格式規則
如果您決定不再需要已設置的條件格式規則,可以通過以下兩種方式之一將其刪除。
使用條件格式規則管理器
您可以通過單擊按鈕來刪除條件格式規則管理器中的規則。
- 轉到“主頁”選項卡,打開“條件格式”菜單,然後選擇“管理規則”。
- 選擇規則,選擇頂部的“刪除規則”,然後單擊“確定”和“應用”。
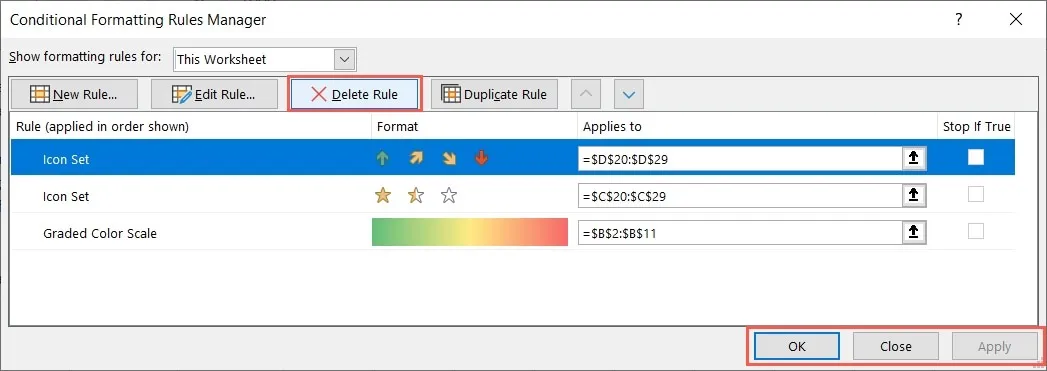
使用“明確規則”選項
刪除條件格式規則的另一種方法是使用“清除規則”選項。
- 轉到“主頁”選項卡,打開“條件格式”下拉菜單,移至“清除規則”,然後選擇清除選定單元格、整個工作表、表格或數據透視表中的規則。請注意,如果您沒有為特定操作設置規則,它將顯示為灰色。
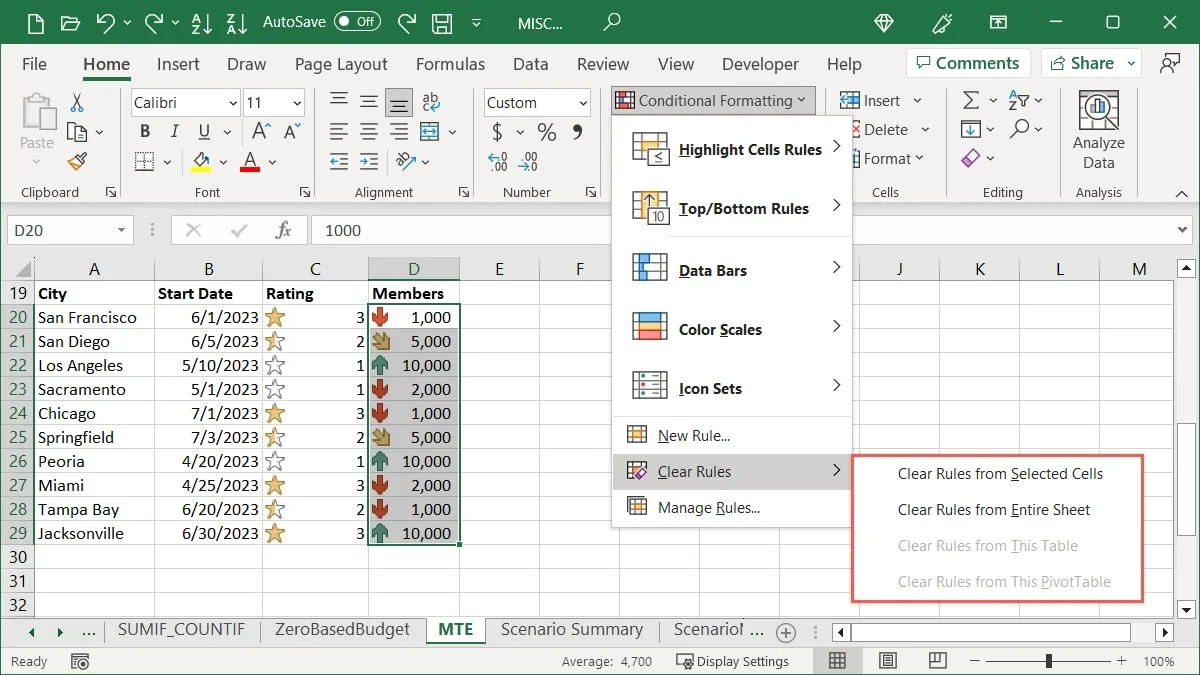
- 您的規則將被刪除。
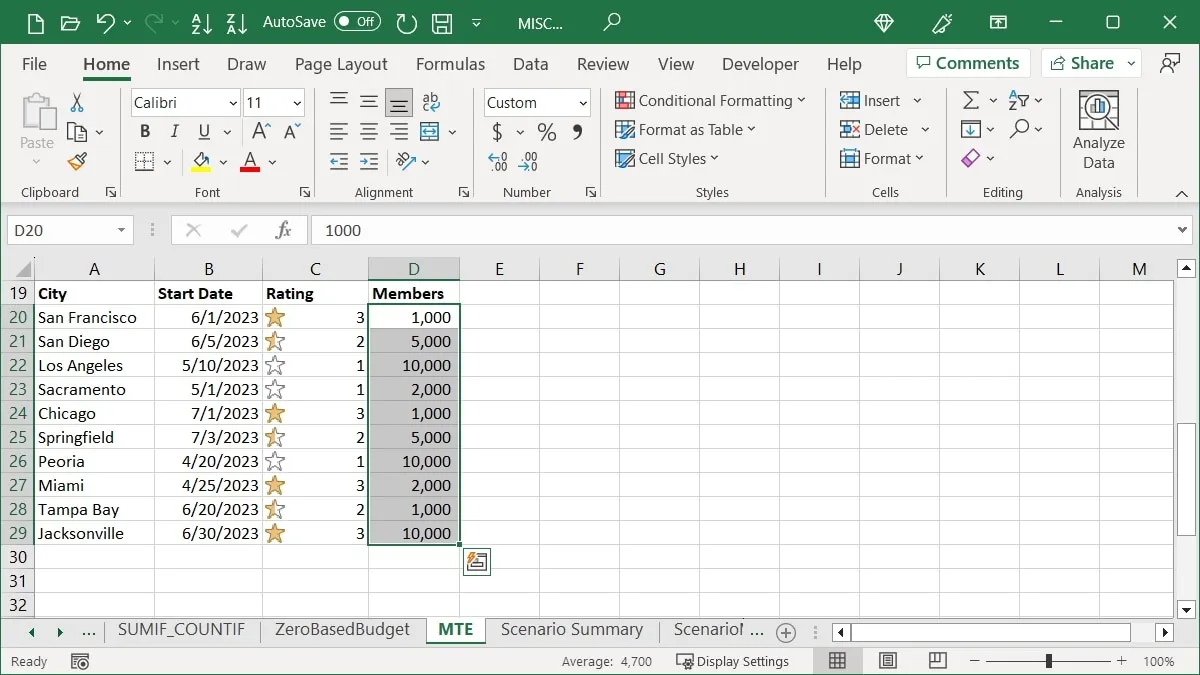
經常問的問題
我可以為相同的單元格設置兩個條件格式規則嗎?
如果您願意,您可以將各種條件格式規則應用於同一組單元格。例如,您可能希望用紅色文本突出顯示上個月的日期,並用綠色文本突出顯示下個月的日期。按照您在此處看到的相同步驟向所選單元格添加更多規則,但請注意不要使您的規則相互衝突。
如果所有規則都可能適用,但可能會導致格式問題,請在條件格式規則管理器中選擇單元格區域的第一條規則,然後選中“如果為真則停止”複選框。這將阻止剩餘規則的運行(如果它們也適用的話)。
我可以創建自己的條件格式規則嗎?
除了此處顯示的預設條件格式規則之外,您還可以設置自己的條件格式規則。選擇要使用的單元格,轉到“主頁”選項卡,然後單擊“條件格式 -> 新建規則”。在頂部選擇規則類型,在底部部分設置規則的其餘部分,然後單擊“確定”保存。
我可以使用條件格式來突出顯示整行或整列嗎?
您可以設置超出特定單元格範圍的條件格式規則。所以,是的,您可以根據條件突出顯示整行或整列。選擇行或列,然後按照上述方式設置規則。請記住,如果單元格為空,您可能看不到基於值、文本或日期的格式。
圖片來源:Pixabay。所有屏幕截圖均由 Sandy Writtenhouse 製作。



發佈留言