如何將 Chrome 遠端桌面與多個顯示器結合使用

許多用戶詢問如何跨多個顯示器使用 Chrome 遠端桌面,並且該過程比您想像的更簡單。如果您不確定如何完成此操作,請按照本指南中概述的步驟成功設定。
如何透過 Chrome 遠端桌面使用多個顯示器
1. 調整顯示設定
- 連接到遠端會話。
- 在網頁瀏覽器中,按一下右側的箭頭圖示。
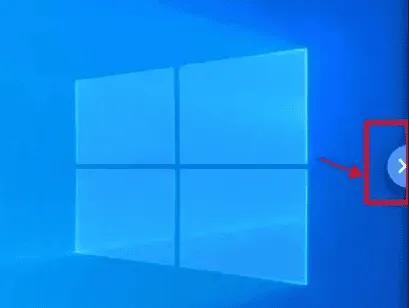
- 將顯示設定選單。
- 選擇您希望看到的顯示。如果您想存取所有螢幕,請選擇顯示所有顯示器。
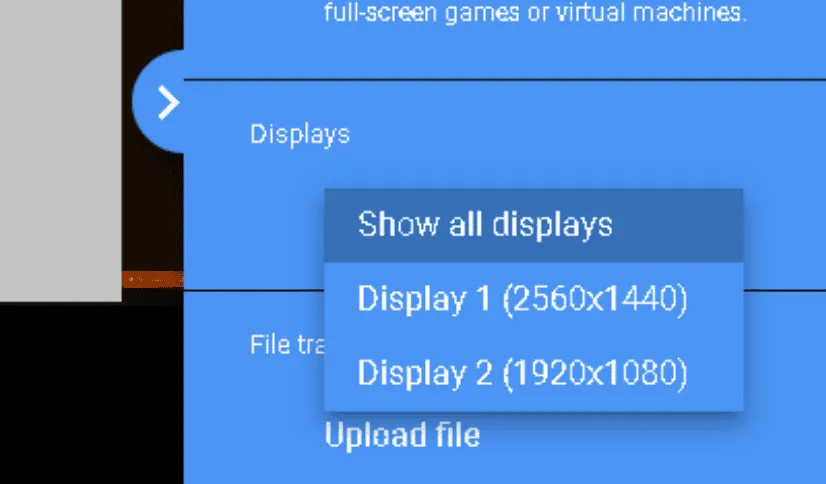
- 選用:修改會話設定以確保兩個監視器均正確顯示。
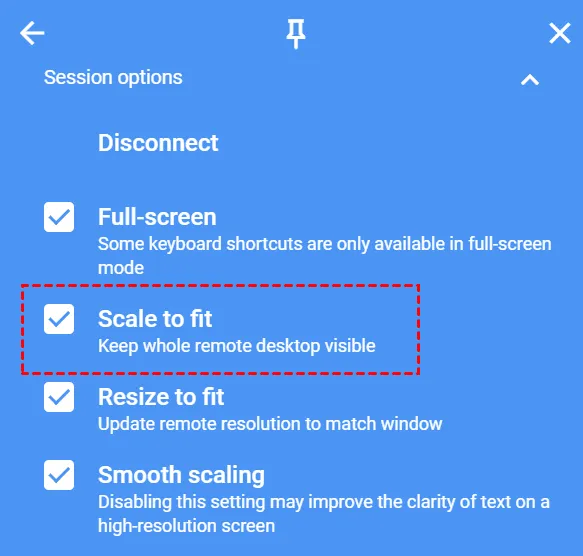
2.利用鍵盤快速鍵
- 按一下螢幕右側的箭頭可存取設定。
- 選擇配置鍵盤快速鍵。
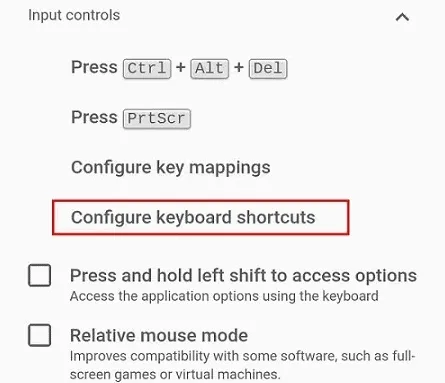
- 啟用鍵盤快捷鍵選項。
- 然後,按一下變更以指定修飾鍵。
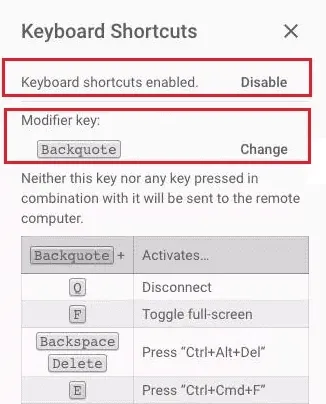
完成這些步驟後,您可以使用以下快捷方式:
- Modifier鍵 + 0– 顯示所有螢幕
- Modifier鍵 +Left或Right箭頭 – 導航到上一個或下一個螢幕
- Modifier鍵+1或2-切換顯示數字1或2
如何在 Chrome 遠端桌面中切換顯示?
如前所述,一旦啟動遠端會話,您就可以透過顯示設定變更顯示;然而,鍵盤快捷鍵通常提供更方便的存取。
如圖所示,為多個顯示器配置 Chrome 遠端桌面非常簡單,並且可以直接在會話中調整設定。



發佈留言