如何在訪客模式下使用 Chrome 遠端桌面

您對在訪客模式下使用 Chrome 遠端桌面感到好奇嗎?在本指南中,我們將引導您完成有效利用此功能的步驟。讓我們深入了解一下。
如何在訪客模式下使用 Chrome 遠端桌面
使用無頭模式
- 導覽至Chrome 遠端桌面無頭網頁,然後按一下「開始」按鈕。
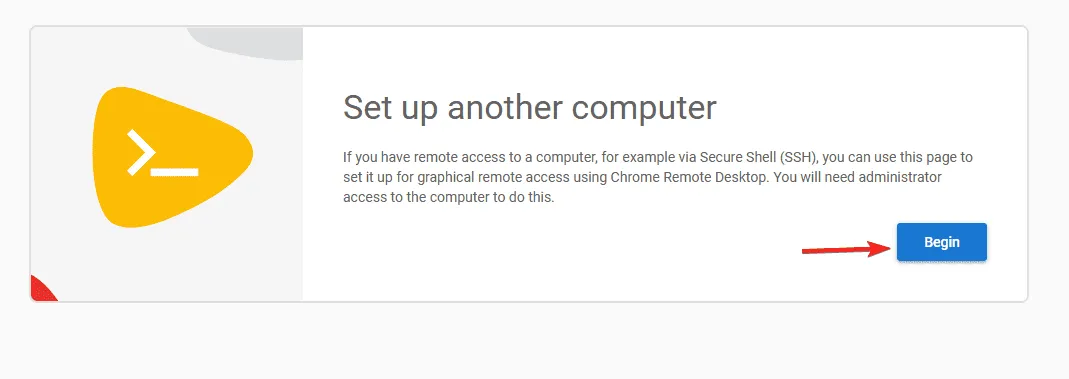
- 將提供客戶端的下載連結。從遠端電腦存取此連結。
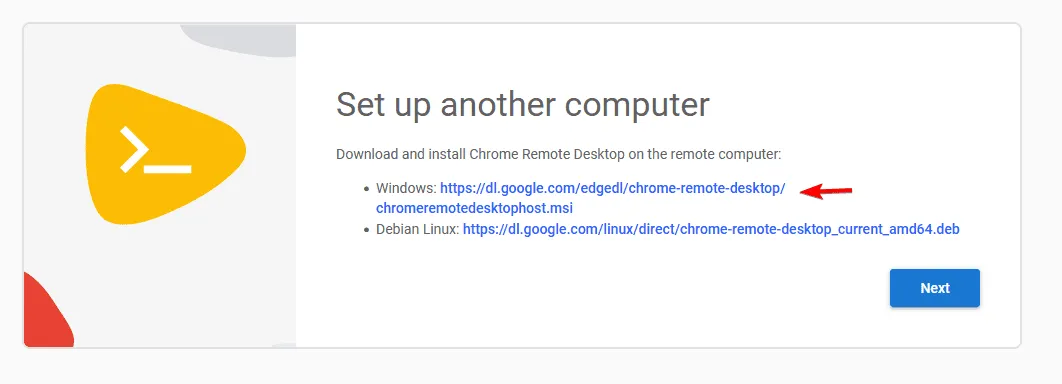
- 下載後在遠端設備上安裝客戶端。
- 安裝完成後,返回主電腦並選擇「下一步」。

- 然後,按一下「授權」。
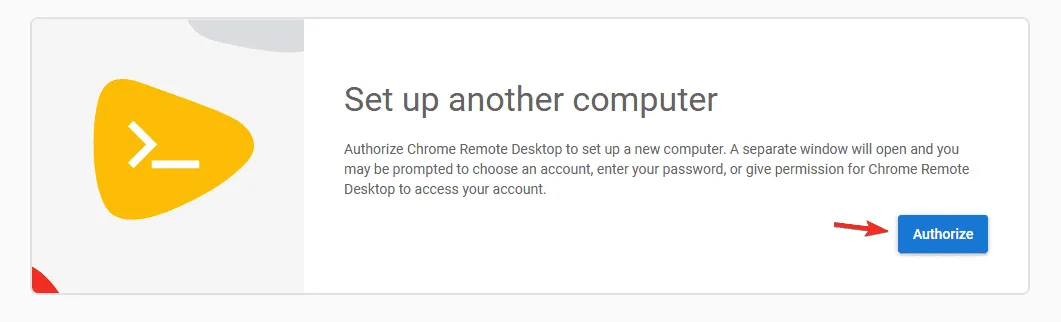
- 確保複製您需要在遠端電腦上執行的程式碼。在此範例中,我們將使用命令提示字元。
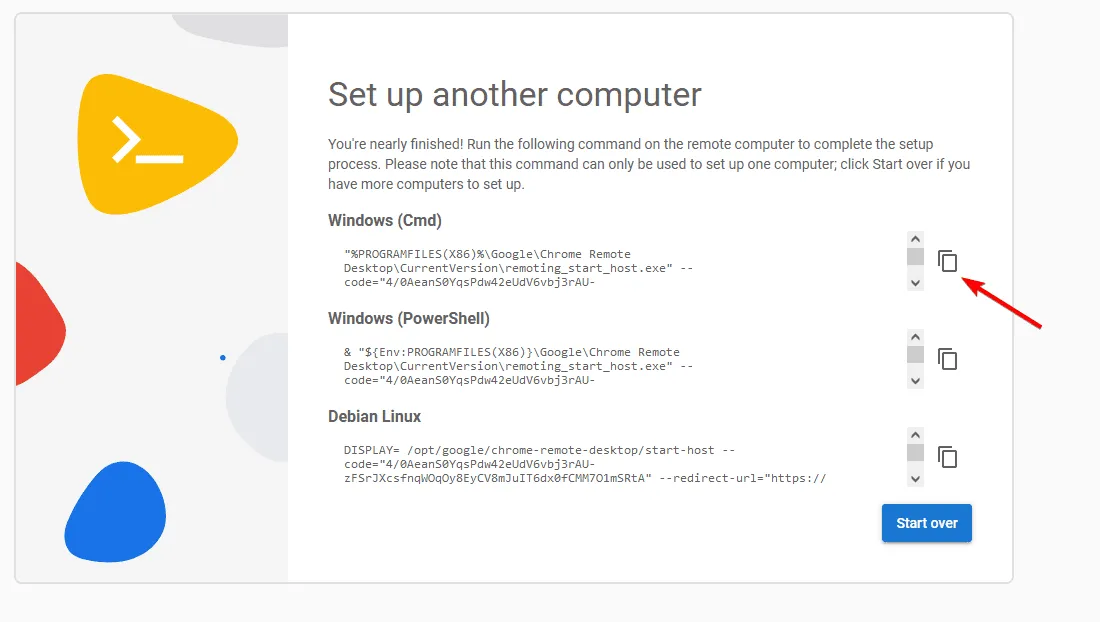
- 在遠端電腦上,按 Windows 鍵 + S 並鍵入cmd開啟命令提示字元。選擇以管理員身份執行。
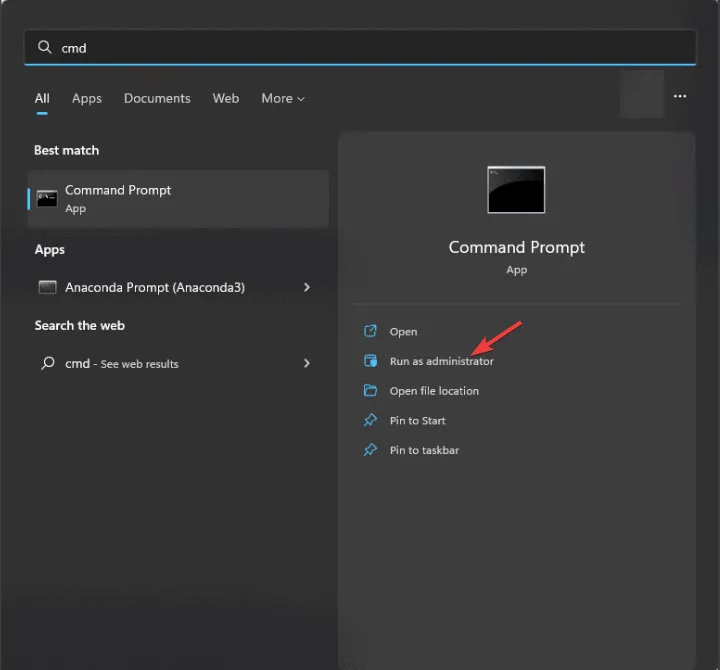
- 接下來,貼上一步複製的程式碼並執行。
- 設定您想要用於會話的 PIN。
- 程式碼運行後,切換回您的第一台計算機,選擇“遠端存取”,然後選擇新連接的計算機。
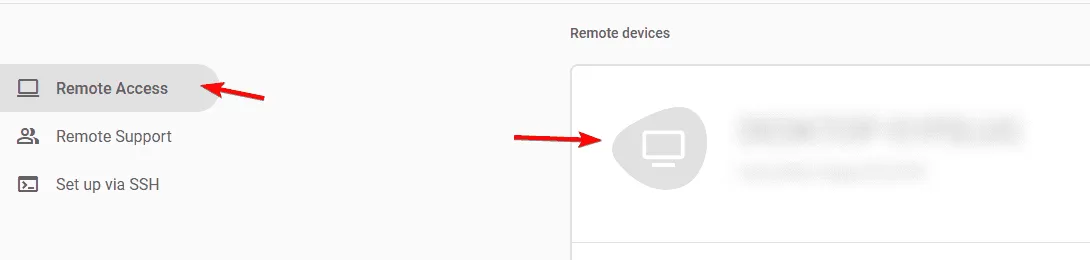
- 輸入您剛剛在步驟 9 中建立的 PIN 碼,一切就完成了!
儘管未正式提供訪客模式,但使用無頭模式可以進行遠端訪問,而無需使用 Google 帳戶登錄,這使其成為訪客模式的合適替代方案。
是否可以在不登入的情況下使用Chrome遠端桌面?
絕對地!如前面步驟所述,無需登入帳戶即可使用 Chrome 遠端桌面。此方法確實需要一些設置,但您將無需登入 Google 帳戶。
Chrome遠端桌面是否支援無人值守存取?
是的,確實如此!您可以使用 Chrome 遠端桌面進行無人值守訪問,但首先需要使用 Chrome 遠端桌面儀表板為遠端裝置配置 PIN。
總之,以類似訪客的方式使用 Chrome 遠端桌面而無需身份驗證相對簡單。
如果您還沒有嘗試過,請下載 Chrome 遠端桌面並進行試驗。它非常適合遊戲或各種其他任務,所以不要猶豫!
為了在遠端會話期間增加隱私,您還可以考慮透過一些簡單的調整在 Chrome 遠端桌面中啟用窗簾模式。



發佈留言