如何在你的Nothing手機上使用ChatGPT快捷方式
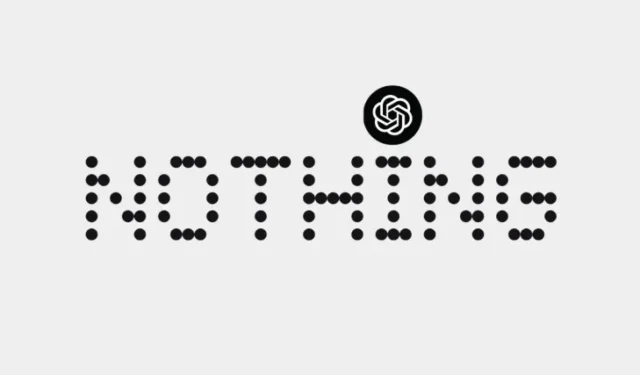
要知道什麼
- 從 Nothing OS 2.5.5 開始,所有 Nothing Phone 現在都更深層地整合了 ChatGPT。
- 除了官方應用程式外,Nothing 用戶還可以透過小工具、快速設定和鎖定螢幕存取 ChatGPT,以及將剪貼簿文字和螢幕截圖發送到 ChatGPT。
- 您也可以自訂Nothing OS的電源按鈕來開啟ChatGPT。
ChatGPT 已經可以透過其官方應用程式在智慧型手機上存取。但是,如果您擁有 Nothing Phone,則可以獲得一些額外的 ChatGPT 集成,這些集成可以加快常規 ChatGPT 交互的速度,並提供在設備上使用 ChatGPT 的新方法。以下是三個專為 Nothing Phone 用戶提供的 ChatGPT 快捷方式。
在 Nothing Phone 上使用 ChatGPT 快捷方式 [指南]
以下 ChatGPT 整合適用於所有三款 Nothing 智慧型手機 – Nothing Phone 1、Nothing Phone 2 和 Nothing Phone 2a。
要求
在開始之前,請確保您的 Nothing Phone 是最新的,並且ChatGPT 應用程式已安裝並登入。
注意:您也可以在沒有帳戶的情況下使用 ChatGPT。
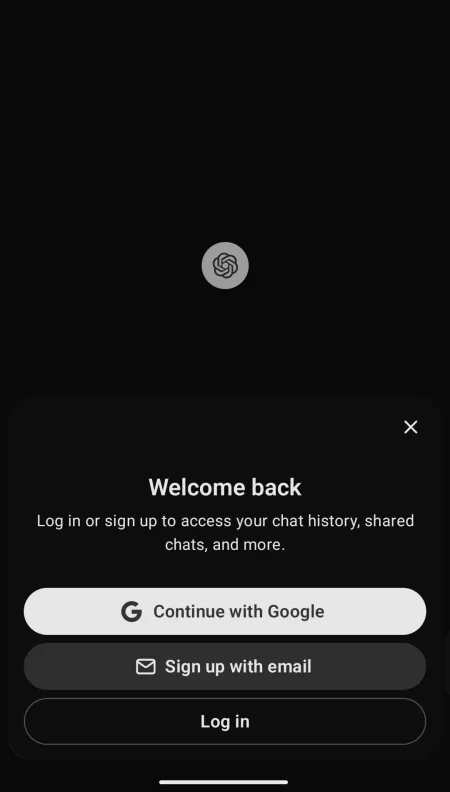
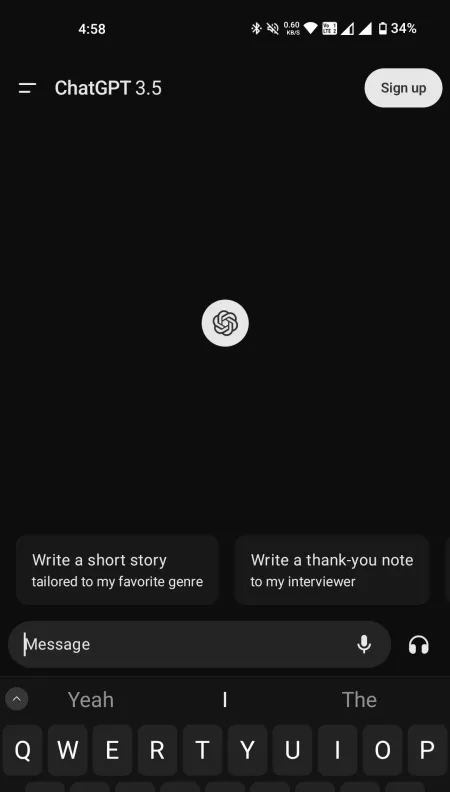
但如果您想存取更複雜的功能,例如聊天歷史記錄、語音模式、公共 GPT 和自訂,請務必登入。
選項 1:在快速設定中將 ChatGPT 新增為虛擬助手
- 安裝了 ChatGPT 應用程式的 Nothing Phone 用戶將不會在其快速設定中看到 ChatGPT 磁貼。使用「編輯」圖示重新排列圖塊並將 ChatGPT 帶到方便的位置。
- ChatGPT 磁貼會直接在語音模式下打開,以便您可以開始與其交互,就像虛擬助理一樣。
- 雖然它無法完成 Google Assistant 或 Gemini 可以做的事情,例如設定提醒或查看天氣,但所有這些功能都預示著在不遠的將來,ChatGPT 的旗艦型號將免費向所有人開放。的AI虛擬助理。
- 注意:完成互動後,不要簡單地返回或退出畫面。點擊右下角的 ChatGPT 圖示並結束聊天。
- 或點擊通知中的「結束聊天」圖示(如果您看到它)。
- 您需要自己主動結束對話。如果您只是返回,ChatGPT 將繼續透過您裝置的麥克風收聽。
選項 2:將 ChatGPT 小工具新增至主螢幕和鎖定螢幕
- ChatGPT 的 Nothing Phones 小工具提供了另一種快速開始對話的方式。 ChatGPT 有兩個小部件 – 多個和單一。
- 多個小工具可讓您滑動瀏覽不同的對話模式 – 文字、語音和視覺。
- 或者,如果您只需要單一模式,請使用單一小部件,然後選擇您想要作為小部件的模式。
- 如果您願意,您可以在三個單獨的小部件中擁有所有三種模式。

不同的形狀和尺寸 - 若要實現更快的交互,請前往「設定」>「鎖定畫面」>「鎖定螢幕小工具」> 選擇「快速設定」小工具> 選擇 ChatGPT。
- 現在,您將能夠從鎖定螢幕本身開始與 ChatGPT 對話。
選項 3:直接將螢幕截圖和剪貼簿文字傳送到 ChatGPT
新的「剪貼簿到 ChatGPT」和「螢幕截圖到 ChatGPT」功能提供了對 Nothing Phones 更深入的 ChatGPT 集成,讓您可以直接向 ChatGPT 發送文字和螢幕截圖。
- 要發送剪貼簿文本,請先複製一些文字。在彈出視窗中點擊「剪貼簿到 ChatGPT」捷徑 ( a| ) 將其貼上到您的 ChatGPT 提示中。
- 螢幕截圖的工作方式相同。只需抓取螢幕截圖並點擊彈出視窗中的“螢幕截圖到 ChatGPT”快捷方式即可。
- 除此之外,Nothing 還為耳機帶來了更深入的 ChatGPT 整合。在 Nothing Ear (2024) 和 Nothing Ear A 耳塞上,您現在只需捏耳塞柄即可開始與 ChatGPT 進行語音對話。

圖:什麼都沒有
從Nothing X 應用程式將 ChatGPT 配置為語音 AI 。
常問問題
讓我們考慮一些有關 Nothing Phones 上 ChatGPT 整合的常見問題。
哪個 Nothing OS 更新可以存取 ChatGPT 整合?
適用於 Nothing Phone 1 和 2 的 Nothing OS 2.5.5 以及適用於 Nothing Phone 2a 的 Nothing OS 2.5.5a 帶來了 ChatGPT 整合。
我可以自訂電源按鈕來開啟 ChatGPT 嗎?
是的,Nothing OS 允許您自訂電源按鈕來開啟裝置上的任何應用程式。
我們希望本指南能幫助您熟悉 Nothing 將 ChatGPT 整合到其裝置上的所有方式。直到下一次!



發佈留言