Windows 11 中 Wi-Fi 信號較差時如何使用蜂窩網絡
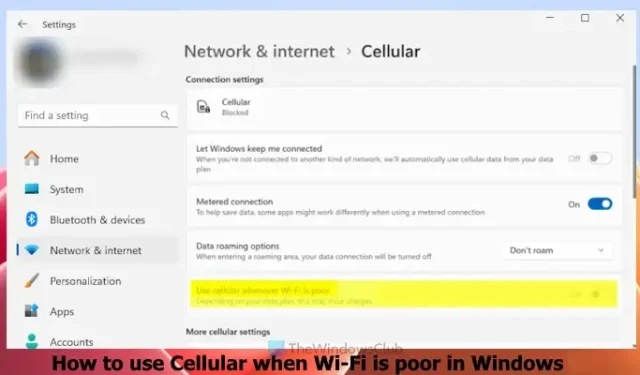
這篇文章展示了當 Windows 11 PC 上 Wi-Fi 信號較差時如何使用蜂窩網絡。這是 Windows 11 的本機功能,如果您的蜂窩數據連接比某個區域的 Wi-Fi 網絡更快,或者您使用的 Wi-Fi 連接速度較慢,則該功能會很有幫助。如果您的 Windows 11 設備支持 SIM 卡,那麼您可以使用 Windows 11 的此內置功能。
這確實是一個有用的功能,但請注意,啟用此功能可能會產生費用,具體取決於數據計劃。此外,目前該功能已在 Windows 11 的 Dev/Beta 預覽版中提供,但很快就會向所有人開放。
Windows 11 中 Wi-Fi 信號較差時如何使用蜂窩網絡
當 Windows 11 中 Wi-Fi 信號較差時,有兩種方法可以啟用和使用蜂窩網絡:
- 當 Wi-Fi 信號較差時使用“設置”應用程序使用蜂窩網絡
- 當 Wi-Fi 信號較差時,使用註冊表編輯器使用蜂窩網絡。
讓我們詳細檢查這兩個選項。
1]當 Wi-Fi 信號較差時使用“設置”應用程序使用蜂窩網絡
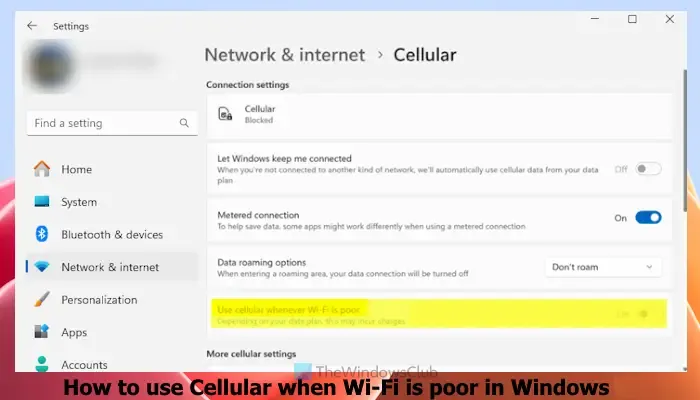
Windows 11 的“設置”應用中有一個專用選項,可以在 Wi-Fi 連接速度慢或差時使用蜂窩網絡。因此,您需要使用該選項。開啟該選項的步驟如下:
- 右鍵單擊“開始”按鈕
- 選擇“設置”選項以打開“設置”應用程序
- 在“設置”應用程序窗口中,單擊“網絡和互聯網”類別
- 從右側訪問“蜂窩網絡”部分
- 打開Wi-Fi 信號較差時使用蜂窩網絡按鈕以啟用此設置。
稍後,當您不想使用此功能時,您可以禁用或關閉 Wi-Fi 信號差時使用蜂窩網絡按鈕。
2]使用註冊表編輯器在 Wi-Fi 信號較差時使用蜂窩網絡
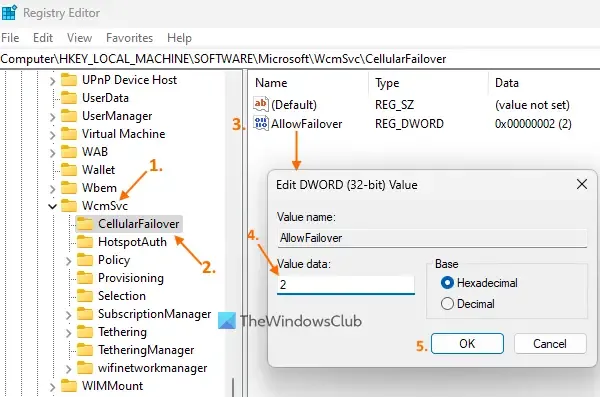
在使用此選項之前,請備份 Windows 註冊表。如果發生任何意外,您將能夠恢復 Windows 註冊表。之後,請按照以下步驟在 Windows 11 計算機上使用註冊表編輯器在 WiFi 信號較差時使用蜂窩網絡:
- 使用Win+R快捷鍵打開運行命令框。在文本字段中鍵入 regedit,然後按確定。註冊表編輯器窗口將打開
- 訪問WcmSvc註冊表項並將其展開。該註冊表項的路徑是:
HKEY_LOCAL_MACHINE\SOFTWARE\Microsoft\WcmSvc
- 選擇CellularFailover註冊表項。此註冊表項包含用於在 Windows 11 的“設置”應用程序中打開/關閉“每當 Wi-Fi 信號不佳時使用蜂窩網絡”選項的值。如果您沒有看到此註冊表項,請通過右鍵單擊 WcmSvc 註冊表項來創建它,然後選擇新建,然後單擊“密鑰”選項。使用 CellularFailover 重命名新密鑰
- 在右側部分,創建一個 DWORD(32 位)值,並將其命名為AllowFailover
- 雙擊該值,您將看到一個小框(如上面的屏幕截圖所示)
- 通過更改該框中的值數據來編輯AllowFailover DWORD 值。如果您在數值數據中添加2並按“確定”按鈕,則會在“設置”應用程序中打開“每當 Wi-Fi 信號較差時使用蜂窩網絡”選項
- 另一方面,如果您在AllowFailover DWORD 值的值數據字段中添加0並按確定按鈕,則會關閉該設置。
或者,如果您需要使用註冊表編輯器關閉“每當 Wi-Fi 信號較差時使用蜂窩網絡”設置,則可以直接刪除“AllowFailover”DWORD值。
就是這樣!
Windows 11 有蜂窩數據嗎?
Windows 11 不附帶任何蜂窩數據計劃。相反,有些 Windows 11 設備支持嵌入式 eSIM 或內置 SIM 卡。如果你有這樣的 Windows 11 設備並且有受支持的移動運營商的數據計劃,那麼你可以使用蜂窩數據連接。
如何將 SIM 卡連接到 Windows 11?
要將 SIM 卡連接到 Windows 11,請將 SIM 卡插入系統。確保您已安裝 eSIM 配置文件。如果沒有,您必須先安裝它。單擊系統托盤中的網絡圖標以打開快速設置。選擇可用於“蜂窩網絡”選項的>圖標(或“管理蜂窩網絡連接”圖標)。現在您的移動網絡運營商的名稱將可見。單擊連接選項。之後,您可能需要提供 APN、用戶名和密碼才能連接您的 SIM 卡。



發佈留言