如何在 SwiftKey 鍵盤中使用 Bing AI [AIO]
![如何在 SwiftKey 鍵盤中使用 Bing AI [AIO]](https://cdn.thewindowsclub.blog/wp-content/uploads/2023/09/bing-ai-swiftkey-759x427-1-640x375.webp)
要知道什麼
- SwiftKey 卸載了大量以 Bing AI 為核心的 AI 功能。
- Bing AI 相機鏡頭(GIF 和貼紙)、編輯器和 Bing Image Creator 等功能在您的手機鍵盤中聽起來非常棒。
- 此外,您還可以獲得 Bing 搜尋和 Bing AI 聊天 – 後者可以從頭開始起草訊息,還可以更改文字的語氣!
微軟的 SwiftKey 是目前最受歡迎的行動鍵盤應用程式之一。憑藉十多年的經驗和新穎的功能,這些功能已成為日常簡訊的重要組成部分,SwiftKey 現在正在實施各種人工智慧工具和功能,以確保其用戶面向未來。
今年春天早些時候,微軟獲得了一些基於人工智慧的功能,允許你改變訊息的語氣、使用人工智慧撰寫文章以及訪問必應搜尋和人工智慧聊天,之後微軟正在為 SwiftKey 添加更多人工智慧功能。其中包括用於糾正語法和拼寫錯誤的一體化編輯器、用於創建個人化 GIF、貼紙、照片和影片的 Bing AI 相機鏡頭,以及用於建立影像的 Bing Image Creator。
如果您對 SwiftKey 或在鍵盤上使用 AI 的想法不熟悉,那麼最好花一些時間了解如何充分利用 SwiftKey 鍵盤並改進您的日常文字和互動。
如何借助 Bing AI 的整合在 SwiftKey 鍵盤中利用 AI 優勢
在開始之前,請確保透過以下連結在您的裝置上安裝 SwiftKey 鍵盤應用程式:
1. 設定 SwiftKey
要開始在 SwiftKey 中使用 AI 功能,您需要先進行設定。開啟 SwiftKey 並授予其作為主鍵盤所需的權限。
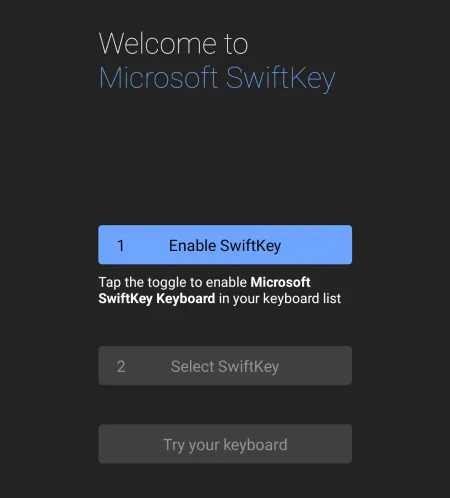
您還需要登入 Microsoft 帳戶才能開始使用 Swiftkey 中的所有 Bing AI 功能。點擊“設定”頁面上的“帳戶”即可執行此操作。
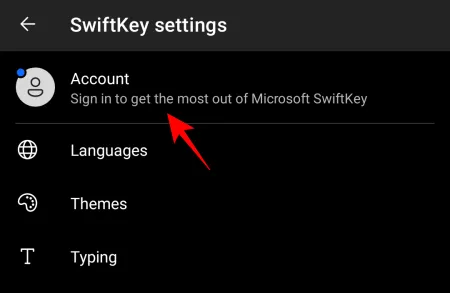
輸入您的 Microsoft 帳戶憑證。
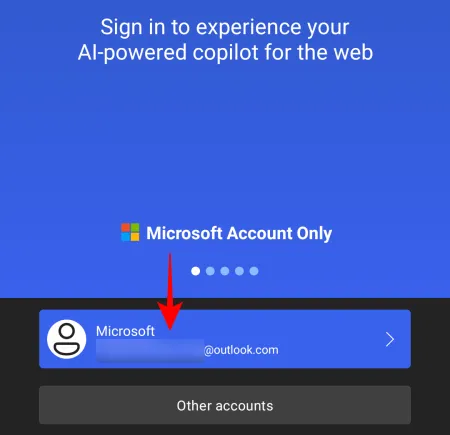
2. 使用 Bing AI 相機鏡頭創建照片、影片和 GIF
透過 SwiftKey 中的 Bing AI 相機鏡頭,您可以輕鬆拍攝照片和影片或創建個人化 GIF。
若要開始使用相機鏡頭,請點選文字欄位調出鍵盤。然後點擊工具列右側的「更多」按鈕。
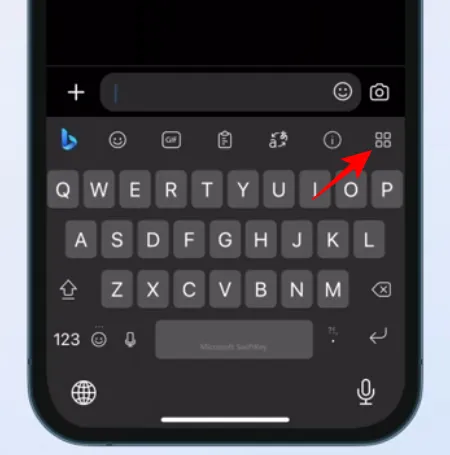
選擇相機。
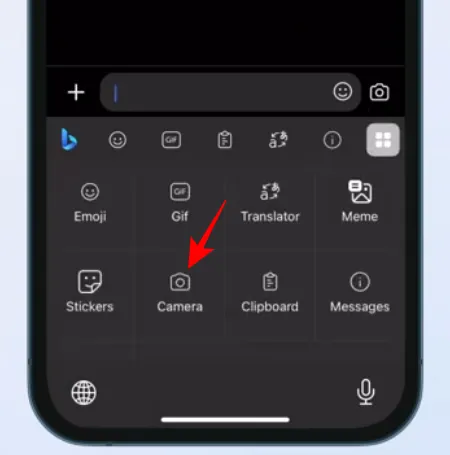
點擊相機圖示即可錄製 GIF 和照片。
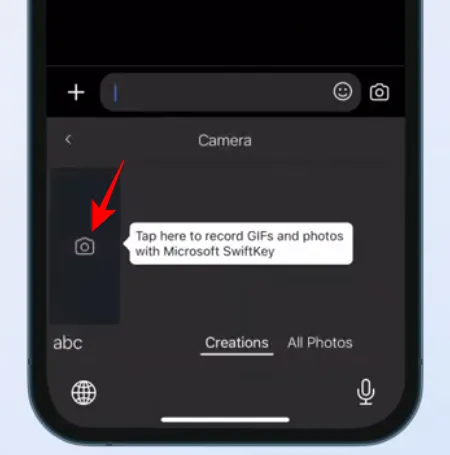
點擊表情符號圖示。
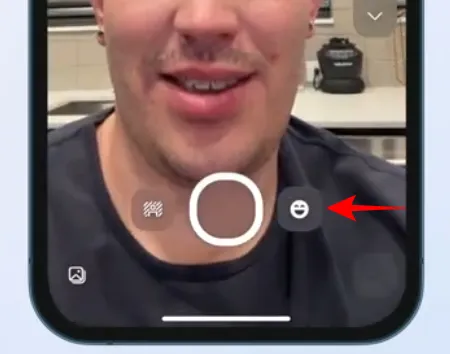
選擇鏡頭並點選勾號確認。
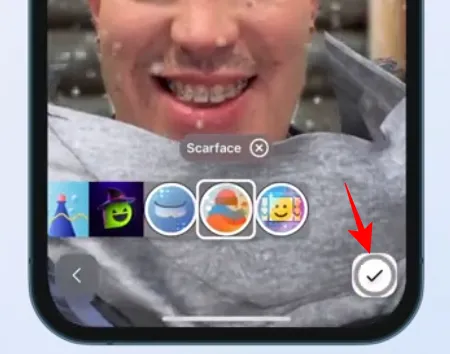
並創下紀錄。
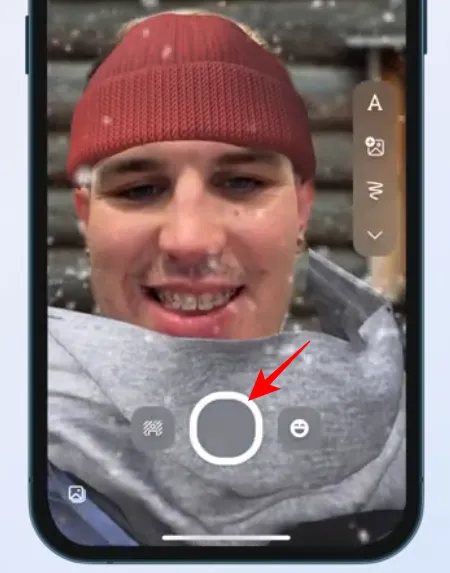
完成後,檢查您的剪輯並點擊“發送”。
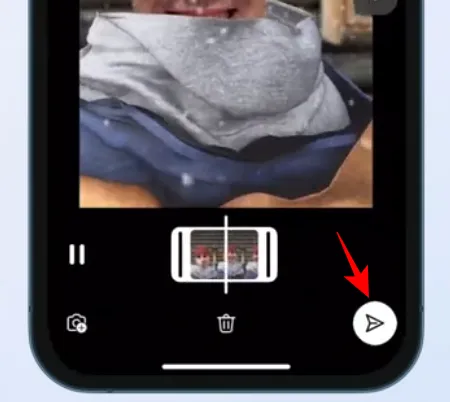
您的創作將出現在“創作”部分以供將來使用,除非刪除。點擊它進行複製並將其貼上到文字欄位中。
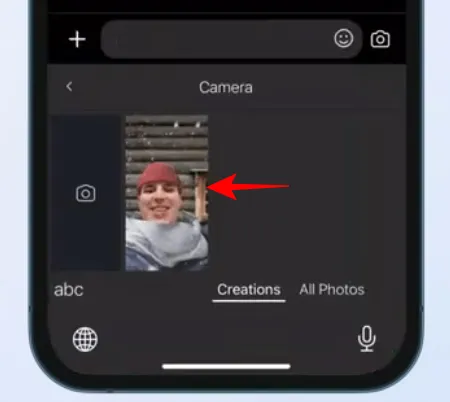
如有必要,請編輯 GIF,並根據需要添加標題。然後點擊發送。
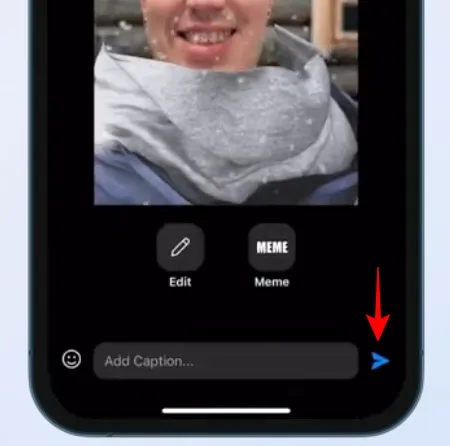
您也可以使用 SwiftKey 相機類似地錄製影片和拍照。
3.創建AI貼紙
由於它們都使用 Bing AI 相機鏡頭,因此可以以與 GIF 類似的方式建立貼圖。點選SwiftKey 工具列中的「更多」按鈕,然後選擇「貼圖」。
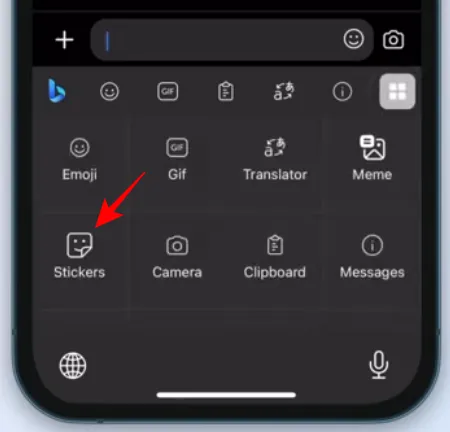
選擇個人化貼紙。
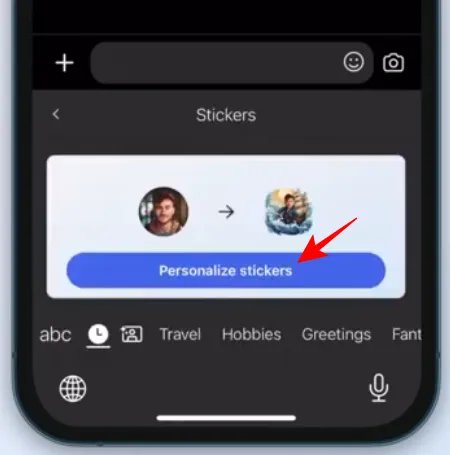
捕捉你的臉。
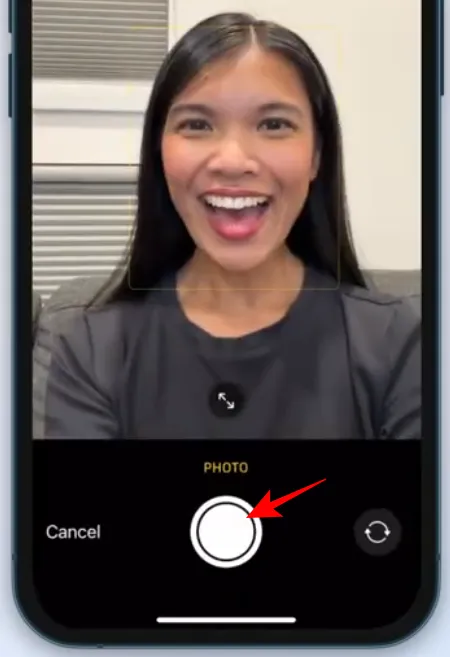
選擇使用照片。
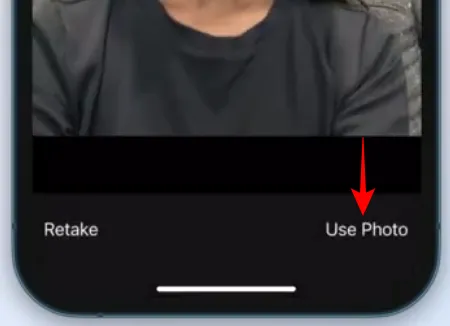
Bing AI 將根據您的照片創建大量貼紙。點擊繼續。
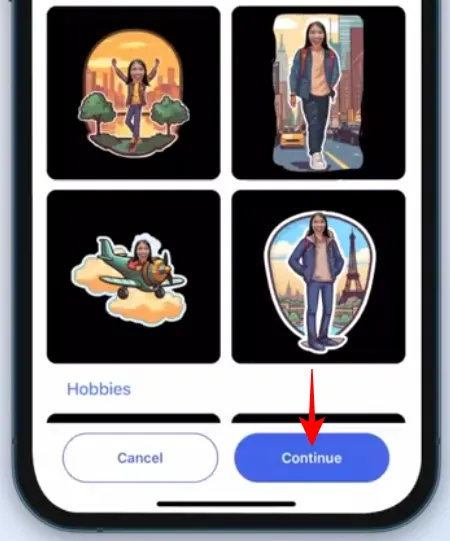
點擊貼紙即可複製它。
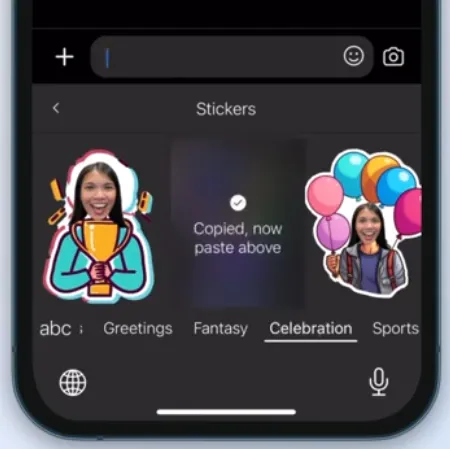
並將其貼到文字欄位中。

最後,點擊發送。
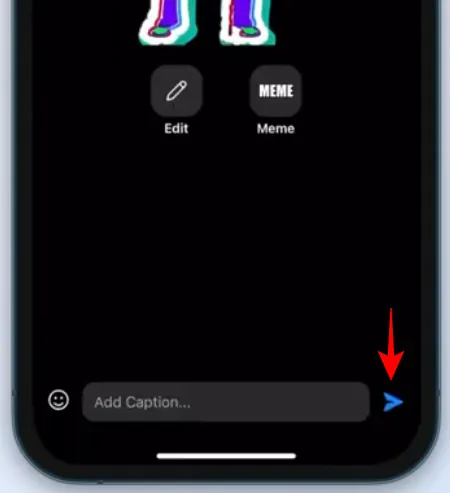
4. 使用「編輯器」修正文法、拼字和標點符號
最近發布的 SwiftKey 標誌性功能之一是編輯器功能(類似 Microsoft Word 上的功能)。有了它,您不必擔心拼字、標點符號和語法錯誤,可以安全地將所有問題交給 Bing AI 來修復。
只需使用 SwiftKey 開始輸入,然後點擊工具列中的三點(更多)圖示即可。
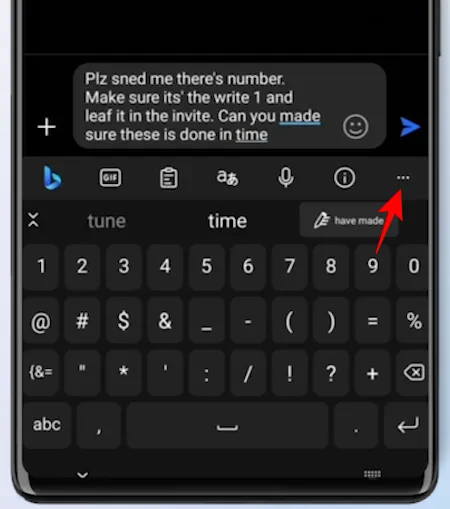
選擇編輯器。
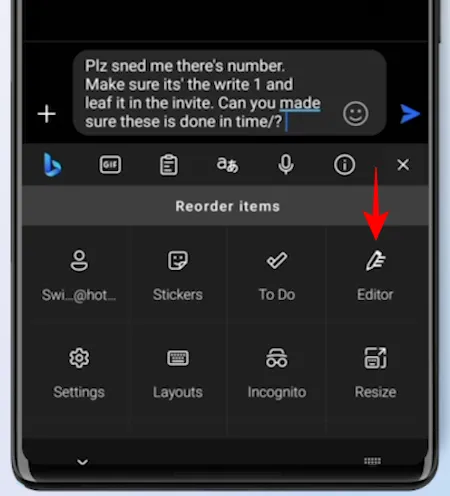
等待AI提出更正建議。然後選擇替換。

您的原始文字將被編輯更正後的文字取代。
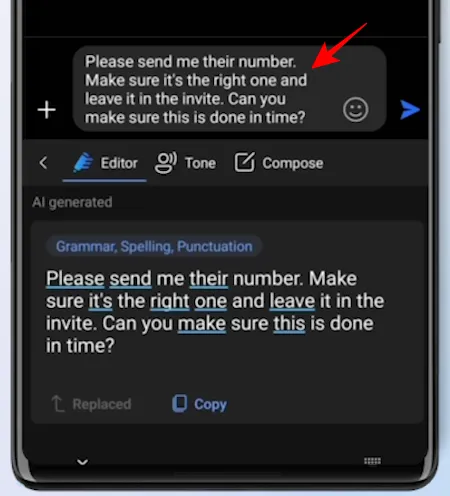
5. 使用 Bing Image Creator 建立圖像
新更新的一部分還引入了 Bing Image Creator,讓您可以在 SwiftKey 中快速獲取 AI 生成的圖像。
首先,點擊工具列中的 Bing 徽標,然後選擇「建立」。
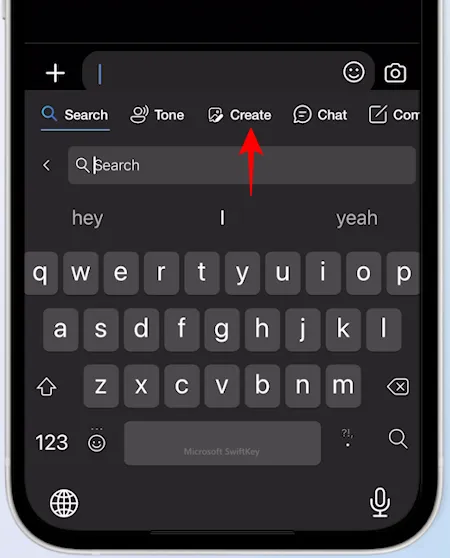
描述您想要在給定欄位中建立的圖像。
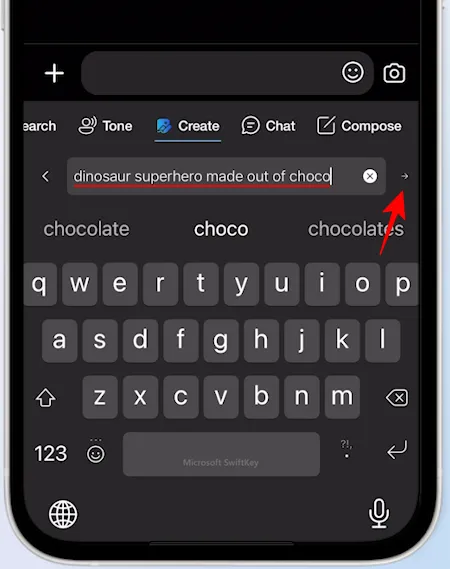
等待 Bing Image Creator 完成它的工作。然後點擊其中一個進行複製。
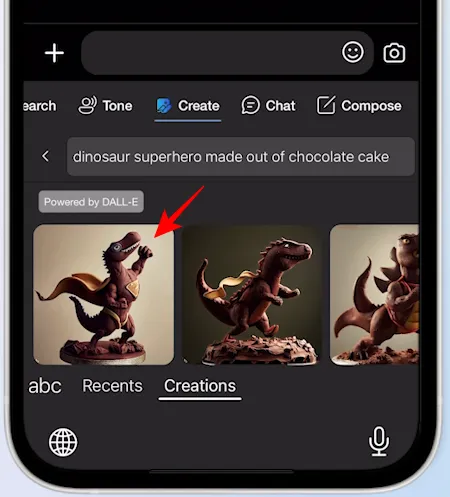
將其貼到文字欄位中。
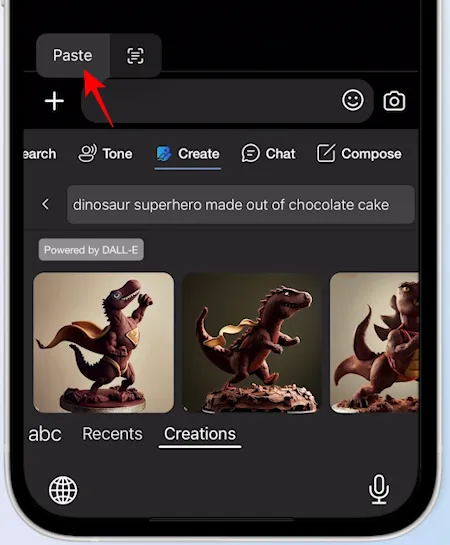
如有必要,對其進行編輯,添加標題,然後按一下「發送」。
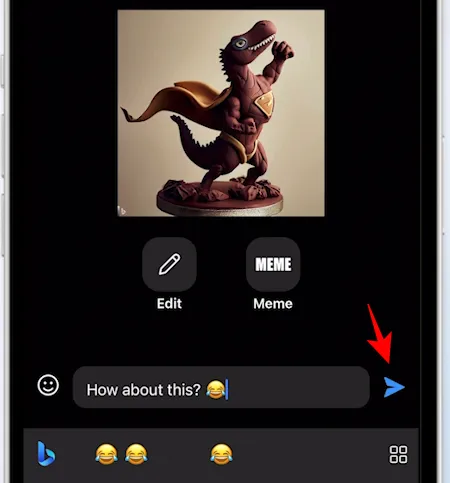
6.改變文字的語氣
除了上述四個新功能之外,SwiftKey 還擁有其他人工智慧功能已經有一段時間了。其中之一是語氣,它可以讓您更改文字的語氣以適應對話的性質。我們有關於如何在 SwiftKey 中使用 AI 改變音調的完整指南,因此請務必查看。
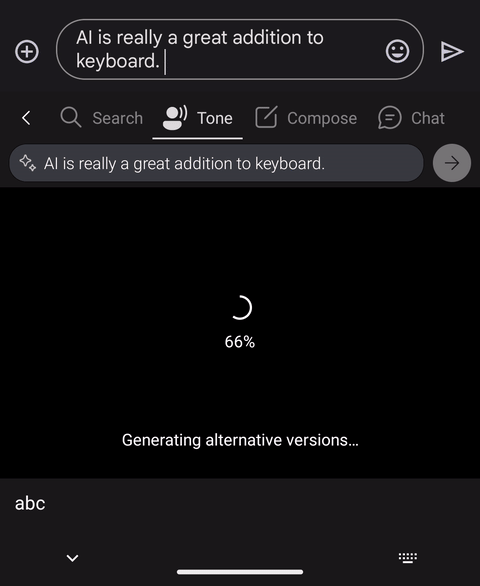
7. 撰寫完整的草稿
Swiftkey 讓您從頭開始撰寫長篇文字和訊息草稿,以幫助您節省時間和精力。
要開始創作,請開啟鍵盤並點擊 Bing 標誌。
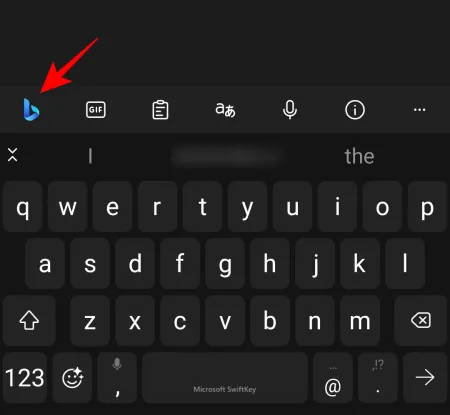
點擊撰寫即可切換到它。
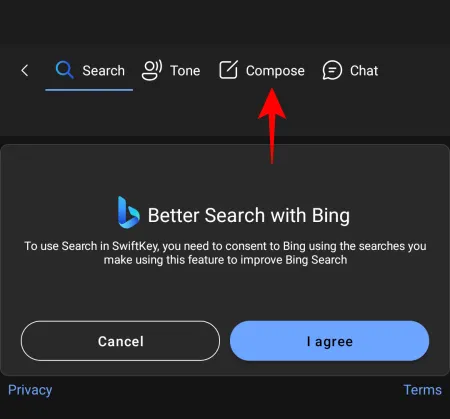
這將開啟一個新的草稿範本。輸入您想要“撰寫的內容”,然後選擇語氣、格式和長度,然後按一下“生成草稿”。
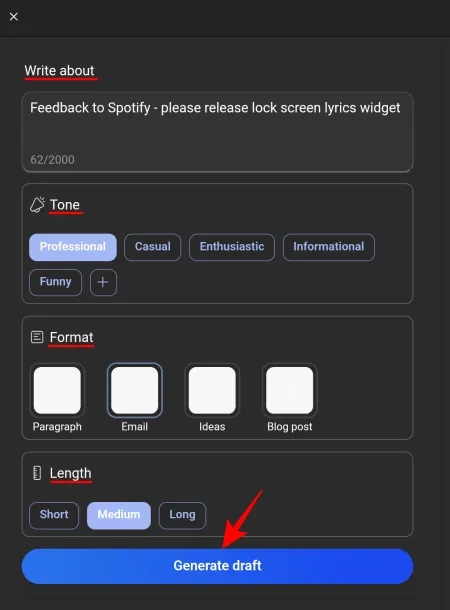
Bing AI 將在「預覽」框中為您起草訊息。按一下“複製”即可。
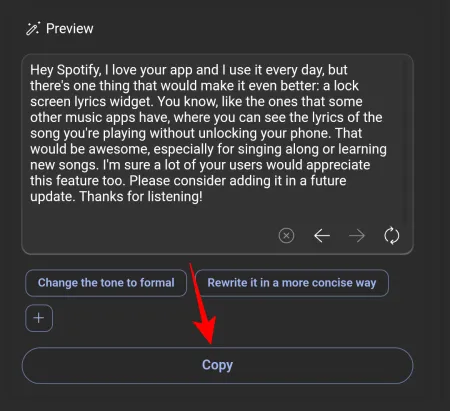
並將其貼到您喜歡的任何地方。
8. 在 SwiftKey 中搜尋 Bing
如果您想在不離開當前應用程式的情況下進行快速搜索,Swiftkey 也可以讓您做到這一點。像以前一樣點擊 Bing 標誌。然後,在“搜尋”選項卡下,選擇我同意開始。
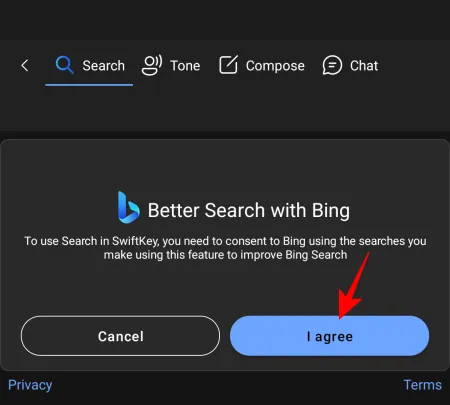
輸入您的搜尋查詢並點擊發送。
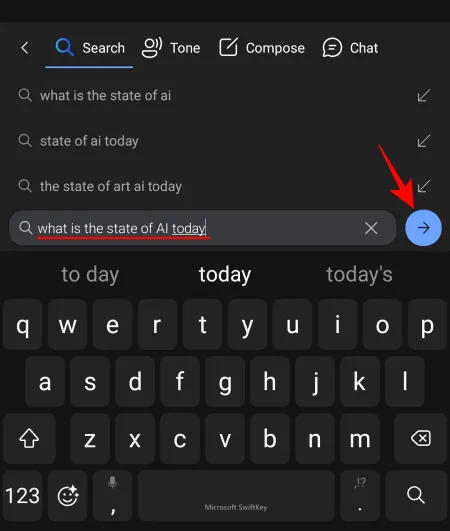
排名前幾名的網路結果將顯示在 SwiftKey 本身內。
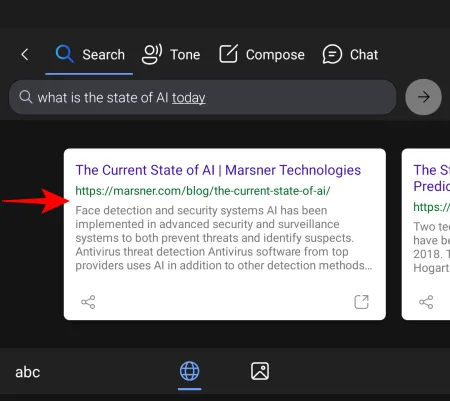
若要查看圖像,請點擊底部的圖像圖示。
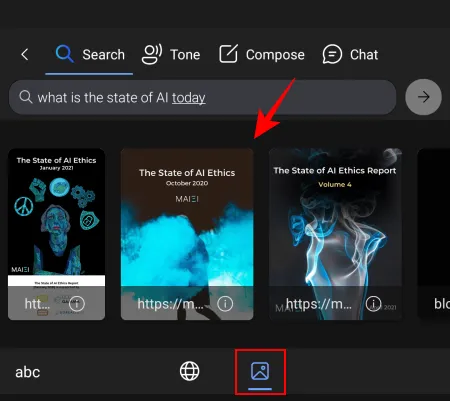
9. 在 SwiftKey 中與 Bing AI 聊天
除了進行 Bing 搜尋之外,您還可以在 Swiftkey 中存取 Bing AI 聊天機器人。要調出它,請點擊 Bing 徽標,然後在工具列中選擇「聊天」 。
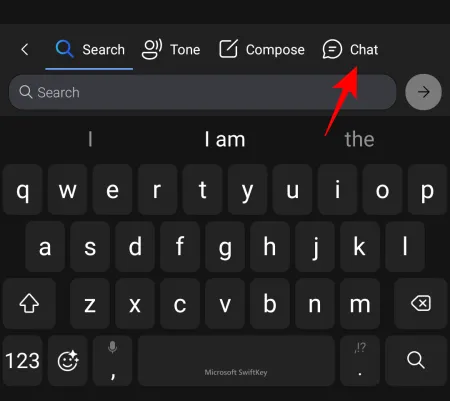
只要開始與 Bing AI 聊天即可。
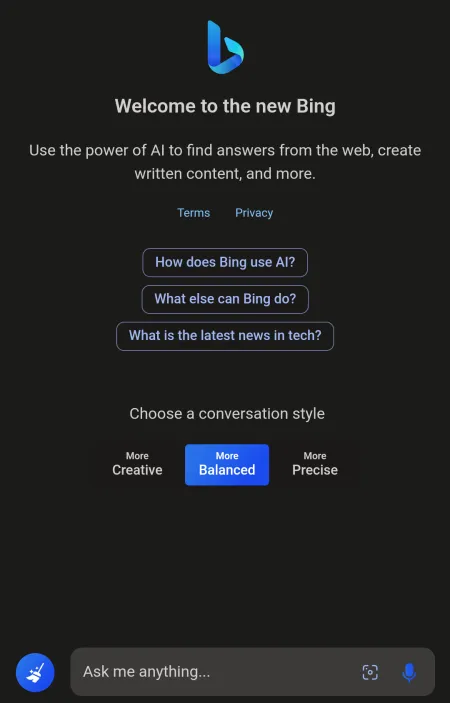
所有這些工具和功能使 SwiftKey 成為一個完整的基於 AI 的鍵盤包。
常問問題
讓我們考慮一些有關 SwiftKey 中 Bing AI 功能的常見問題。
我所有的 SwiftKey 創作都在哪裡?
您所有的 SwiftKey 創作,包括 GIF、貼紙和圖像,都可以在鍵盤工具列的「創建」標籤下的「創作」部分下找到。
如何解決 SwiftKey 撰寫中的「我們現在無法產生請求的內容」訊息?
如果您在 Swiftkey 上使用撰寫功能時遇到錯誤,請再次點擊「產生」按鈕,或嘗試變更草稿格式中的元素。
Bing AI 功能何時會登陸 SwiftKey?
自 4 月以來,SwiftKey 已經具備了一些 Bing AI 功能,包括提示音、撰寫、搜尋和聊天。其他功能,如 Bing Image Creator、相機鏡頭和貼紙以及編輯器將在未來幾週內逐步推出。
微軟對人工智慧的大力推動正在對其許多服務產生涓滴效應,而 SwiftKey 鍵盤用戶顯然是其中的受益者。憑藉 SwiftKey 中內建的先進人工智慧功能,它成為一款更好的鍵盤,從根本上改變您與手機互動的方式。我們希望本指南可以幫助您更了解如何在 SwiftKey 鍵盤上使用 Bing AI。直到下一次!



發佈留言