如何在 Windows 11/10 中使用 Apple 提醒
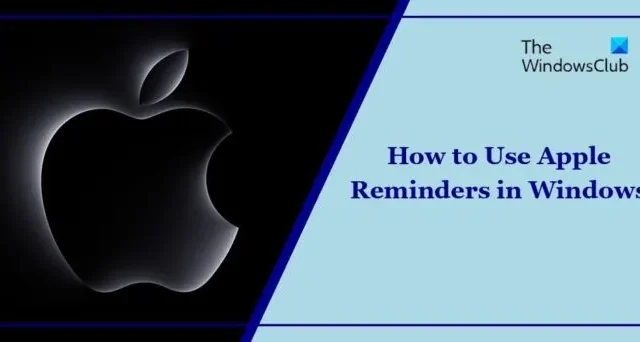
Apple 提醒提供了一種便捷的方式來追蹤待辦事項並保持井井有條。它還允許用戶創建子任務、編輯提醒以及在向某人發送訊息時獲取提醒。這些提醒可以使用 iCloud 進一步在裝置之間同步。但如果您使用 Windows PC 怎麼辦?
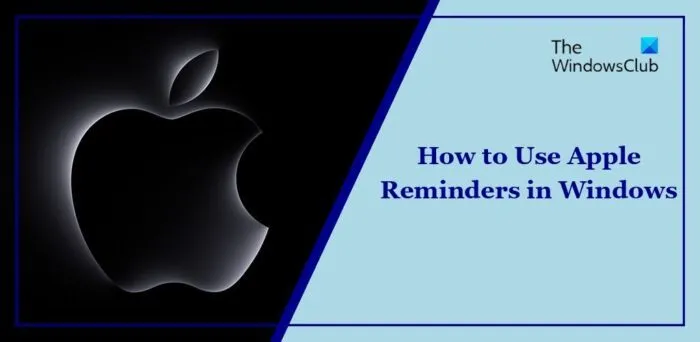
如何在 Windows 11/10 中使用 Apple 提醒
沒有任何直接方法可以在 Windows 裝置上使用 Apple 提醒事項。但是,您可以嘗試一些間接方法。
- 在網路上使用 Apple 提醒事項
- 將 Apple 提醒事項安裝為 PWA
- 透過 Outlook 使用提醒
- 將 Apple 提醒同步到 Microsoft 待辦事項
現在,讓我們詳細看看這些。
1]在網路上使用Apple提醒
這是在 Windows 裝置上使用 Apple 提醒事項的最簡單方法。它將提供類似於蘋果設備上的提醒應用程式的介面。就是這樣:
在您的首選瀏覽器上開啟 iCloud.com 並使用您的 Apple ID 登入。
登入後,“提醒”選項將可用;點擊它並開始在您的 Windows 裝置上使用它。
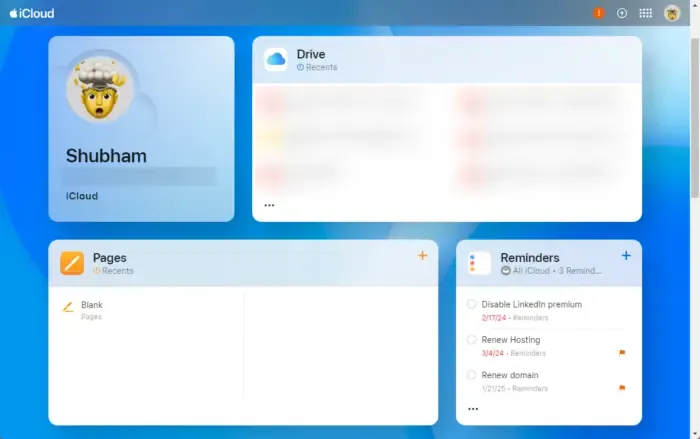
但是,如果主畫面上沒有「提醒」選項,請點擊應用程式抽屜並選擇「提醒」。
2]將Apple提醒安裝為PWA
接下來,您可以將 Apple Reminders 安裝為 PWA(漸進式 Web 應用程式)。 PWA 應用程式是使用 Web 平台技術建構的,可提供類似於特定於平台的應用程式的使用者體驗。就像任何其他應用程式一樣,它可以在離線和背景安裝和操作。
以下是使用不同瀏覽器將 Apple Reminders 安裝為 PWA 的方法:
在 Chrome 上
透過 iCloud.com 開啟 Apple 提醒事項並使用您的 Apple ID 登入。
點擊頂部的三個點,選擇“儲存並共用”,然後按一下“建立捷徑”。
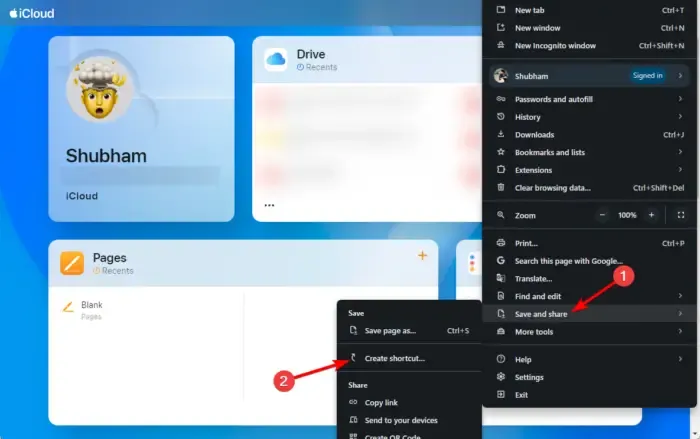
選擇“作為視窗打開”並點擊“儲存”。
在 Microsoft Edge 上
透過 iCloud.com 開啟 Apple 提醒事項並使用您的 Apple ID 登入。
點擊右上角的三個點,然後選擇“應用程式”>“將此網站安裝為應用程式”。
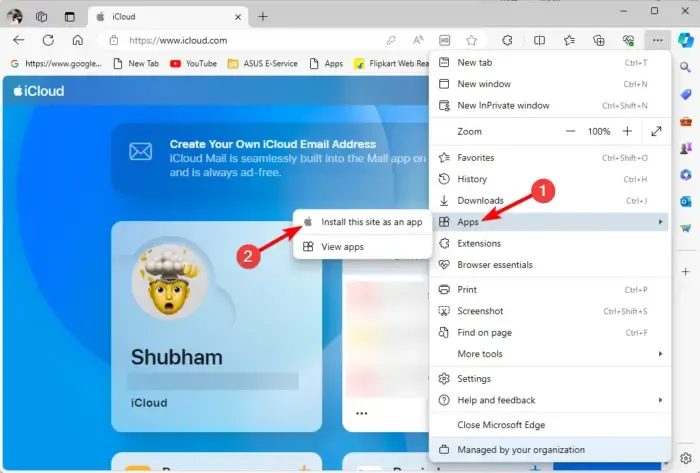
為應用程式命名並按一下「安裝」。
3]透過 Outlook 使用提醒
您也可以透過 Outlook 和 iCloud 應用程式使用 Apple 提醒事項。就是這樣:
安裝適用於 Windows 的 iCloud 應用程式並使用您的 Apple ID 和密碼登入。
在這裡,將您的行事曆和聯絡人與 Outlook 連線。
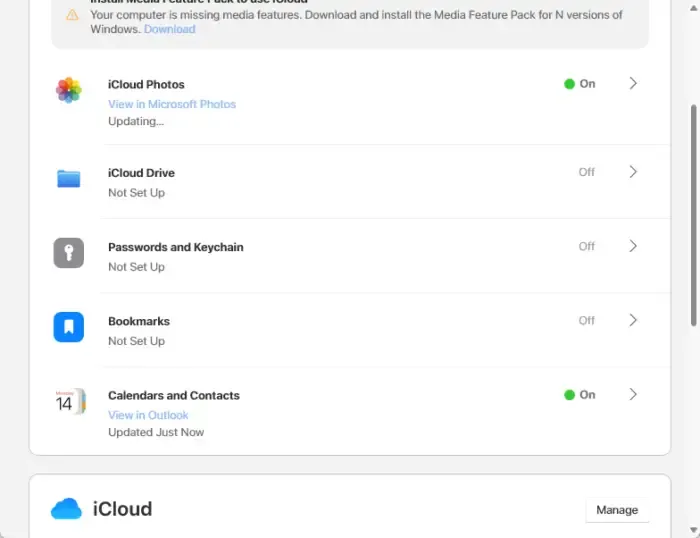
接下來,開啟 Outlook 並切換到左下角的「任務」 。
在 iCloud 下,您將找到 Apple 提醒清單和任務。
4]將蘋果提醒同步到微軟待辦事項
在 Windows 中使用 Apple 提醒的最後一種方法是將 iCloud 資料與 Microsoft 待辦事項同步。就是這樣:
開啟Apple 裝置上的「設定」並導覽至「帳戶」>「新增帳戶」。
在這裡,選擇Outlook.com並輸入您的登入憑證以繼續。
新增帳戶後,點擊Outlook並開啟「提醒」旁邊的開關。
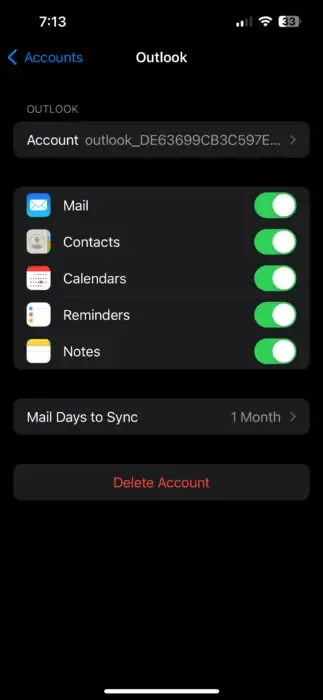
現在,開啟 Microsoft To-Do,導航至「任務」,Apple 提醒中「任務」下的所有新提醒和清單都將在此處可見。
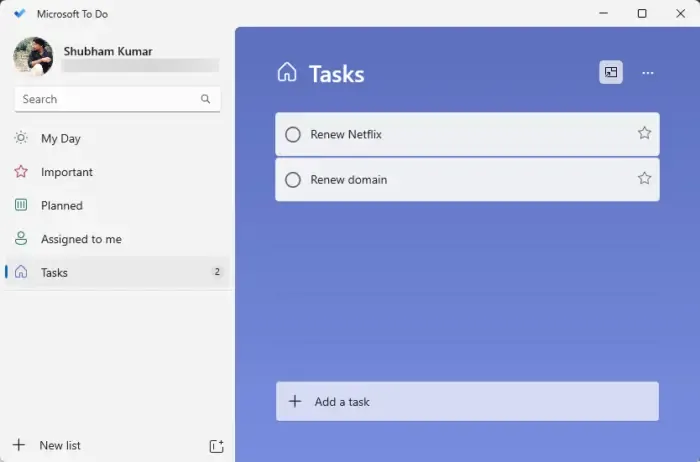
我希望這篇文章對您有幫助。
如何將 Apple 提醒事項與 Google 任務同步?
若要將 Apple 提醒事項與 Google 任務同步,請在 iPhone 上下載 Google 任務應用程式。接下來,打開 Apple Reminders 應用程序,將提醒共享到電子郵件,並將其匯入 Google Tasks。
如何將 Apple 提醒事項轉換為便箋?
開啟「提醒事項」應用程序,然後按一下 Mac 上「提醒事項」功能表列中的「編輯」。接下來,複製特定提醒或按一下「全選」以複製全部。最後,打開筆記應用程式並貼上它們。



發佈留言