如何使用和打印帶有演講者備註的 Google 幻燈片

如何將 Google 幻燈片與演講者備註一起使用
使用 Google 幻燈片中的註釋功能比您想像的要容易,因此如果您想學習,請按照此處列出的步驟使用帶有演講者註釋的 Google 幻燈片演示文稿:

您在這裡要做的第一件事是打開 Google 幻燈片演示文稿。請記住,您需要一個 Google 帳戶,所以如果您還沒有創建一個帳戶,請先完成它。
- 打開您首選的網絡瀏覽器並導航至 slides.google.com。
- 如果要求,請使用您的 Google 帳戶登錄。
- 單擊空白,或打開已創建的演示文稿。
- 查看演示文稿的底部。
- 您將看到正文內容為 – 單擊以添加演講者備註。
- 單擊該文本正文,然後鍵入您的第一個註釋以供將來使用。
可以在多張幻燈片中添加註釋,所以必須做的就去做。
- 要在創建演講者備註後啟動您的 Google 幻燈片演示,請查看功能區。
- 找出幻燈片並單擊向下的箭頭。
- 它將顯示一個下拉菜單。
- 然後,請從該菜單中單擊 Presenter View。
- 很快就會打開兩個頁面。
- 一個顯示您的演示文稿,另一個顯示您的演講者筆記。
- 單擊下一步按鈕移動到演示文稿中的另一張幻燈片。
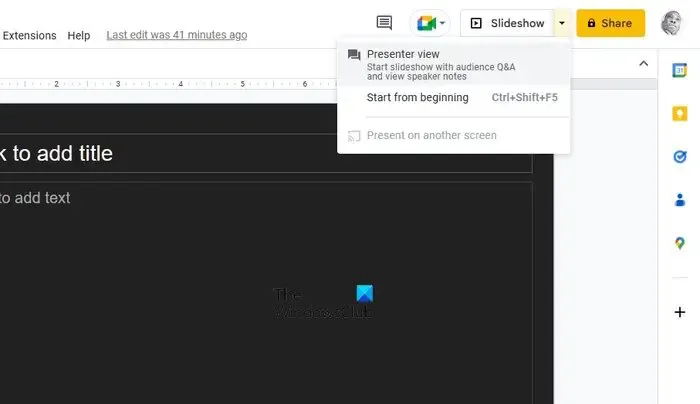
如何打印帶有演講者備註的 Google 幻燈片
在打印帶有演講者備註的 Google 幻燈片方面,請按照我們列出的以下步驟操作:
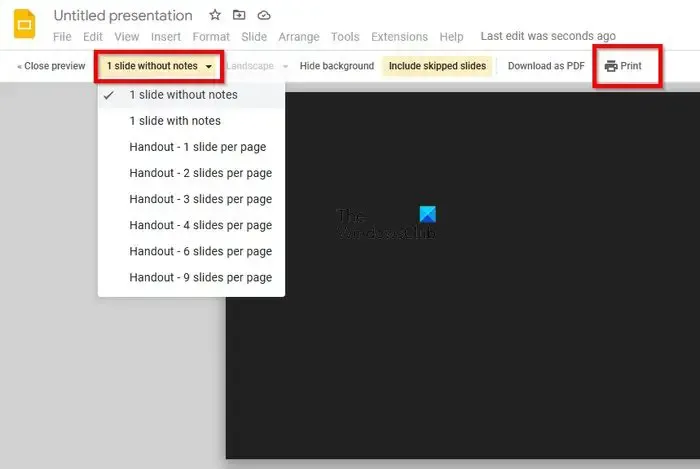
- 首先,單擊“文件”選項卡。
- 您應該會看到一個簡單的下拉菜單。
- 選擇讀取、打印設置和預覽的選項。
- 單擊顯示為 1 Slide With Notes 的選項。
- 從下拉菜單中,確保選擇了 1 Slide With Note。
- 要完成任務,請點擊“打印”按鈕,僅此而已。
您可以演示 Google 幻燈片並查看演講者備註嗎?
是的,這是可以做到的。只需打開 Google 幻燈片演示文稿,然後查找幻燈片按鈕。請單擊向下的箭頭,然後選擇 Presenter View 選項。最後,單擊“演講者註釋”,您將能夠在進行演示時查看註釋。
如何打印帶有演講者備註的幻燈片?
在網絡瀏覽器中打開官方頁面後,首先登錄 Google Slides。進入後,單擊“文件”選項卡,然後選擇“打印設置”選項。接下來,您必須選擇 1 張不帶註釋的幻燈片,然後點擊打印按鈕開始操作。



發佈留言