如何在 iPad 上使用擴展顯示器
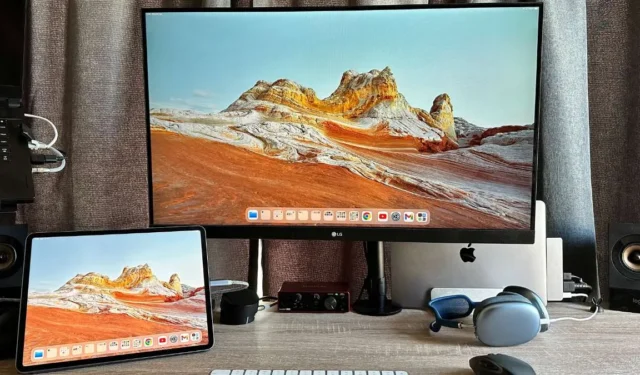
借助 iPadOS 16 中的 Stage Manager,部分 iPad 機型現在支持使用外接顯示器作為擴展顯示器。此功能讓 iPad 用戶不再局限於簡單地將 iPad 屏幕鏡像到外部顯示器。本指南列出了在 iPad 上使用擴展顯示屏的系統和設備要求,並教您如何使用它。
在 iPad 上使用擴展顯示器的要求
在您享受 iPad 的擴展顯示屏帶來的好處之前,您需要滿足以下要求(當然,顯示屏除外):
- 運行 iPadOS 16.2 或更高版本的 iPad
- 搭載 M 系列處理器的 iPad:例如,M1 或 M2 芯片
- USB-C 轉 HDMI、USB-C Thunderbolt 線纜、DisplayPort 適配器或多端口集線器。
- iPad 兼容的有線或無線鼠標或觸控板。強烈推薦鍵盤。
這些要求將來可能會發生變化,因此請務必查看Apple 網站以了解最新的硬件和軟件要求。在撰寫本文時,以下 iPad 機型配備了擴展顯示功能:
- iPad Pro 12.9 英寸(第 5 代及更新機型)
- iPad Pro 11 英寸(第 3 代及更新機型)
- iPad Air(第 5 代及更新機型)
如何在 iPad 上激活擴展顯示
在撰寫本文時,擴展顯示的使用與新的舞台管理器功能相關聯。Stage Manager 是一種更類似於桌面的模式,適用於受支持的 iPad,可讓您同時在 iPad 上使用多達四個窗口應用程序,從而使項目協作等任務變得更加輕鬆。
默認情況下,如果您只是將 iPad 連接到外接顯示器,您的 iPad 將處於屏幕鏡像模式,因此您需要按照以下步驟使外接顯示器模式正常工作:
- 在連接任何東西之前,在橫向模式下從 iPad 屏幕的右上角向下滑動以顯示控制中心。確保 Stage Manager 按鈕已切換為 On。
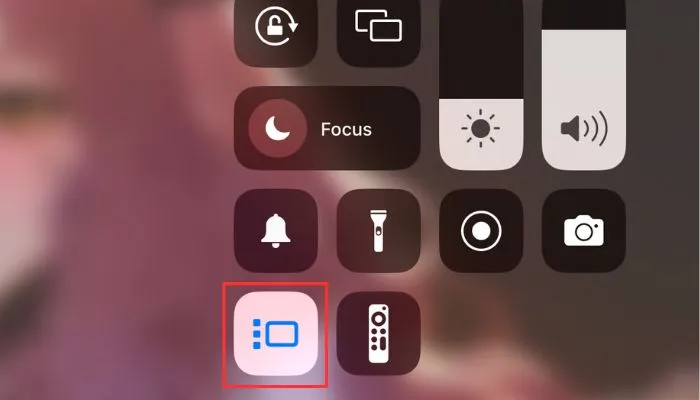
- 如果您使用的是多端口 USB 集線器,請將藍牙或有線 USB-C 鼠標(或觸控板)連接到 iPad。
- 將外部顯示器連接到 iPad。iPad 屏幕頂部會出現一個彈出式橫幅,表示已使用 Stage Manager 自動啟用外部顯示器。

如何將舞台管理器與擴展顯示一起使用
Stage Manager 窗口體驗與您對 macOS 的期望完全不同,儘管 Stage Manager 可在 macOS Ventura 上使用。如果您習慣使用 Microsoft Windows 或 macOS,可能會覺得有點奇怪,但一旦掌握了基礎知識,它就會真正開始變得直觀。
以下是 iPad 上舞台管理器的快速導航教程。
- Stage Manager 將您正在使用的應用程序置於屏幕中央,其他應用程序以縮略圖形式顯示在側面。
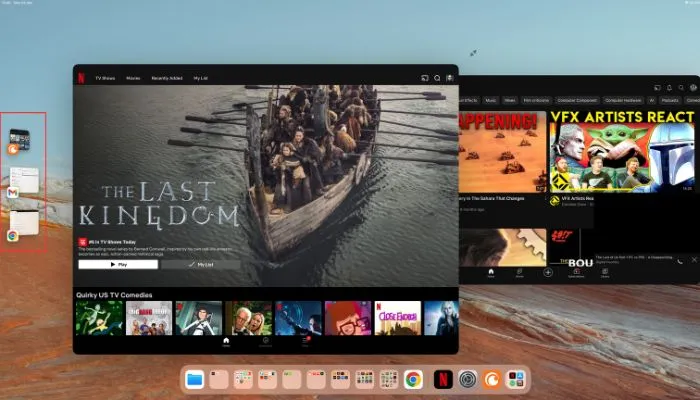
- 在窗口組之間切換輕而易舉:只需單擊縮略圖。系統根據最近的使用情況排列縮略圖。
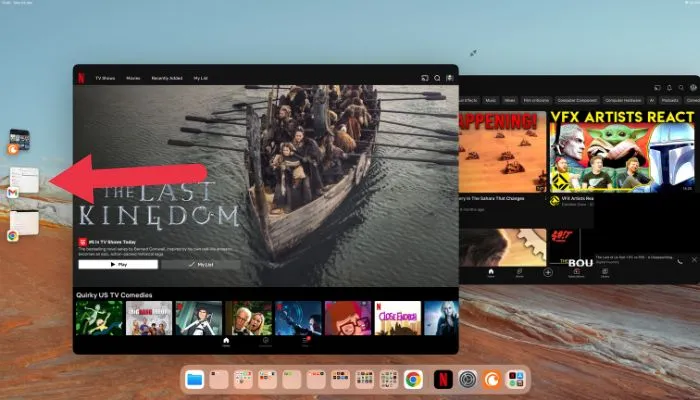
- 要在中央創建一組窗口,請將縮略圖拖到中央窗口。
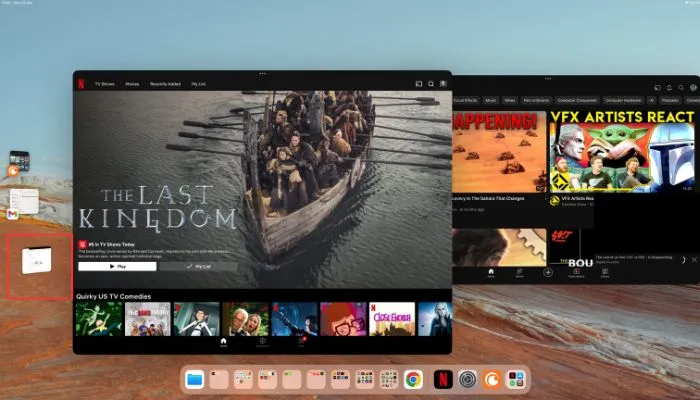
- 要從組中刪除窗口,請將其拖回縮略圖區域。調整中心窗口就像拖動窗口的角一樣簡單。
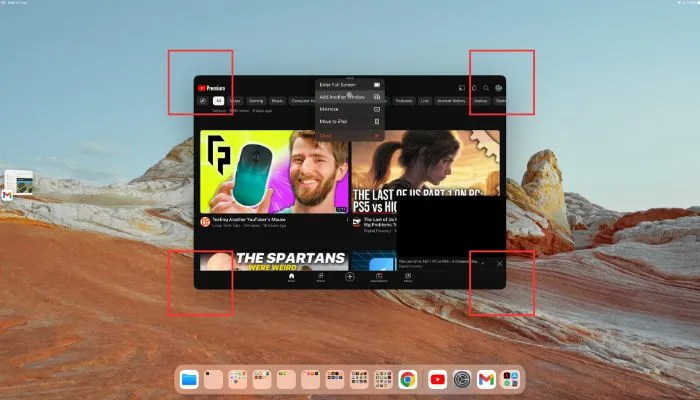
- 在窗口之間傳輸項目也很容易!將拖動的項目放在縮略圖上,直到其窗口移動到中心,然後將其釋放到所需的窗口中。
- 要在不切換窗口的情況下將窗口最小化為縮略圖,請單擊窗口三點菜單中的“最小化”。

經常問的問題
我可以在 iPad 上使用擴展顯示器時訪問多個音頻通道嗎?
不,就像單獨使用 iPad 一樣,只有一個音頻通道可用。一旦您開始播放帶有音頻的內容,當前正在播放的任何其他媒體都會暫停。例如,如果前台應用程序開始播放媒體,您就無法在後台播放音樂。
我可以將 iPad 的揚聲器與外接顯示器一起使用嗎?
不幸的是,在撰寫本文時,無法將 iPad 的揚聲器指定為連接到外部顯示器時的主要音頻輸出通道。如果您的顯示器沒有揚聲器或任何輸出音頻的方式,您唯一的選擇是在 iPad 上使用一對藍牙耳機或揚聲器。
如何禁用 HDR?
當您將 iPad 連接到支持 HDR 的設備時,您可能會注意到它正在以 HDR 模式運行,但在某些計算機顯示器上,這看起來真的很糟糕。轉到“設置 -> 顯示和亮度 -> 顯示 -> 外部顯示 -> 首選顯示設置 -> SDR。”
您可能需要將“允許顯示模式更改”切換到打開位置,以便在播放 HDR 內容時,顯示器會自動切換回 HDR。
Sydney Butler 提供的所有圖片和屏幕截圖。
- 鳴叫



發佈留言