如何使用 Excel 密碼刪除程式解鎖受保護的文件
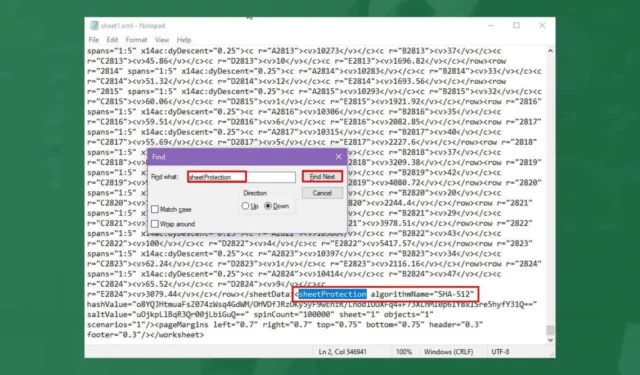
許多使用者在其 Excel 工作簿上實施密碼保護以保護敏感數據,但有時您可能會忘記此密碼並需要將其刪除。
除了忘記密碼之外,某些 Excel 檔案在不同版本的 Excel 中開啟時可能會遇到相容性問題。這些格式衝突可能會阻礙訪問,從而需要刪除密碼才能開啟工作簿。
如何從 Excel 檔案強制刪除密碼
1.更改檔案副檔名
- 右鍵單擊桌面上的空白區域,然後選擇新建 > 資料夾。
- 找到您要解鎖的 Excel 文件,然後將其複製並貼上到新建立的資料夾中。
- 右鍵點選該檔案並選擇「屬性」,然後導覽至出現的對話方塊中的「一般」標籤。
- 按一下檔案副檔名,將其變更為ZIP,然後按一下「確定」按鈕。
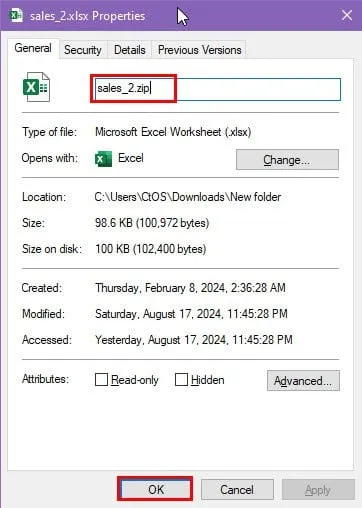
- 右鍵單擊新的 ZIP 檔案並選擇全部解壓縮。
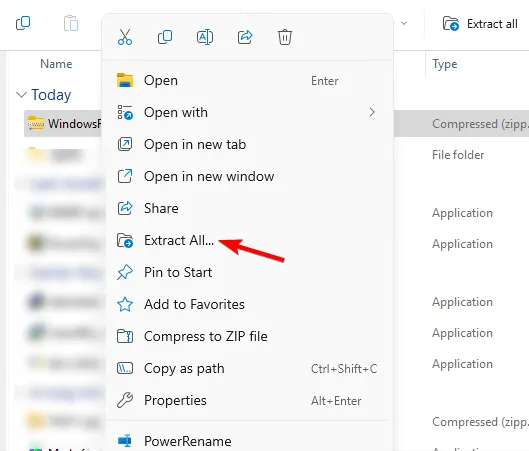
- 選擇提取位置並點擊“提取”按鈕。
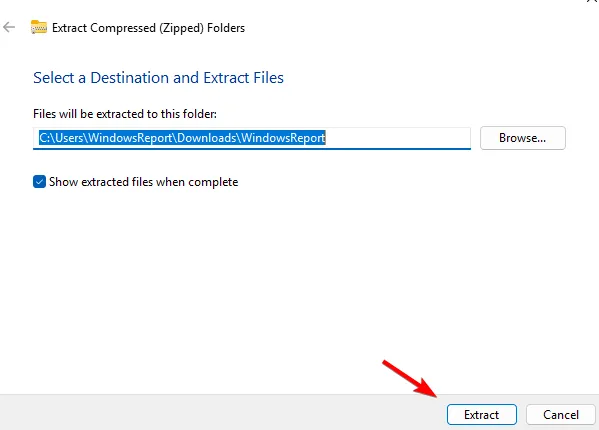
- 等待 Windows 完成提取。現在將出現幾個新資料夾和檔案。
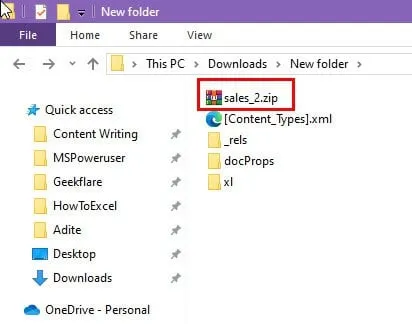
- 導覽至xl目錄,找到受保護的 XML 文件,右鍵點選它,然後選擇開啟方式 > 記事本。
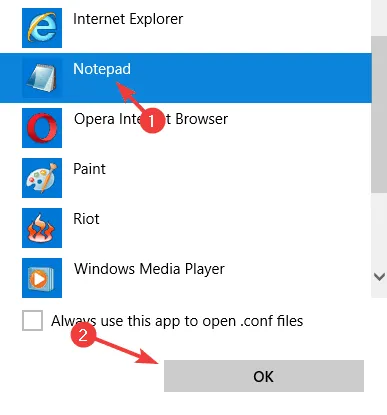
- 按CTRL +F 並蒐索sheetProtection。
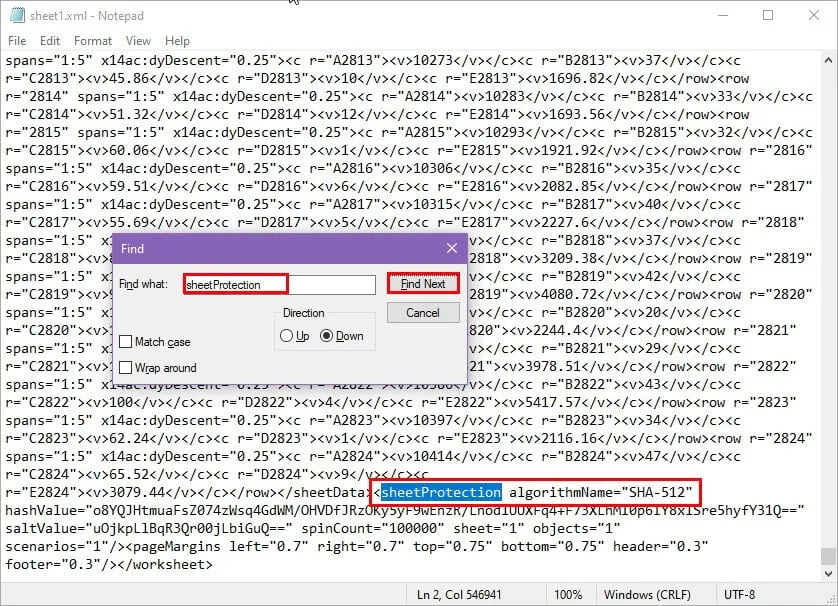
- 選擇括號內的所有屬性
<>,然後點選Delete。<sheetProtection algorithmName="SHA-512"hashValue="o8YQJHtmuaFsZ074zWsq4GdWM/OHVDfJRzOKy5yF9wEnzR/LnodlUUXFq4+F73XLhMI0p6IY8xlSre5hyfY31Q=="saltValue="uOjkpLlBqR3Qr00jLbiGuQ=="spinCount="100000"sheet="1"objects="1"scenarios="1"/> - 按Ctrl+S儲存記事本文件。
- 關閉記事本檔案並返回新資料夾。
- 右鍵單擊要壓縮的資料夾,然後按一下傳送到並選擇壓縮(zipped)資料夾。
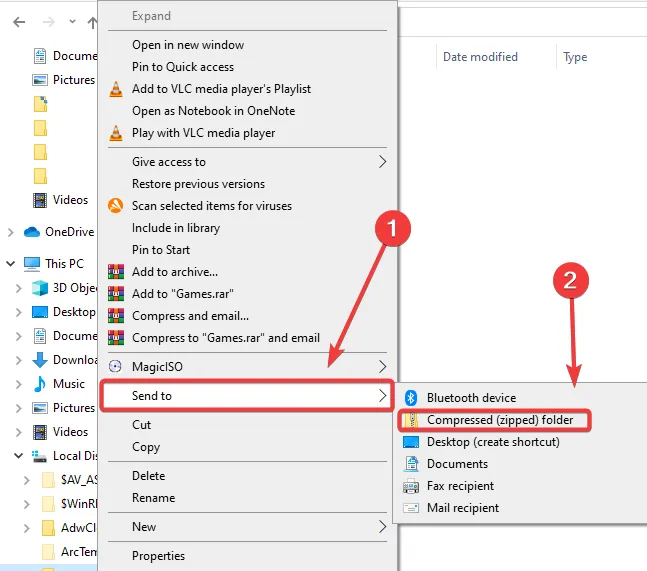
- 將在同一位置建立一個新的壓縮資料夾,其名稱與原始檔案/資料夾相同。
- 最後,將檔案副檔名變更回XLSX ,並且密碼應從 Excel 工作表中刪除。
2.使用線上工具
雖然內建的 Windows 進程功能強大,但手動刪除程式碼可能會導致錯誤、資料遺失,甚至檔案損壞。
此外,某些 Excel 檔案可能無法在記事本中正確開啟或在轉換過程後恢復回 Excel。為了獲得簡化的體驗,請考慮使用線上密碼刪除工具。
Password Find是一款有效、免費的線上 Excel 密碼刪除器,我們發現它效果很好。在創建受密碼保護的 Excel 工作簿後,我們在他們的網站上成功對其進行了測試。
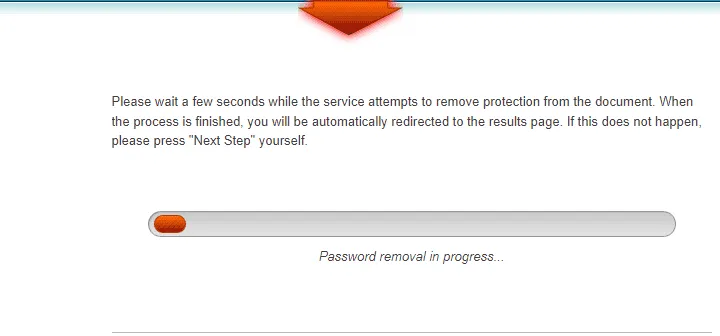
唯一的缺點是解鎖檔案所花費的時間(僅七分鐘多一點),因此如果您有多個檔案需要刪除密碼,這可能會變得非常耗時。
對於有興趣恢復遺失的 Excel 密碼的人,我們還提供了一個特殊的 Excel 密碼恢復工具清單。
最佳密碼保護技術
上述步驟表明,從 Excel 文件中刪除密碼非常簡單,從而暴露了 Microsoft Office 中可能危及您的機密資料的漏洞。實行道德資料管理以確保您的資訊安全至關重要。
如果您經常忘記密碼,我們建議您使用密碼管理器和安全的文件共用工具。始終保留文件備份並利用版本歷史記錄來恢復文件,而不會有資料遺失的風險。
此外,請考慮從 Excel 工作表中刪除加密。請記住,這不僅限於 Excel,如果您在密碼保護方面遇到類似的挑戰,還有一些方法可以解鎖 PDF 文件。
我們希望這篇文章對您有幫助!如果您對從 Excel 文件中刪除密碼而不丟失資料有任何其他提示,請隨時在下面的評論中分享您的想法。
發佈留言