如何在 Windows 11 上的畫圖應用程式中使用 AI
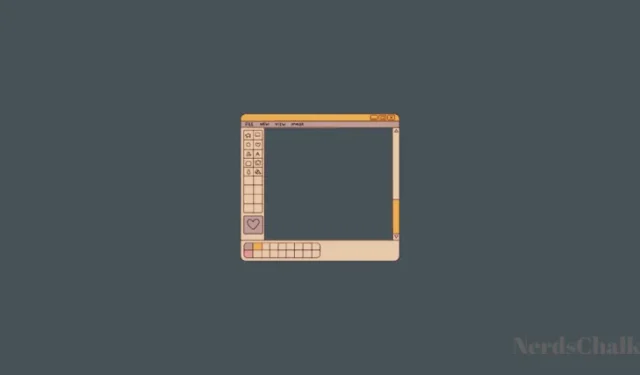
要知道什麼
- Windows 11 上的畫圖應用程式將獲得新的支援 AI 的 Cocreator 功能。
- 若要在 Paint 中使用 AI,請按一下工具列中的 Cocreator 按鈕,描述您想要建立的內容,選擇樣式,然後取得影像的四種不同版本。
- Cocreator 由 DALL-E 提供支持,目前僅適用於 Canary 和 Dev 頻道。從 MS Store 更新 Paint,並透過 Paint 上的 Cocreator 按鈕加入候補名單。
- 微軟為用戶提供 50 個免費積分,供用戶預覽和使用 Paint 的 Cocreator AI。
在推出背景刪除功能後,微軟正在 Windows 11 上為畫圖添加更多 AI 功能。這項新功能稱為 Cocreator,將允許您在畫圖應用程式本身中立即建立 AI 影像。
以下是在 Windows 11 上的畫圖應用程式中開始使用 AI 所需了解的所有資訊。
共同創作者:Paint 中的 AI!
與 Bing Image Creator 類似,Paint 中的 Cocreator 功能由 OpenAI 的 DALL-E 提供支援。只需對您想要查看的內容進行文字描述,Cocreator 就可以創建不同風格的圖像,例如「像素藝術」或「油畫」供您使用。不過,與 Bing Image Creator 不同的是,它並不是為了創建 AI 藝術作品而設計的,而是為了提供您一些可以使用的東西。
如何在 Paint 中獲得 Cocreater
Paint 中的 Cocreator 目前僅向具有 Canary 或 Dev 版本的 Windows Insider 推出。使用者必須先從 Microsoft Store > 庫更新 Paint 應用程式。
更新後,開啟 Paint 並點擊主工具列中的 Cocreator。
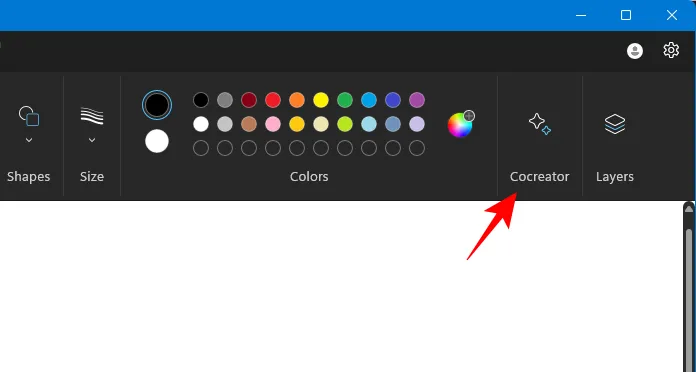
點選加入候補名單。

Microsoft 將向您發送電子郵件以存取 Cocreator 以及用於映像建立的 50 個免費積分。
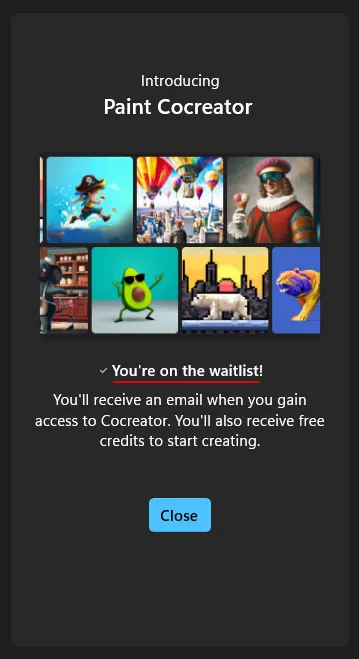
微軟進一步宣布,Cocreator 目前僅在以下地區提供:美國、法國、英國、澳洲、加拿大、義大利和德國。
如何在 Windows 11 上的畫圖應用程式中使用 AI
一旦您獲得了 Paint 中的 Cocreator 的存取權限,即可使用以下方法建立 AI 映像。
1.在Paint Cocreator中建立AI圖像
打開“畫圖”應用程式並在主工具列中選擇“Cocreator”。
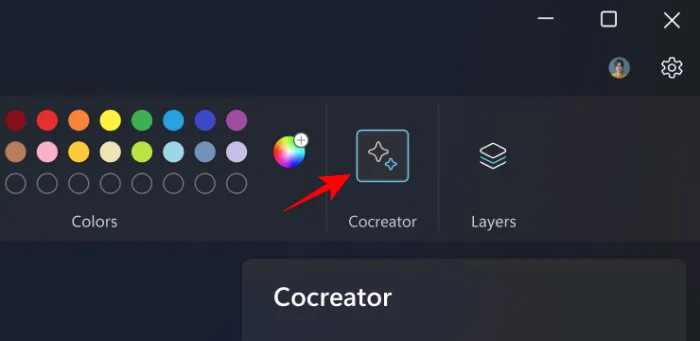
在 Cocreator 側面板中,描述您想要建立的內容。
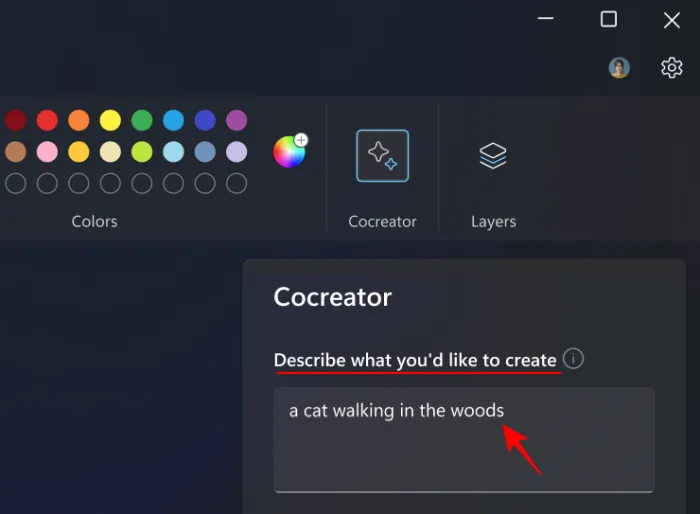
雖然只需幾句話就可以得到結果,但建議您進行一些描述性的描述,以便結果更接近您想要的結果。
從下拉式選單中選擇一種藝術風格。
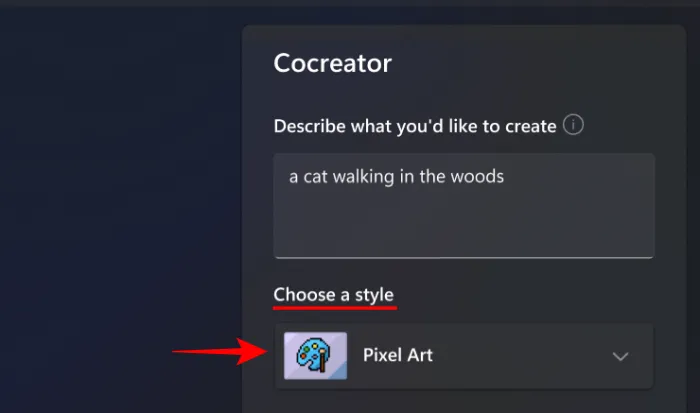
按一下“建立”。
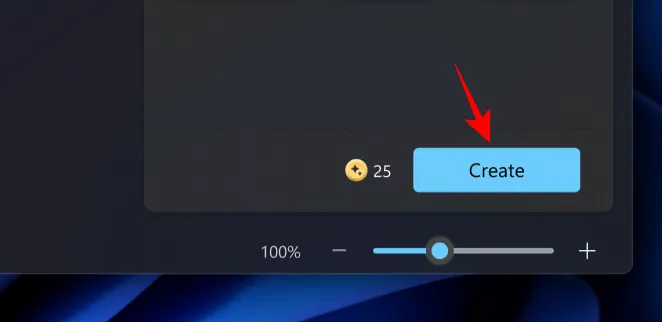
主圖像將出現在您的畫布上,而三個額外的變體將出現在側面板中。選擇任一項以新增至畫布。
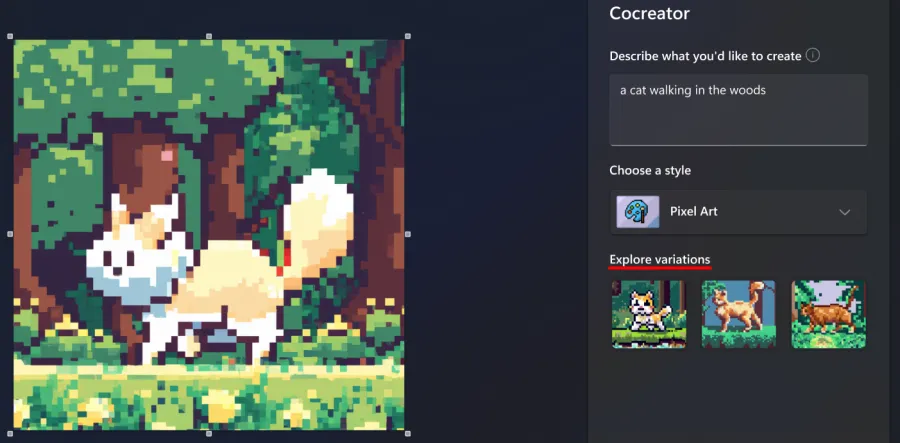
每次使用 Cocreator 建立一組圖像時,您都會消耗一個積分。
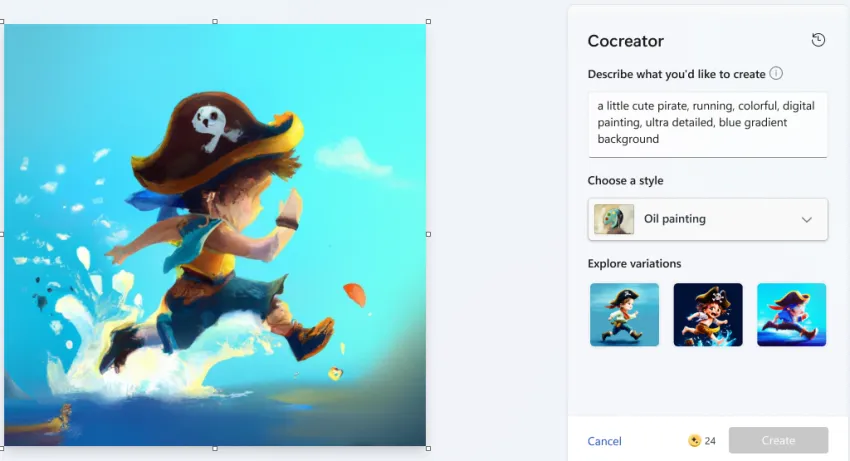
在 Cocreator 側面板底部找到您剩餘的積分數。
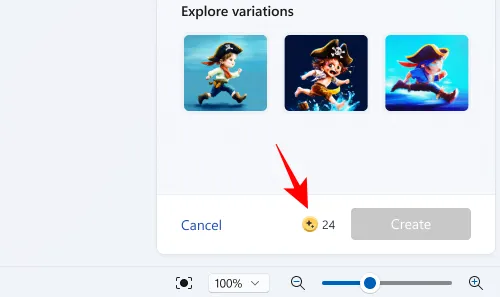
2. 為 Cocreator 圖像新增圖層
您可以根據需要編輯圖像、刪除其背景或將多個圖像合併為圖層。
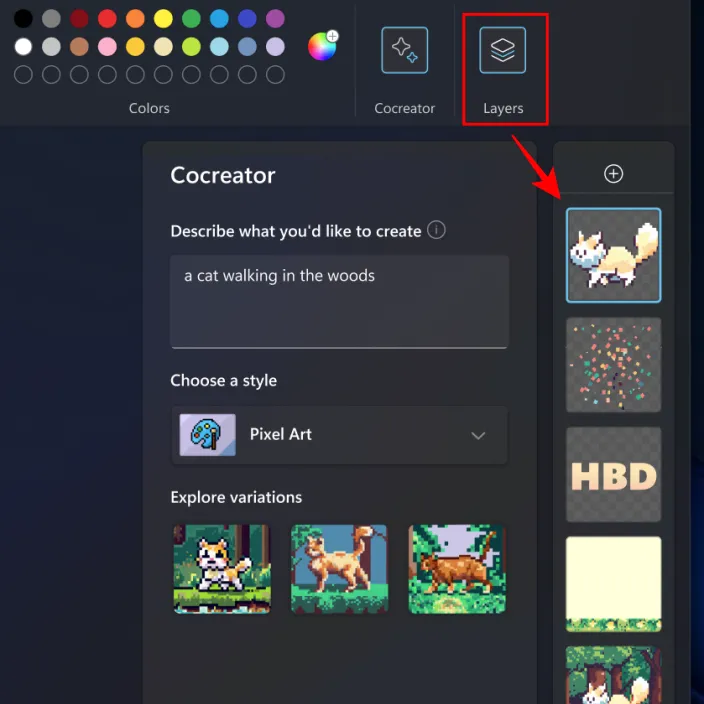
後者是 Paint 的最新新增功能之一,與 Cocreater 結合使用時,可以開啟許多設計和藝術的可能性。

不幸的是,圖層功能並未按預期工作,內部人員將不得不應對錯誤和限制。
常問問題
讓我們考慮一下在 Windows 11 上的畫圖中使用 AI 的一些常見問題。
Paint 中的 Cocreator AI 何時可以穩定發布?
作為僅向 Dev 和 Canary 頻道的 Insider 提供的預覽功能,Paint 中的 Cocreator 功能將需要幾週甚至幾個月的時間才能在穩定版本上向用戶推出。
需要多長時間才能收到 Microsoft 發送的存取 Cocreator 的電子郵件?
您可以期待 Microsoft 在您加入候補名單後一周內透過電子郵件向您發送有關訪問 Paint 中的 Cocreator 的資訊。
如何更新 Paint 應用程式以獲得 AI?
開啟 Microsoft Store,選擇左下角的“庫”,然後尋找“畫圖”更新。請注意,Cocreator 目前僅在美國、法國、英國、澳洲、加拿大、義大利和德國提供。
借助 Paint 中 DALL-E 支援的 Cocreator 功能,您不必從頭開始一切,也不必長時間盯著空白畫布。文字到圖像的生成應該會激發您一直在尋找的創造力。預計它將在即將發布的版本中提供。
我們希望本指南協助您了解如何在 Windows 11 上的畫圖中使用支援 AI 的 Cocreator 功能。
有關的



發佈留言