如何為 Outlook 簽名使用 Microsoft 模板
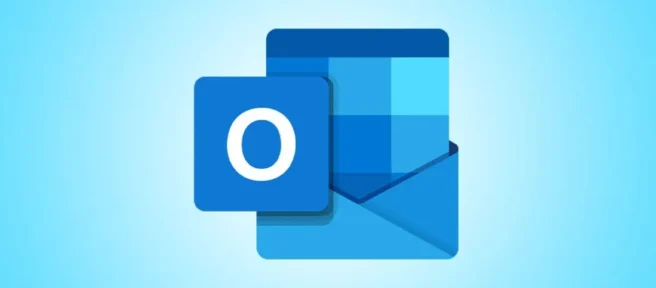
在 Outlook 中創建簽名時,您可能需要純文本以外的東西。您可以使用 Microsoft 模板輕鬆獲得包含所有鏈接和信息的專業簽名。
Microsoft 提供了一個 Word 文檔,其中包含 20 個 Outlook 簽名模板供您選擇。您只需將要使用的信息複製並粘貼到 Outlook 中,然後使用您自己的詳細信息對其進行更新——方法如下。
獲取微軟模板
您可以直接在 Word 桌面應用程序中獲取模板。或者,您可以在Microsoft Office 模板網站上找到它,然後下載它或在 Word 網頁版 中使用它。
要使用桌面 Word 方法,請打開一個文檔並轉到“主頁”部分。選擇“更多模板”並蒐索“電子郵件簽名庫”或類似內容。選擇模板並單擊“創建”以使用它。
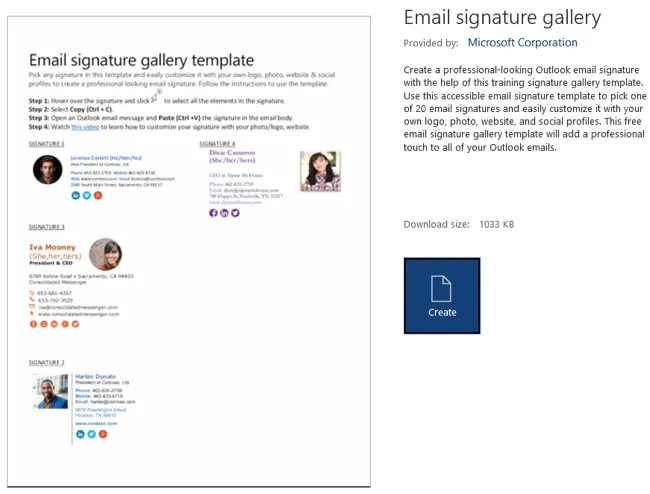
如果您更喜歡網站方法,請使用此直接鏈接到電子郵件簽名庫。然後,根據您的喜好選擇“下載”或“在瀏覽器中打開”。
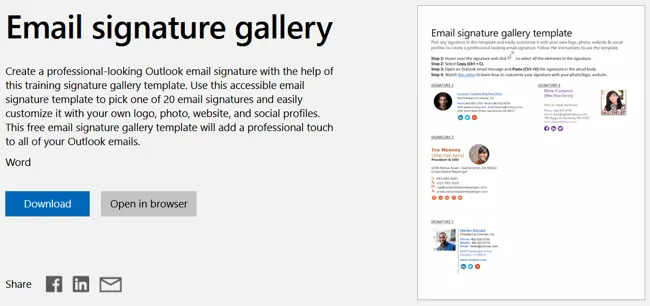
複製並粘貼簽名模板
然後您將看到一組不錯的 Outlook 簽名模板。每一個都提供與下一個不同的外觀和佈局。 6
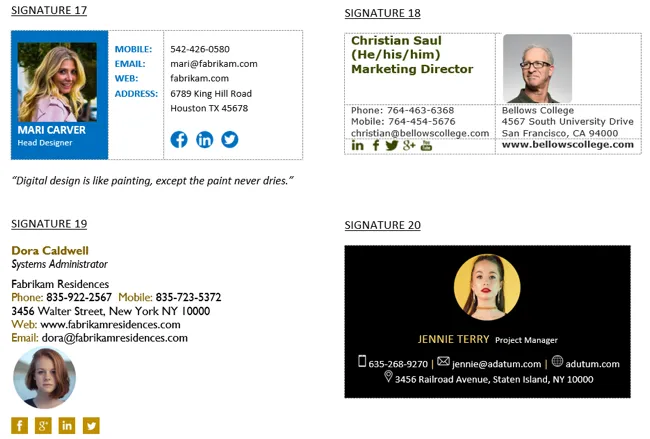
當你看到你想要的那個時,選擇它。模板的格式為表格,因此請單擊左上角的表格句柄。
然後在 Windows 上使用 Ctrl+C,在 Mac 上使用 Command+C,在“主頁”選項卡上使用“複製”按鈕,或者右鍵單擊並選擇“複製”。
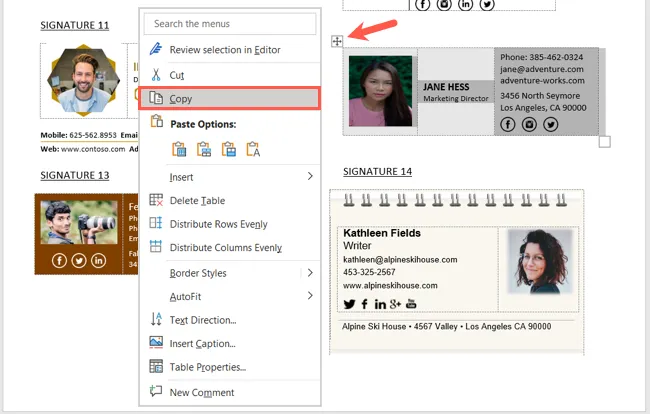
在 Outlook 中打開一封新電子郵件,並將光標放在底部您想要簽名的位置。在 Windows 上使用 Ctrl+V,在 Mac 上使用 Command+V,使用“消息”選項卡下的“粘貼”按鈕,或者右鍵單擊並選擇“粘貼”。
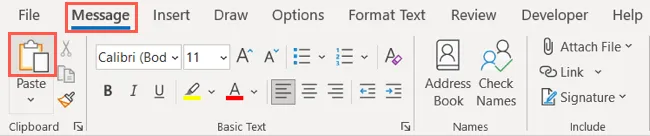
如果您想重複使用該簽名,您也可以將其添加到您的 Outlook 簽名列表中。查看我們的創建 Outlook 簽名的教程,了解完整的詳細信息。
使用您的詳細信息更新簽名
您可以輕鬆地將簽名模板中的示例詳細信息替換為您自己的。
更改照片
右鍵單擊模板中的照片,然後選擇“更改圖片”。選擇圖片的位置,瀏覽您要使用的圖片,選擇它,然後單擊“插入”。
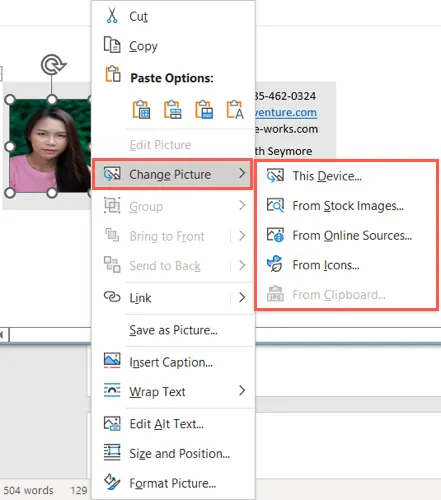
替換聯繫方式
對於姓名、地址、電話號碼、電子郵件和其他詳細聯繫信息,只需選擇現有示例文本並鍵入您自己的文本即可。
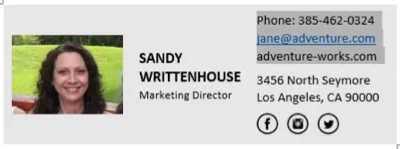
添加社交媒體鏈接
如果您有一個帶有 Facebook、Twitter、Instagram 或 LinkedIn 按鈕的模板,您可以添加您的個人資料鏈接。右鍵單擊一個按鈕,選擇“鏈接”,然後選擇“插入鏈接”。
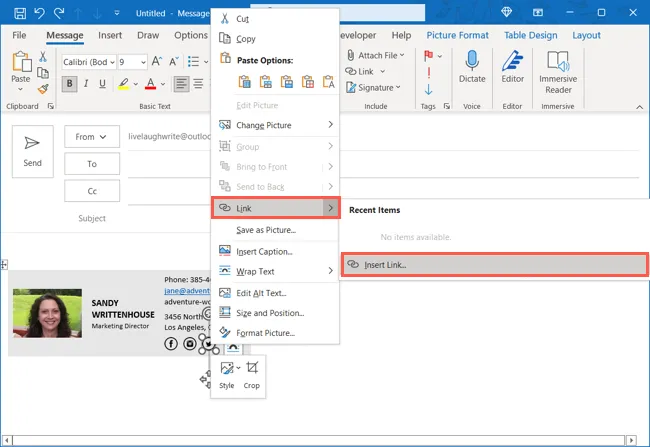
選擇左側的“現有文件或網頁”,然後將您自己的個人資料鏈接輸入或粘貼到地址框中。單擊“確定”。
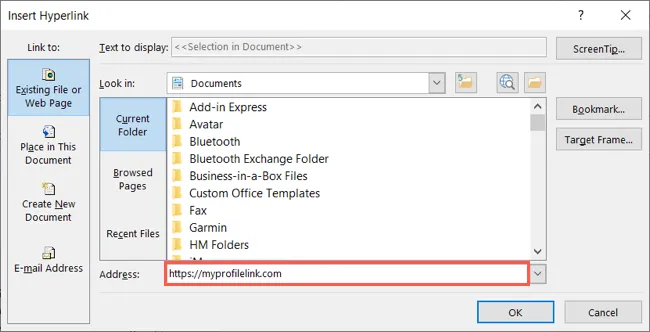
使用 Microsoft 的 Outlook 簽名模板集,您可以創建一個不僅包含您的所有聯繫人詳細信息,而且外觀也很吸引人的簽名。
有關更多信息,請查看如何在 Outlook 中為您的電子郵件使用模板。



發佈留言