如何在 Microsoft Excel 圖表中使用數據表
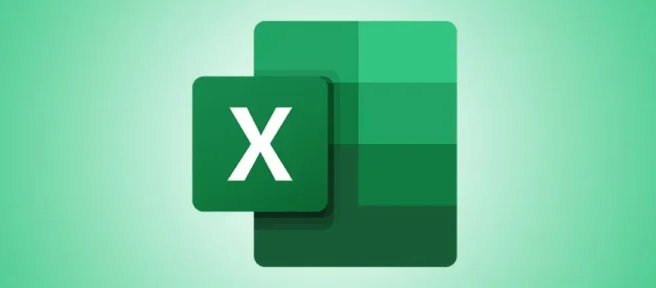
在 Excel 中製作圖形時,您可能希望將源數據包含在其中。通過添加數據表(只需幾個步驟),您可以提供額外的詳細信息或進一步解釋您的視覺對象。
數據表是用於創建位於圖表下方的圖表的數據網格。添加數據表後,您可以根據自己的喜好對其進行格式化和自定義。
在 Excel 中將數據表添加到圖表
您可以將數據表添加到 Excel 中最常見的圖表類型,包括條形圖、柱形圖和折線圖。像往常一樣創建圖表。當您準備好添加數據表時,選擇圖表。
轉到顯示的“圖表設計”選項卡,然後單擊功能區“圖表佈局”部分中的“添加圖表元素”下拉菜單。

將光標移動到數據表,然後從彈出菜單中選擇要添加的表類型。您可以選擇帶或不帶圖例鍵的表格。

在 Windows 上的 Excel 中,您還有一種插入數據表的方法。單擊圖表右上角或左上角的圖表元素按鈕 (+)。選中數據錶框並選擇箭頭以選擇您要使用的表類型。

添加表格後,您可能需要通過拖動角或邊來調整圖表的大小。這有助於您為圖表和數據表留出更多空間,從而使它們更易於閱讀。

如果您稍後決定刪除表格,請返回圖表設計 > 添加圖表元素並在數據表彈出菜單中選擇“無”。
在 Excel 中自定義數據表
默認情況下,數據表顯示在帶有邊框和白色背景的網格中。但是您可以根據需要自定義表格的外觀。
選擇圖表,單擊添加圖表元素下拉菜單,然後移至數據表。在彈出菜單中選擇“更多數據表選項”。
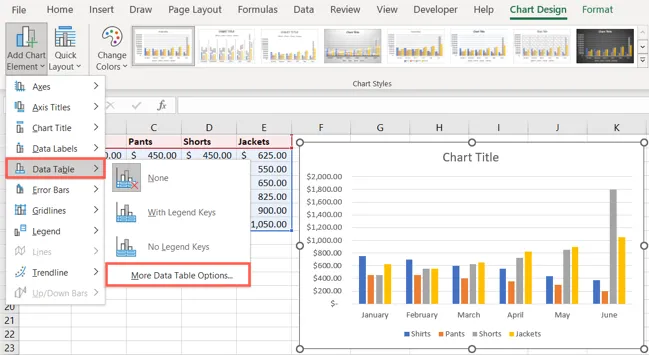
當格式數據表側邊欄打開時,確認您位於表選項選項卡上。然後,展開數據表選項部分以查看邊框。
您可以選中或取消選中復選框以使用水平、垂直或輪廓邊框。如果您改變了對圖例鍵的想法,請選中或取消選中顯示圖例鍵框。

要更改填充和邊框設置,請選擇填充和線條選項卡。您可以選擇填充類型並從調色板中選擇顏色。
您可以對數據表正下方的邊框執行相同的操作,此外還可以更改邊框寬度、線條類型、透明度和其他設置。
如果您想使用陰影、發光、柔化邊緣或 3-D 效果修飾數據表,請前往“效果”選項卡。在這裡,您可以為您的數據表嘗試不同的外觀。
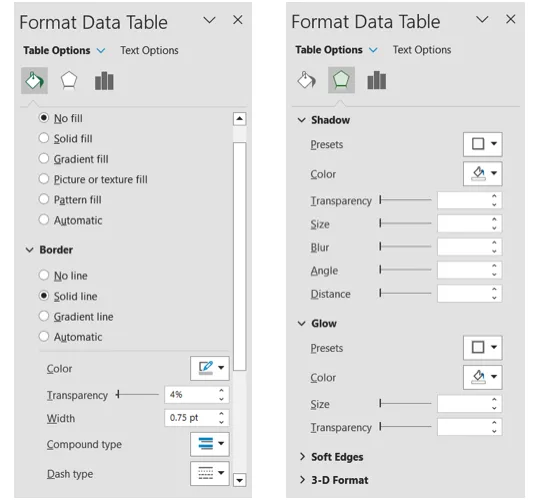
您還可以更改表格中顯示的字體。在邊欄的頂部,選擇文本選項。使用文本填充和輪廓以及文本效果選項卡來調整文本填充樣式、字體顏色、透明度和效果。

更改表數據
當您更改圖表中顯示的源數據時,您的圖表將自動更新。圖表中的數據表也是如此。

當您想要顯示 Excel 圖表的確切詳細信息時,請考慮使用數據表。有關 Excel 中圖表的更多幫助,請查看如何應用圖表篩選器或如何找到最適合您的數據的圖表類型。



發佈留言