如何在 Microsoft Teams 中使用 3D 頭像
不想使用網絡攝像頭或不想在鏡頭前的Teams用戶現在可以在虛擬會議中使用 3D 頭像作為他們的照片。在本文中,我們將了解如何在 Teams 中使用 3D 應用內頭像;在會議的不同階段。微軟對這些頭像進行了一年多的測試,現在可以在 Teams 公共預覽版中向用戶提供。最近有相當令人印象深刻的更新來改進團隊的頭像。但是,由於這些功能非常新,一些用戶在 Microsoft Teams 中使用 3D 應用程序內頭像時可能不太容易。
3D 頭像允許用戶在不打開視頻的情況下加入會議。如果您在組織中工作,您的管理員有權為參加虛擬會議的每個人啟用或禁用頭像使用。Microsoft Teams 頭像目前可在 Mac 和 Windows 桌面應用程序中使用,並且僅在 Teams 移動應用程序中僅供查看。但是,Microsoft 承諾將它提供給不同設備和平台上的許多用戶。
如何在 Microsoft Teams 中使用 3D 頭像
在 Teams 中使用 3D 頭像需要一個循序漸進的過程。要在 Teams 中使用 3D 應用內頭像,請遵循以下階段:
- 在 Teams 中安裝 Avatars 應用程序
- 創建你的頭像
- 自定義您創建的頭像
讓我們詳細看看這些階段。
1] 在 Teams 中安裝 Avatars 應用程序
在執行任何其他操作之前,您需要在Teams中安裝Avatar 應用程序;它應該是您流程的第一階段。這將使您能夠創建和自定義您的頭像。要在 Microsoft Teams 中安裝 Avatars 應用程序,請按照以下步驟操作:
- Teams 應用程序打開後,轉到左側並查找Apps。在搜索框中鍵入頭像以找到頭像應用程序。
- 如果您在搜索時找不到Avatars 應用程序,則可以在“更多已添加的應用程序”部分中獲取它。在那裡搜索該應用程序,看看是否可以獲取它。
- 打開應用程序並進入下一階段。
2]創建你的頭像

在 Teams 中安裝 Avatars 應用程序後,您現在可以繼續創建或複制現有角色。以下是在 Teams 中創建頭像的方法:
- 如果要創建新頭像,請單擊+號並選擇新建。
- 如果存在現有角色,請單擊“複製”。您可以通過選擇所需的頭像並選擇“自定義”選項來修改現有角色。
- 要創建新頭像,您必須從應用程序的列表中選擇一個基本頭像。那將是你的起點。您可以選擇與您相似的頭像,然後點擊使用頭像。
3]自定義您創建的頭像
您可以選擇令人印象深刻的選項來自定義您的頭像。您可以在“外觀”、“頭髮”、“衣櫃”、“面部”和“身體”選項中選擇要自定義的內容。要自定義臉型,您需要選擇基礎臉型,然後使用左側的幻燈片選擇臉型。然後您可以繼續在眼睛、鼻子、嘴巴和耳朵選項中選擇不同的特徵。
衣櫃部分有很多選項可供選擇。在這裡,您可以選擇最能代表您的性別服裝、顏色和設計。在左側,您會看到內衣、外衣、頭飾和眼鏡等選項。您可以執行相同的操作以在“外觀”、“頭髮”和“身體”中選擇您喜歡的選項。您可以做很多事情來自定義您的頭像。
如何作為頭像加入 Teams 會議

加入 Teams 會議時,您可以使用 3D 應用內頭像。首先,您需要通過鏈接或從Teams 日曆訪問會議。接下來,關閉相機,然後展開Effects and Avatars。選擇您的頭像,或者如果您想創建一個新頭像,請單擊“創建更多”。如果您願意,請繼續自定義並繼續會議。
如果您已經在會議中並且希望切換到 3D 應用程序內頭像,您可以啟用效果和頭像。通過單擊“更多”並向下滾動到“效果和頭像”,您將在 Microsoft Teams 菜單中找到此選項。然後,選擇右側的頭像。如果您尚未自定義 3D 頭像,請選擇“打開頭像”應用程序選項。在這裡,您可以按照自己的方式創建和自定義頭像。
如何在 Teams 上使用 3D 頭像表情、手勢等
在 Teams 中創建和自定義 3D 頭像後,您現在可以讓它以您想要的方式做出反應或表情。您還可以選擇頭像的相機角度和背景。要訪問所有這些選項,請轉至更多 > 效果和頭像 > 頭像。在 Teams 會議菜單上,您可以選擇您的頭像如何與 2D 表情符號反應。您可以選擇微笑、鼓掌、大笑等反應。
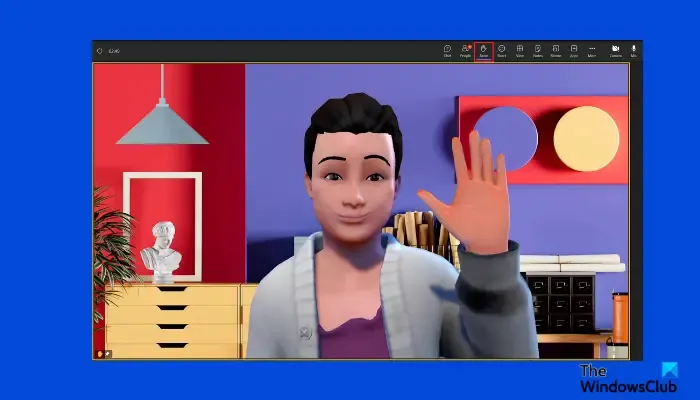
您可以使用頭像的心情,通過頭像的面部表情來表達您的心情。在Avatar 背景上,您可以選擇您所選擇的最佳Teams 背景。Avatar 相機為您提供選擇頭像相機角度的選項;您可以從左到右進行調整,等等。您也可以使用+和–符號來放大和縮小您的頭像。如果您想讓您的化身舉手,請從菜單中選擇“舉手”。
基本上,您可以在效果和頭像部分做很多事情。您可以在 Teams 中為您的 3D 頭像選擇更多效果;有些我們沒有在這篇文章中介紹。
我們希望本指南能幫助您在下一次 Teams 會議中使用 3D 應用內頭像。
我在 Teams 上的 3D 頭像在哪裡?
您可以在 Teams 的應用內頭像中找到頭像選項。在這裡,您可以選擇如何創建和自定義您的頭像。您還可以決定虛擬形像在虛擬會議期間的反應,甚至可以在您需要發言時舉手。此外,您還可以選擇頭像的反應方式,如大笑、鼓掌等,並在會議期間通過普通的 2D 表情符號展示各種動作。
什麼是 Teams 中的網格化身?
微軟為 Teams 用戶提供的 Mesh 頭像只是一個 3D 頭像,可以讓用戶在參加虛擬會議時獲得元宇宙體驗。Mesh 頭像代表您在會議中的視頻圖像。它可以定制和設置以顯示和響應各種情況。要使用 Mesh 頭像,您可以使用 Avatar 應用程序或在會議期間切換到 Avatar。



發佈留言