如何將數位相機照片上傳到 Chromebook(並管理它們)


智慧型手機相機很好,但高階數位相機更好。這些方法會根據您的 Chromebook 和數位相機的功能而有所不同。
透過USB或SD卡上傳
最簡單的方法是使用 USB 連接線或 SD 卡。根據數位相機的類型,您可以將 USB 連接線插入 Chromebook 上的可用連接埠並移動照片。
對於需要安裝軟體才能傳輸照片的舊數位相機,您可能無法將數位相機照片上傳到 Chromebook。相反,您需要使用普通桌上型電腦或筆記型電腦,然後將照片傳輸到 Chromebook。
根據您的 Chromebook,您可能只有 USB-C 端口,而沒有 USB-A 端口。對於 USB 傳輸,請確保您有相容的電纜可以從數位相機連接到 Chromebook。然後,連接電纜,在 檔案應用程式中開啟相機的資料夾(名稱因裝置而異),然後開啟包含照片的資料夾。
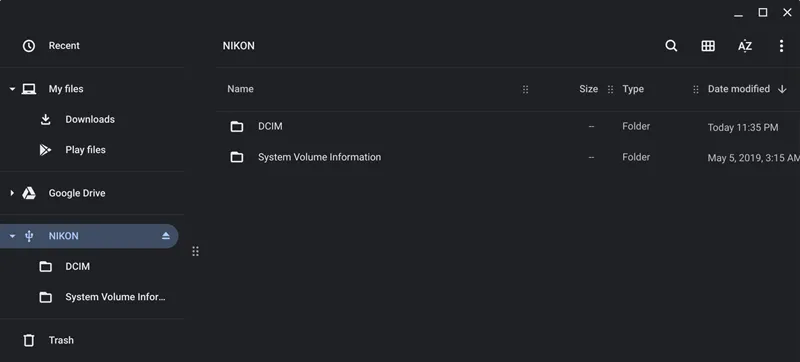
如果您看到通知,顯示允許存取裝置資料,請點選允許。< /span> 允許。a> 這將使您的 Chromebook 能夠存取您的相機。
如果您找不到相機的資料夾,請確保您的相機已開啟並已連線。然後,在 Chromebook 上前往 設定 ->連接的裝置 ->儲存管理->外部儲存首選項。選擇您的相機,然後將其開啟。
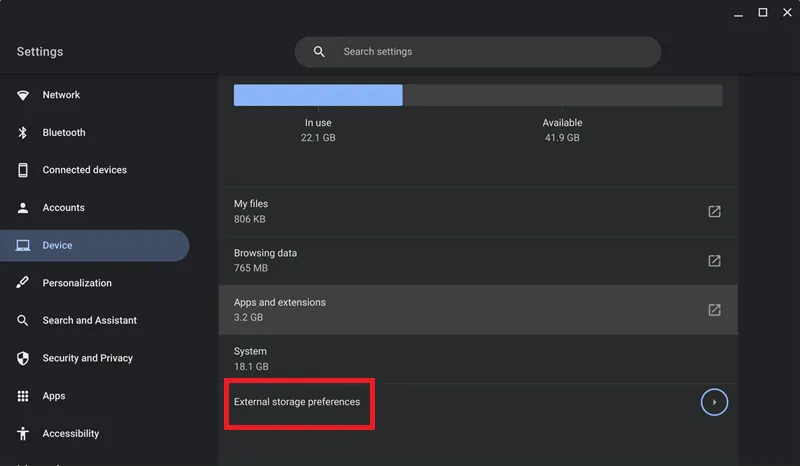
通常,相機會將影像儲存在 DCIM 資料夾中。您也可能會看到照片、圖像和/或影片。選擇您要上傳的所有內容,然後將其複製到 Chromebook 上的相應資料夾中。如果您有空間,請直接複製到 Chromebook 的硬碟上。或者,直接複製到 Google Photos、Google Drive 或您想要的任何其他雲端服務。
如果使用 SD 卡,請將其從數位相機中取出,然後將其插入 Chromebook 上的 SD 卡插槽。該過程與使用 USB 電纜相同。然而,並非每台 Chromebook 都有 SD 卡插槽。
您可以購買適用於 Chromebook 的 SD 讀卡機。例如,RayCue USB C 三合一讀卡機 具有 SD 卡、microSD 和 USB 插槽。
理想情況下,將照片保留在相機或 SD 卡上,直到將所有內容複製到 Chromebook 上。這可以確保如果某些內容無法正確複製,您仍然會有一個副本。
透過智慧型手機上傳

如果您沒有任何 USB 連接埠或 SD 卡讀卡器,似乎無法將相機照片上傳到 Chromebook。然而,有一個快速的解決方法:你的智慧型手機。透過將數位相機照片上傳到智慧型手機,您可以透過智慧型手機應用程式將它們上傳到 Google Photos,然後在 Chromebook 上存取它們。
連接數位相機和智慧型手機的方法有多種。您使用的方法取決於您的相機和手機的功能。
- USB 線 – 資料傳輸線,其末端正確以支援您的手機和相機
- 無線上網
- 藍牙
- SD卡(如果您的手機支援SD卡)
較舊的數位相機僅支援 USB 電纜傳輸,但較新的相機通常提供無線傳輸。
使用上述方法之一連接您的手機和相機。您可能需要查閱相機手冊以了解特定步驟,然後使用手機的檔案管理器應用程式找到數位相機的檔案。選擇要複製的所有檔案或資料夾,然後將其複製到手機上的資料夾中。這可以是預先存在的資料夾或您建立的資料夾。
開啟 Google 相簿或 Google 雲端硬碟應用,然後上傳所有照片。開啟 Chromebook 上的 Google 相簿或 Google 雲端硬碟應用程式以存取所有數位相機照片。
您可以使用 Windows、Mac 或 Linux 電腦執行相同的操作。如果您有一台需要軟體的舊數位相機,則此方法非常有效。
透過 Wi-Fi 上傳
許多數位相機支援 Wi-Fi 檔案傳輸。執行無線傳輸而不是電纜。檢查您的相機規格,看看是否支援。 Chromebook 不支援藍牙檔案傳輸。藍牙僅用於連接硬體,例如鍵盤、滑鼠和耳機。
要讓您的 Chromebook 發現您的數位相機,請開啟附近共用。選擇 Chromebook 右下角的時間。前往設定 ->連接的設備。選擇附近共享旁邊的設定。為您的 Chromebook 命名,然後選擇完成。

選擇您的裝置可見性等級。在大多數情況下,您需要選擇所有聯絡人才能生效。
在數位相機上,開啟 Wi-Fi 共享功能。這通常位於主選單或設定中。然而,不同相機的確切位置差異很大。搜尋您的 Chromebook。 (這將是您在前面步驟中設定的名稱。)在 Chromebook 上確認以完成連線。
選擇相機上要上傳的照片,然後與您的 Chromebook 分享。兩台裝置需要彼此靠近並且位於同一 Wi-Fi 網路上。
在 Chromebook 管理上傳的照片
將照片上傳到 Chromebook 後,就可以進行管理了。 Chromebook 不像 PC 或 Mac 那樣真正適合離線儲存。相反,它們與線上應用程式配合使用效果最佳。在這種情況下,Google 相簿是管理上傳照片最明顯的方式。
如果您的 Chromebook 上尚未安裝應用,從 Google Play 商店下載 Google 相簿應用程式。 2019 年或之後生產的所有 Chromebook 都支援 Android 應用。許多 2016 年後生產的產品也支持它們。
安裝後,上傳您的照片。使用左側窗格中的相簿部分建立照片並將其整理到單獨的相簿中。雖然 Google Photos 不是最先進的照片編輯器,但它確實提供了一些選項。
開啟任一照片,然後選擇頂部的編輯選單。它看起來像滑動秤。然後,在建議的效果、裁剪、調整和濾鏡之間進行選擇。
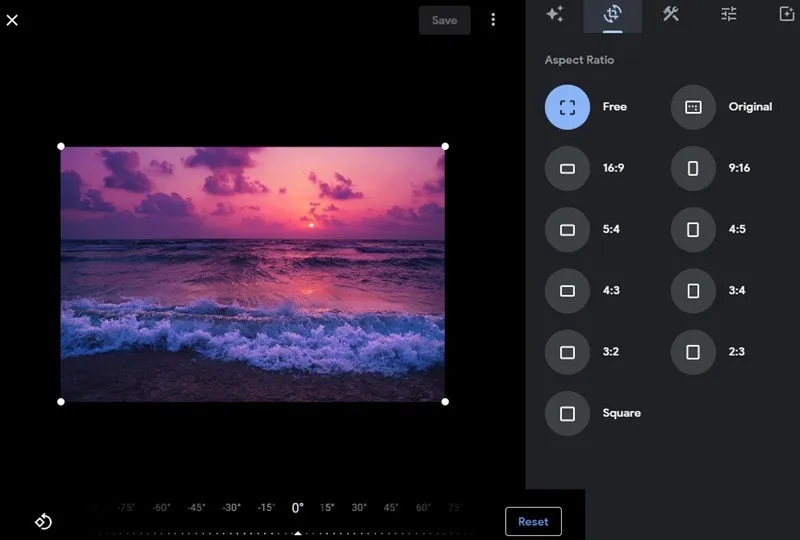
當然,如果 Google 相簿沒有提供您需要的工具,請嘗試使用這些線上照片編輯器。您也可以嘗試使用這些人工智慧照片編輯器。
將照片上傳到 Chromebook 並欣賞
雖然 Chromebook 可能不適合在本地儲存照片,但它仍然是將照片從數位相機傳輸到線上儲存的好方法。除了管理照片之外,您是否知道 Chromebook 可以成為一款配備合適應用的強大繪圖工具?另外,請密切注意您的 Chromebook 到期日期,了解何時升級。
圖片來源:Unsplash。所有螢幕截圖均由 Crystal Crowder 提供。



發佈留言