如何將 Windows 11 家用版升級至專業版
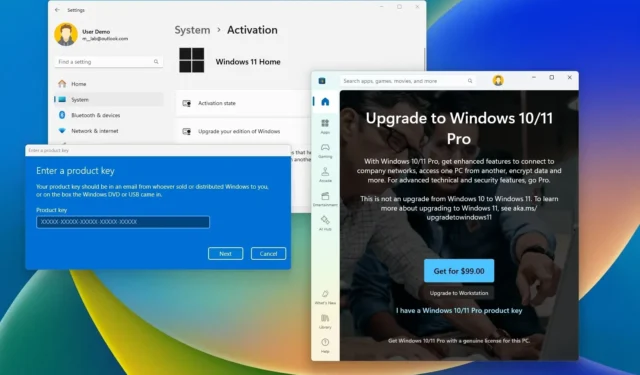
- 若要從 Windows 11 家用版升級到專業版,請開啟“設定” > “系統” >“啟動”,按一下“升級您的 Windows 版本”,按一下“變更”,然後確認升級產品金鑰以開始該過程。
- 或者,您可以開啟“設定” >“系統” > “啟動”,點擊“升級您的 Windows 版本”,點擊“開啟商店”,然後點擊“99 美元購買”按鈕完成購買並繼續升級。
- Windows 11 Home 到 Pro 的升級費用為 99 美元,工作站版本為 205 美元。
- 您可以使用 Windows 10 專業版產品金鑰將 Windows 11 家用版升級至專業版。
Windows 11 為消費者提供家用版和專業版。「家庭」版本是兩者中最常見的版本,它包含適合家庭、辦公室和遊戲使用者的所有功能。另一方面,「專業」版包括家用版中提供的所有功能,以及其他更進階的業務功能,例如遠端桌面、群組原則、BitLocker、Active Directory 支援、Windows Sandbox、Hyper-V 等其他功能。
此外,家庭版和專業版之間最大的區別是它們的硬體支援。家庭版支援高達 128GB 記憶體和一個最多 64 個核心的處理器,而專業版則支援高達 2TB 的 RAM 和最多 128 個核心以及最多兩個處理器。
通常,家庭版足以讓任何人在家中使用電腦瀏覽網頁、使用應用程式和玩遊戲。但是,如果您必須擁有高級功能,則可以透過在「設定」應用程式中或透過 Microsoft Store 更改產品金鑰,從家庭版升級到專業版,而無需執行全新安裝。
在本指南中,我將解釋將裝置從 Windows 11 家用版升級到專業版的兩種快速方法。
從設定將 Windows 11 家用版升級到專業版
如果您有現有的產品金鑰,您可以透過「啟動」設定頁面輕鬆應用它來升級系統。此外,由於 Windows 11 和 Windows 10 共享相同的技術,因此你可以使用 Windows 11 專業版或 Windows 10 專業版產品金鑰來升級執行 Windows 家用版的裝置。您甚至可以使用任一產品金鑰將 Windows 10 家用版升級至 Windows 11 專業版。
若要使用現有產品金鑰將 Windows 11 家用版升級至專業版,請使用下列步驟:
-
開啟Windows 11 上的「設定」 。
-
按一下“系統”。
-
點擊激活頁面。
-
按一下「升級您的 Windows 版本」設定。
-
按一下「更改產品金鑰」設定中的更改按鈕。
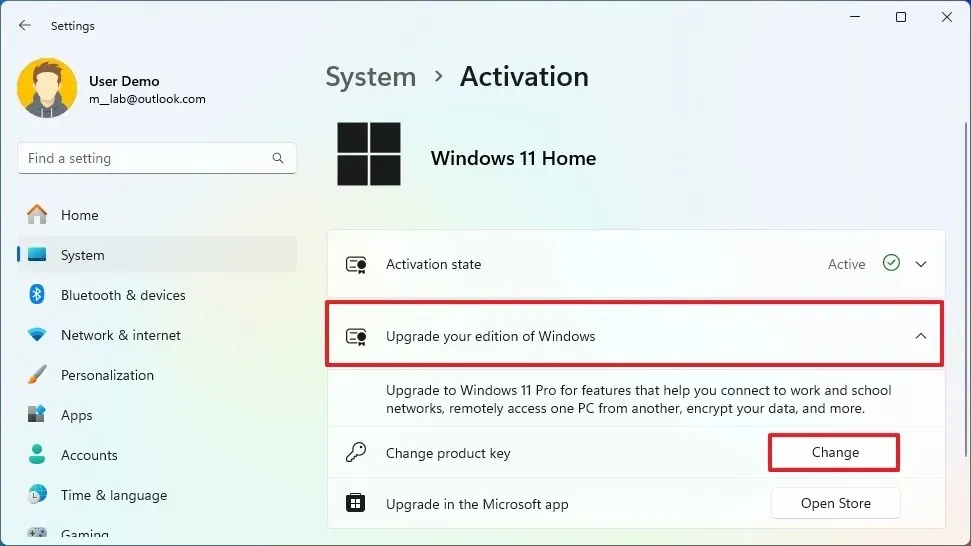
-
確認 Windows 11 專業版產品金鑰以升級至家用版。小提示:您也可以使用 Windows 10 專業版產品金鑰升級版本。
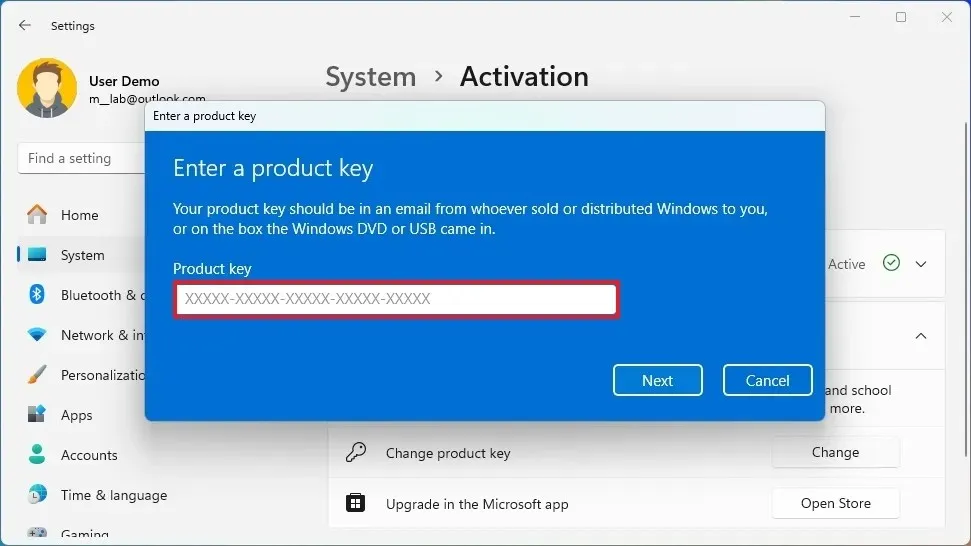
-
點選下一步按鈕。
-
點選“開始”按鈕。
完成這些步驟後,電腦將從 Windows 11 家用版升級到 Windows 11 專業版。
從 Microsoft Store 將 Windows 11 家用版升級到專業版
如果您必須購買升級許可證,則從 Windows 11 家用版升級到專業版的成本為 99 美元,升級到 Windows 11 專業工作站版的成本為 205 美元。
若要購買 Windows 11 專業版產品金鑰並升級至家用版,請使用下列步驟:
-
打開設定。
-
點擊激活頁面。
-
按一下「升級您的 Windows 版本」設定。
-
按一下「在此 Microsoft 應用程式中升級」設定中的「開啟商店」按鈕。
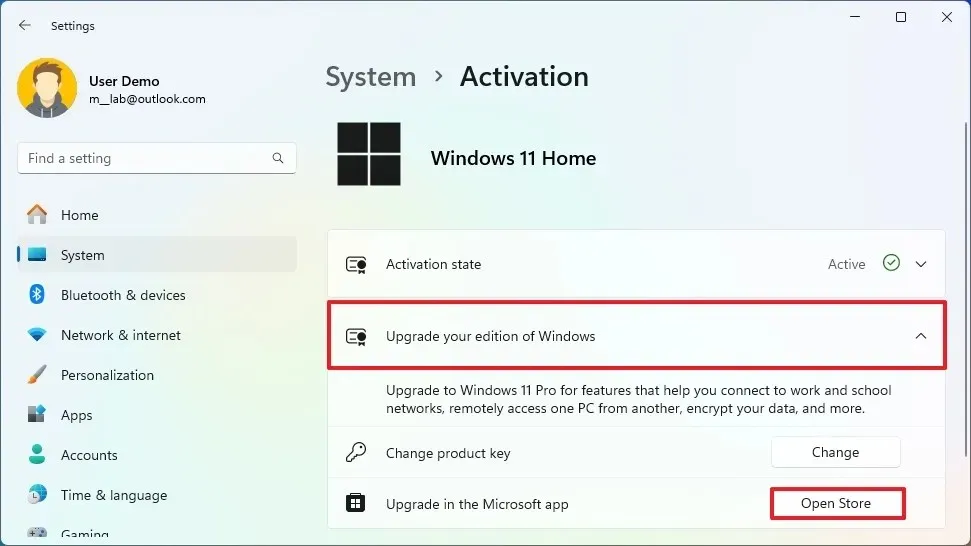
-
點選“購買”按鈕。
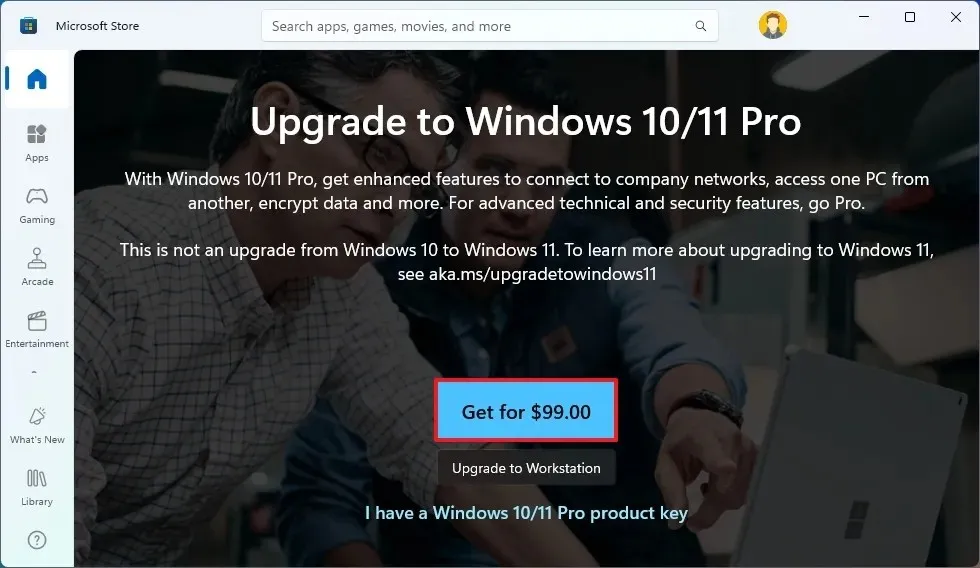
-
繼續按照螢幕上的指示完成購買和升級過程。
完成這些步驟後,產品金鑰將安裝在電腦上,並且升級過程將開始。
我已經嘗試過升級過程,當您使用更改產品金鑰或 Microsoft Store 選項時,通常需要不到 30 分鐘(或更短)的時間。實際上,該過程類似於應用程式每月更新。
如果您在升級過程中遇到問題或長期使用相同的設置,可以透過Windows 11全新安裝來升級版本,安裝後系統將自動啟動。
從技術上講,微軟還提供了另一個版本,稱為“Windows 11 Pro for Workstation”,但這是最昂貴的版本,包括專業版提供的所有功能,以及一些額外的伺服器級功能,例如SMB Direct和彈性檔案系統(ReFS)。此外,該版本支援高達 6TB 的 RAM 和最多四個處理器。但是,不建議大多數用戶升級,除非他們使用伺服器硬體和軟體。
值得注意的是,該公司還提供了作業系統的許多其他變體,例如「企業」和「教育」版本,但這些版本和其他版本通常不適用於消費者,而僅適用於組織。
2024 年 8 月 1 日更新:本指南已更新,以確保準確性並反映流程的變更。



發佈留言