如何將Windows 10升級到11 23H2
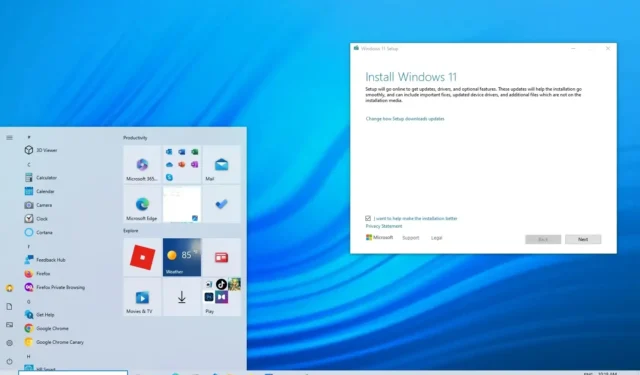
您可以使用 ISO 文件、Windows 更新、更新助手和 Windows 預覽體驗計劃將 Windows 10 設置升級到 Windows 11 23H2。
儘管 Windows 11 23H2 將作為已運行版本 22H2 和 21H2 的設備的免費升級提供,但如果您擁有滿足最低要求的Windows 10計算機,則可以繼續安裝過程。
Microsoft 支持多種升級方法。當新的 Windows 11 2023 更新適用於您的筆記本電腦、平板電腦或台式機時,您將收到來自“Windows Update”的通知以繼續升級。不過,您也可以使用“安裝助手”工具來執行就地升級。或者您也可以使用U盤下載ISO文件進行升級。
本指南將教您通過四種不同方式將 Windows 10 升級到 Windows 11 2023 更新的步驟。您還可以通過六種不同的方式使用全新安裝來升級系統。
重要提示:如果您計劃升級現有系統,還建議您在繼續之前創建備份。你被警告了。此外,這些說明旨在在功能更新正式發布後(而不是之前)升級設備。
從 ISO 文件升級 Windows 10 至 11 23H2
要使用 ISO 文件將 Windows 10 升級到 Windows 11 23H2,請使用以下步驟:
-
在“下載 Windows 11 磁盤映像 (ISO)”部分下,選擇Windows 11選項。
-
單擊下載按鈕。
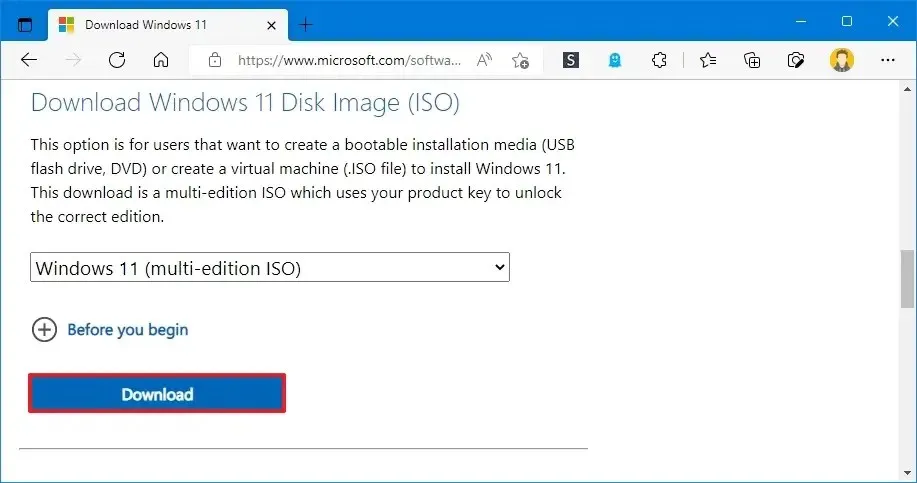
-
選擇安裝語言。
-
單擊確認按鈕。
-
單擊“下載”按鈕將 Windows 11 23H2 ISO 文件保存在計算機上。
-
右鍵單擊 ISO 文件,選擇打開方式子菜單,然後選擇Windows 資源管理器選項。
-
單擊左側導航窗格中已安裝的驅動器。
-
雙擊安裝文件開始升級過程。
-
(可選)單擊“更改 Windows 安裝程序下載更新的方式”選項。
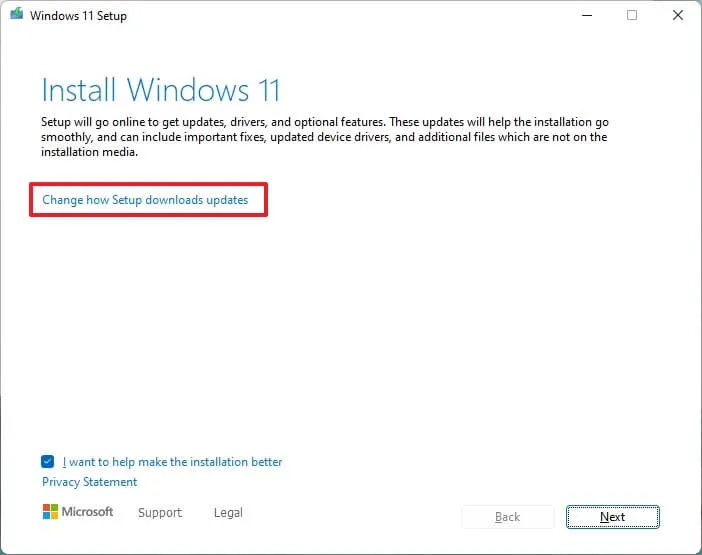
-
選擇“現在不行”選項。
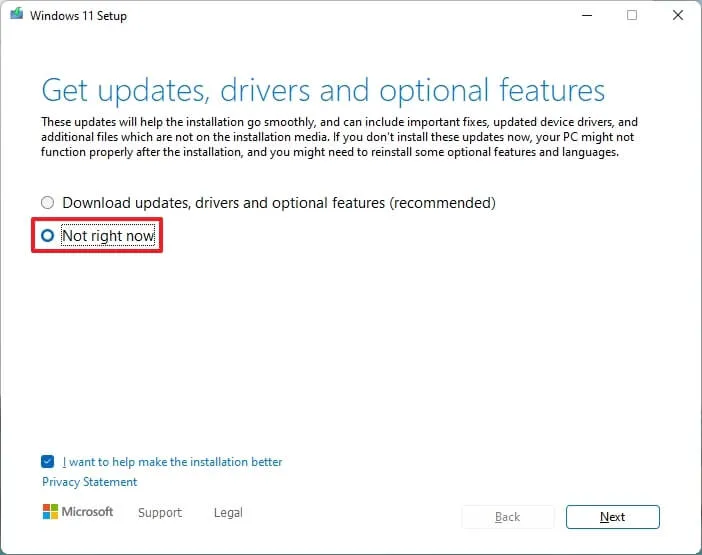
-
單擊下一步按鈕。
-
單擊接受按鈕以同意條款。
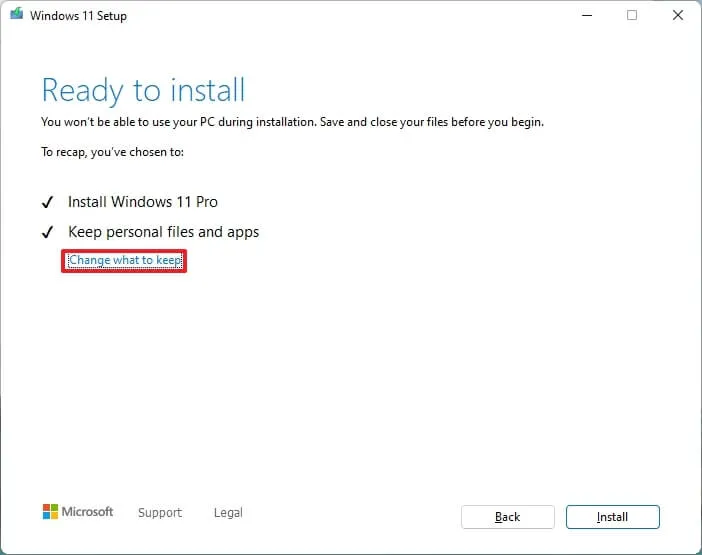
-
單擊“安裝”按鈕。
完成這些步驟後,升級過程將開始,並且設備將重新啟動幾次。由於這是就地升級,因此您無需完成初始設置,因為您以前的設置、應用程序和文件將自動遷移到版本 23H2。
從 Windows 更新將 Windows 10 升級到 11 23H2
Windows 11 23H2 正式發布後,您可以手動更新,類似於使用“Windows Update”設置在 Windows 10 上安裝功能更新。
要手動將 Windows 10 升級到 Windows 11 23H2,請使用以下步驟:
-
打開設置。
-
單擊更新和安全。
-
單擊“Windows 更新”。
-
單擊“檢查更新”按鈕。
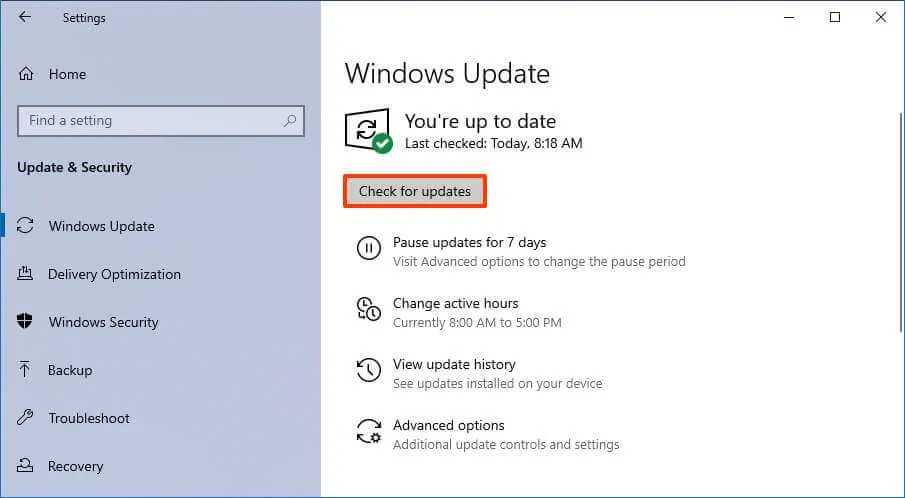
-
單擊“下載並安裝”按鈕。
-
單擊立即重新啟動按鈕。
完成這些步驟後,Windows 更新將繼續從 Windows 10 升級到 Windows 11 23H2。
從安裝助手將 Windows 10 升級到 11 23H2
要使用安裝助手工具從 Windows 10 升級到 Windows 11 23H2,請使用以下步驟:
-
在“Windows 11 安裝助手”部分下,單擊“立即下載”按鈕。
-
雙擊Windows11InstallationAssistant.exe文件以啟動該工具。
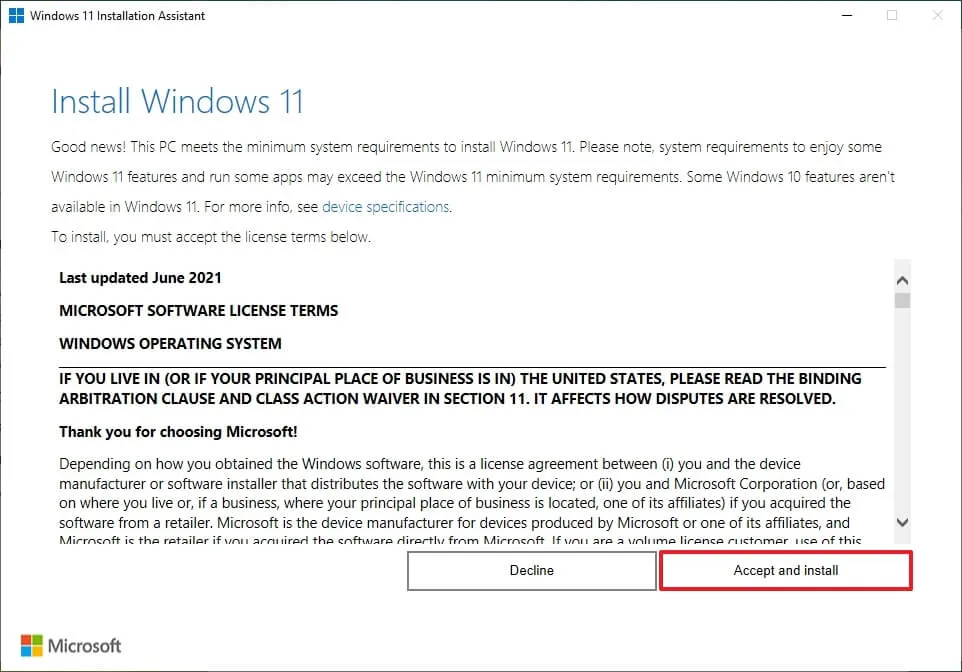
-
單擊“接受並安裝”按鈕。
完成這些步驟後,系統將升級到最新版本的 Windows 11。
通過 Insider 計劃將 Windows 10 升級到 11 23H2
如果您想在Windows 11 23H2正式發布之前安裝Windows 11 23H2,您可以將計算機註冊到Windows Insider計劃的“發布預覽通道”中,以下載並安裝新版本的最新預覽版。
要升級到 Windows 11 23H2(預覽版),請使用以下步驟:
-
打開設置。
-
單擊更新和安全。
-
單擊“Windows 預覽體驗計劃”。
-
單擊“開始”按鈕。
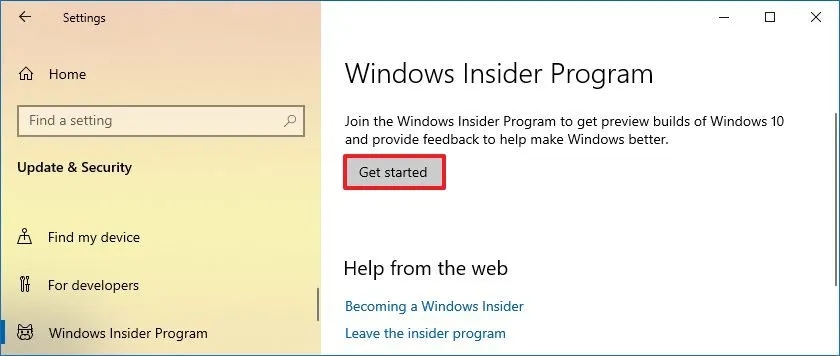
-
單擊“鏈接帳戶” 按鈕。
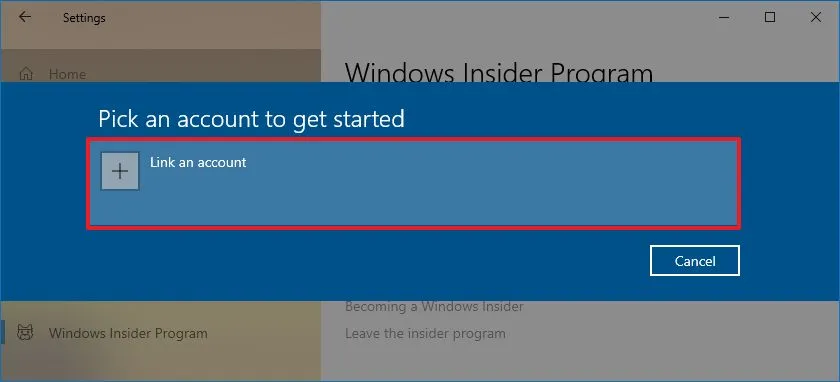
-
使用您的 Microsoft 帳戶登錄。
-
單擊繼續按鈕。
-
在“選擇您的 Insider 設置”部分下,選擇“發布預覽頻道”選項。
快速說明:如果您在 Microsoft 簽署將成為正式版本的版本之前閱讀這些說明,您可能必須選擇“Beta 通道”選項。
-
單擊確認按鈕。
-
單擊確認按鈕以同意條款和條件。
-
單擊重新啟動按鈕。
-
重啟後打開設置。
-
單擊更新和安全。
-
單擊“Windows 更新”。
-
單擊“檢查更新”按鈕。
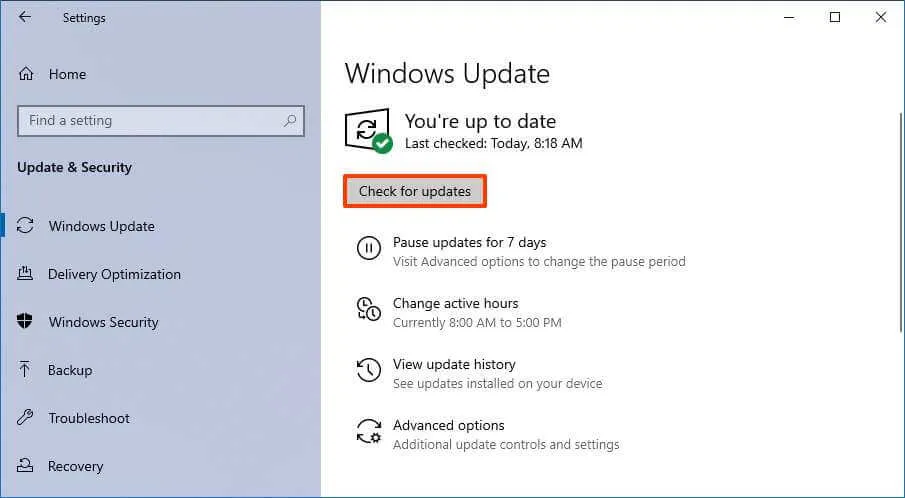
-
單擊重新啟動按鈕。
完成這些步驟後,將開始從 Windows 10 到 Windows 11 23H2 的升級過程。
升級完成後,您可以使用“Windows Insider 計劃”設置頁面優雅地選擇退出該計劃,並打開“停止獲取預覽版本”切換開關。儘管該設備將停止接收新的預覽版本,但只要支持版本 23H2,系統就會繼續下載維護和安全更新。



發佈留言