如何升級到Windows 11 24H2(早期預覽版)
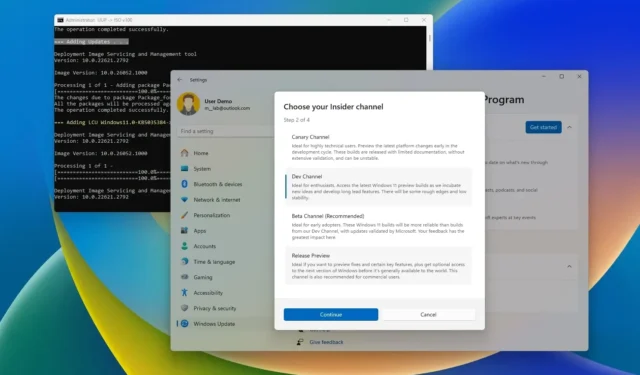
- 若要升級至 Windows 11 24H2,請開啟“設定”>“Windows 更新”>“Windows 預覽體驗計劃”,按一下“開始”,選擇“發佈預覽頻道”,重新啟動計算機,然後在“Windows 更新”設定中按一下「檢查更新」,然後按一下「下載並安裝」。
- 您也可以使用 UUP Dump 腳本下載 Windows 11 24H2 ISO,然後載入該檔案並啟動就地升級。
2024 年 5 月 23 日更新: Windows 11 24H2 定於 2024 年下半年的某個時間發布,但該公司還提前提供了功能更新,以便在最終發布之前測試和改進操作系統,在本指南中,我將向您展示早期升級的步驟。
雖然由於開發過程中的錯誤和其他問題,通常不建議提前升級(甚至在功能更新完成之前),但如果您想嘗試即將推出的功能,您至少有幾種方法來安裝版本24H2。例如,您可以將電腦註冊到 Windows Insider 計畫的發布預覽頻道,然後使用「Windows Update」設定進行升級。您也可以下載 Windows 11 24H2 ISO 來執行全新安裝或就地升級。
在撰寫本文時,微軟已經確認 24H2 版本將於今年發布。該公司沒有透露具體的發布日期,但 6 月的首次發布(針對基於 ARM 的新設備)和 2024 年 10 月的最終發布(針對所有人)的功能更新已基本完成。
此版本帶來的一系列新功能還不是最終版本,但目前,該公司正在測試Copilot 的各種改進、適用於筆記型電腦和桌上型電腦的新節能模式、透過AI 降低噪音的語音清晰度、Windows 保護列印模式、Linux Sudo命令,藍牙和聲音的變化,該公司甚至將顏色管理設定移植到設定應用程式。 Recall 功能是作業系統的一部分,它可以透過照片般的記憶力帶來時間軸體驗,以查找您在電腦上所做的任何操作,但目前它僅適用於配備所需 NPU 的 Copilot Plus PC。
如果您的電腦已經支援 Windows 11,則可以直接升級到 Windows 11 24H2,因為系統需求尚未正式變更。
如果您仍然使用Windows 10,可以直接升級,但必須確保硬體符合最低要求。您將需要 Intel 第 8 代或更新版本、AMD Zen 2 或更新版本、或 Qualcomm 7 和 8 系列處理器。這是 TPM 2.0 和至少 64GB 儲存要求的補充。
在本指南中,我將教您升級到 2024 年下半年推出的下一版 Windows 11 的步驟。如果新版本導致效能問題或相容性問題,您可以透過下列步驟解除安裝 Windows 11 24H2。
從 Insider 計畫升級到 Windows 11 24H2
若要提前升級至 Windows 11 24H2,請使用下列步驟:
-
開啟Windows 11 上的「設定」 。
-
按一下「Windows 更新」。
-
按一下Windows 預覽體驗計畫頁面。
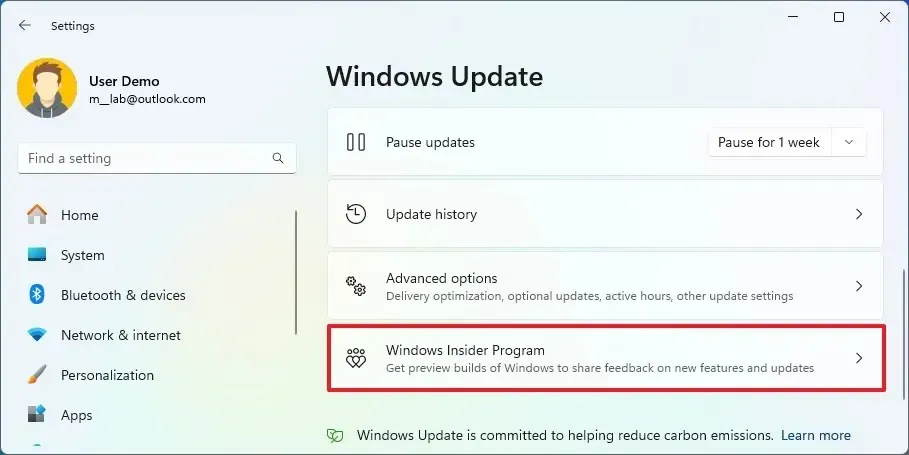
-
點選“開始”按鈕。
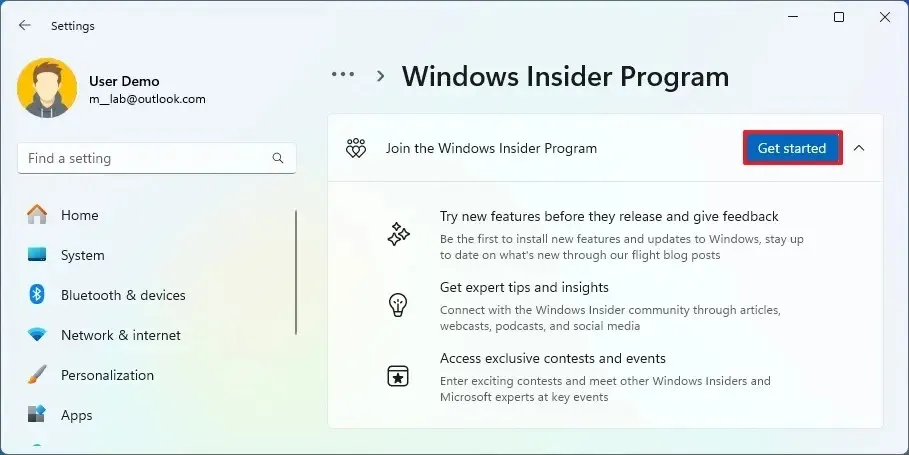
-
按一下「連結帳戶」按鈕。
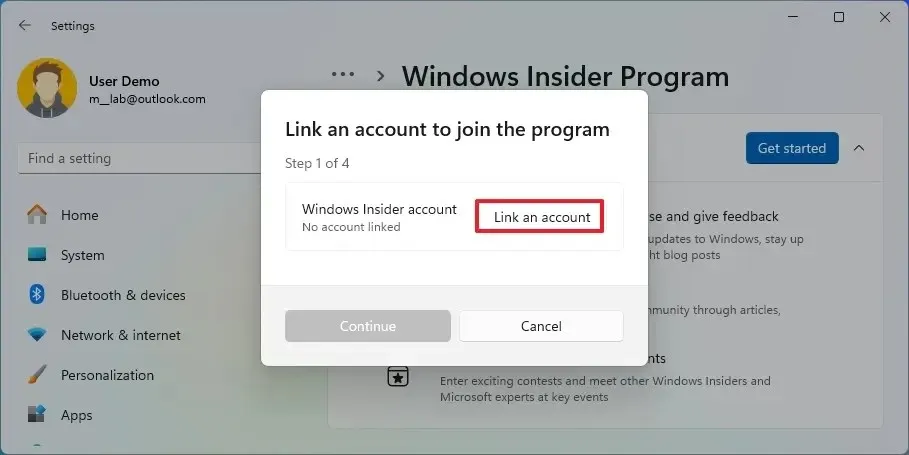
-
使用您的 Microsoft 帳戶登入。
-
點選繼續按鈕。
-
選擇「選擇您的 Insider 設定」部分下的發布預覽頻道選項。
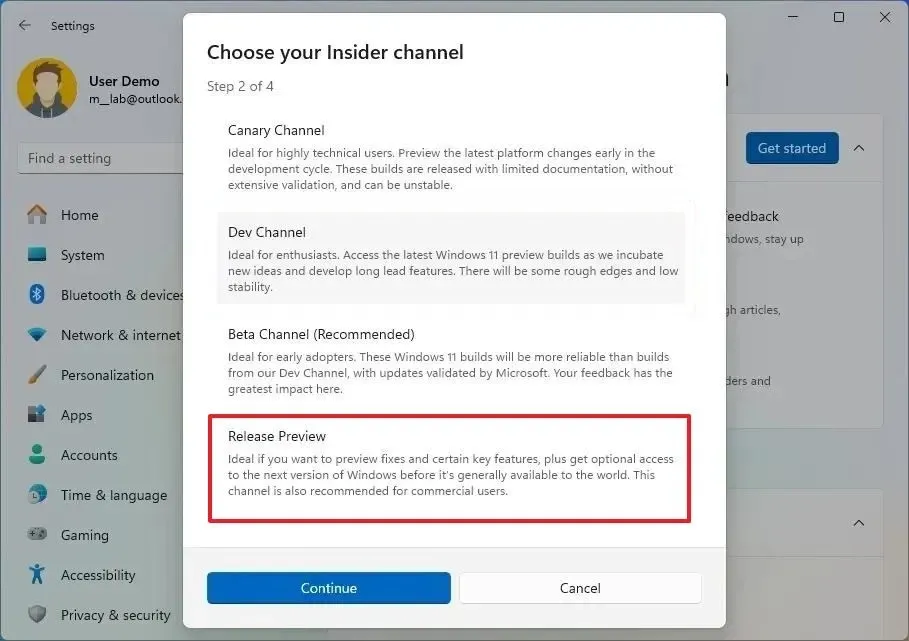
-
點選繼續按鈕。
-
按一下繼續按鈕以同意條款和條件。
-
點選重新啟動按鈕。
-
重啟後開啟設定。
-
按一下「Windows 更新」。
-
點擊“檢查更新”按鈕
-
按一下「下載並安裝」按鈕下載 Windows 11 24H2 的最新預覽版。
-
點選重新啟動按鈕。
完成這些步驟後,Windows Update 將下載電腦並將其更新至版本 24H2。
升級後,您可以透過開啟「停止取得預覽版本」切換開關,從「Windows 預覽體驗計畫」設定頁面中優雅地從程式中刪除裝置。當您選擇退出該計劃時,您將繼續收到預覽,但僅限 24H2 版本。一旦最終版本發布,該電腦將自動從該計劃中刪除。
在 Windows 10 上,您必須開啟「設定」>「更新與安全性」>「Windows Insider 計畫」,然後按一下「開始」按鈕以將裝置註冊到發布預覽頻道中。
從 ISO 檔案升級到 Windows 11 24H2
若要使用 ISO 檔案升級至 Windows 11 24H2,請使用下列步驟:
- 開啟 UUP 轉儲頁面。您也可以直接從 Microsoft 下載版本 24H2 的官方 ISO 文件,然後繼續步驟 20。
-
按一下“下載”標籤。
-
選擇「Windows 11 Insider Preview」下載最新的 (x64) ISO 檔案 – 例如,內部版本 26100.712。
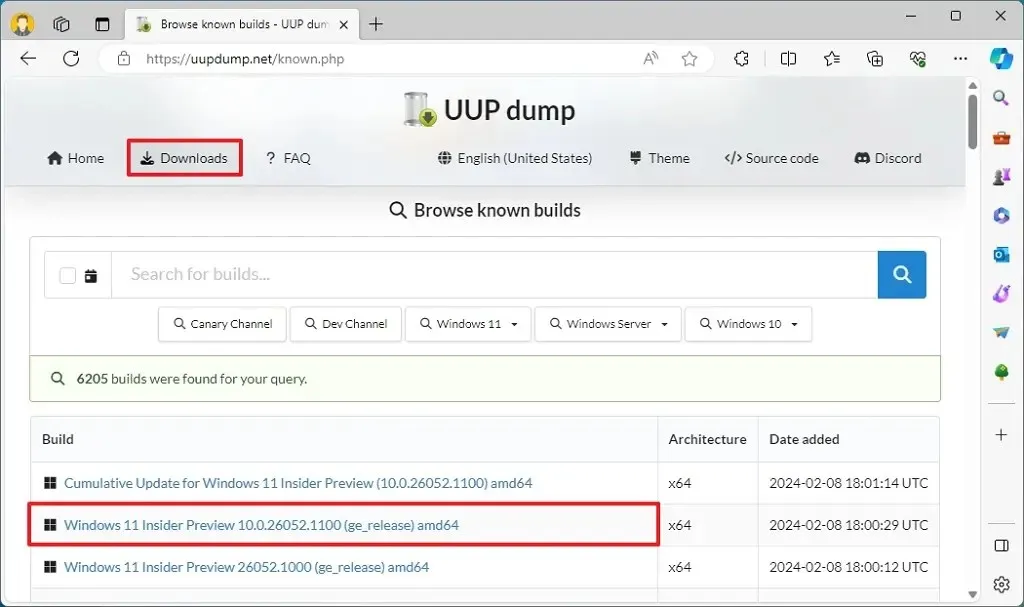
-
使用“語言”下拉式選單選擇安裝語言。
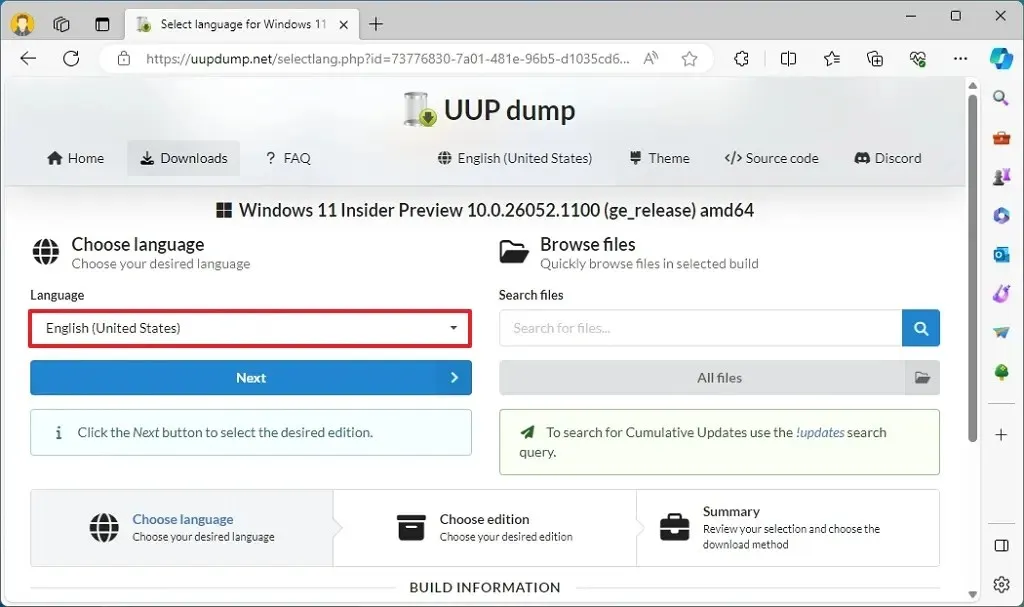
-
點選下一步按鈕。
-
選擇要包含在 Windows 11 24H2 ISO 檔案中的版本。
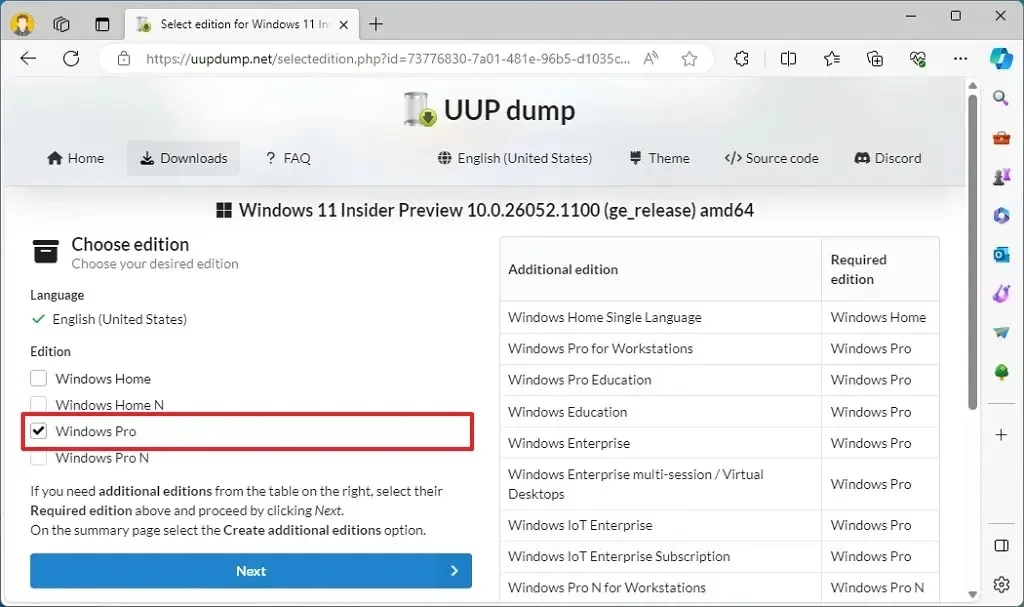
-
點選下一步按鈕。
-
選擇“下載並轉換為 ISO”選項。
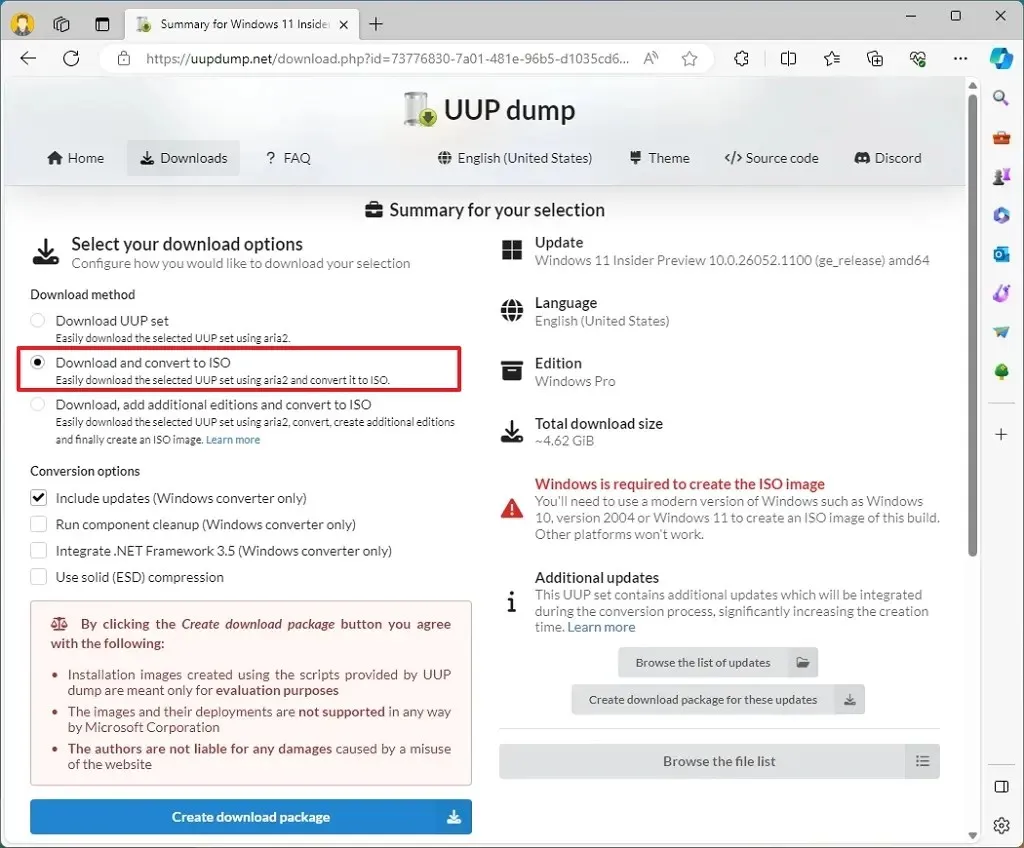
-
在“轉換選項”部分下,清除所有選項。
-
按一下「建立下載包」按鈕將工具儲存到電腦上。
-
在檔案總管中開啟 zip 資料夾。
-
點選全部提取按鈕。
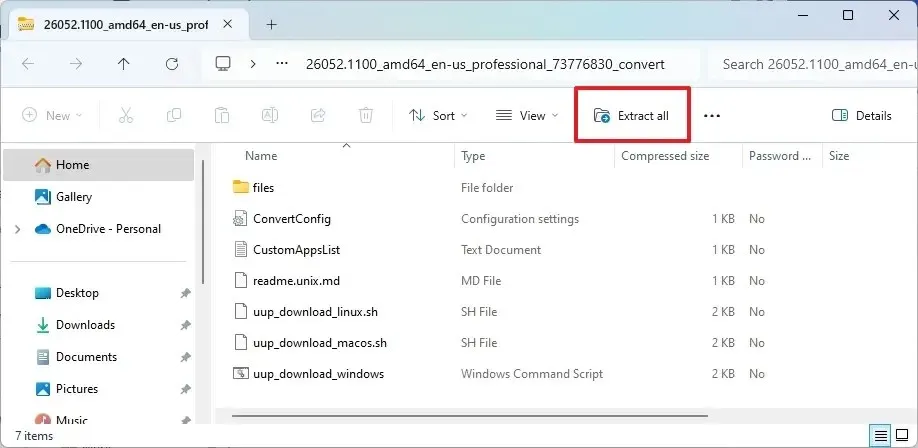
-
選擇從 Zip 資料夾中提取檔案的位置。
-
單擊提取按鈕。
-
右鍵點選uup_download_windows.cmd批次文件,然後選擇「以管理員身分執行」選項。
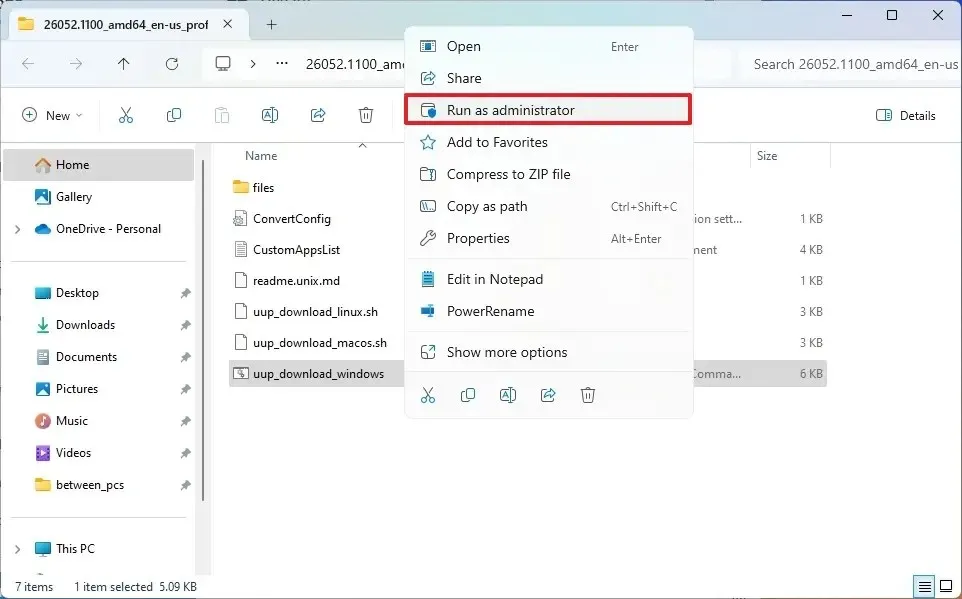
-
按一下更多資訊選項。
-
單擊仍然運行按鈕開始漫長的過程。
-
按“R”鍵讓腳本執行一次,然後按Enter。
-
當提示關閉畫面時按“0”鍵。
-
右鍵單擊 ISO 檔案並選擇安裝選項。
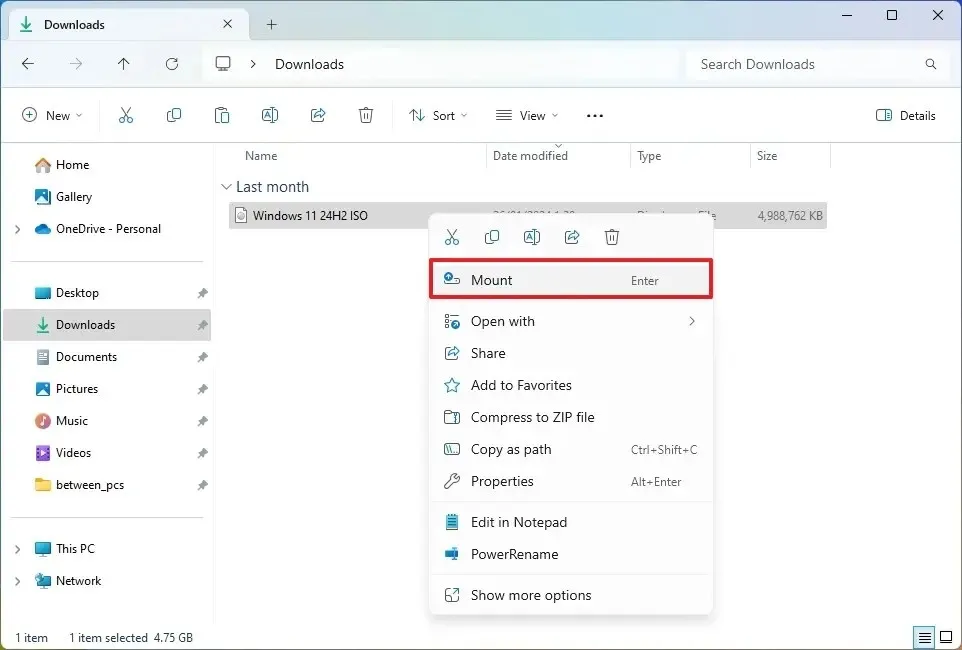
-
按一下左側導覽窗格中已安裝的磁碟機。
-
雙擊安裝檔開始 Windows 11 24H2 升級程序。
-
(可選)按一下「更改 Windows 安裝程式下載更新的方式」選項。
-
選擇“現在不行”選項。
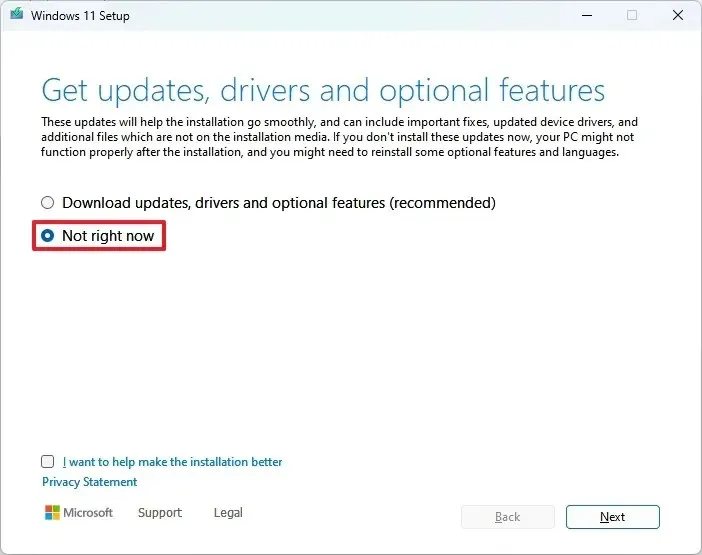
-
點選下一步按鈕。
-
按一下「我之前在此電腦上安裝過 Windows 11 或 Windows 10」選項。
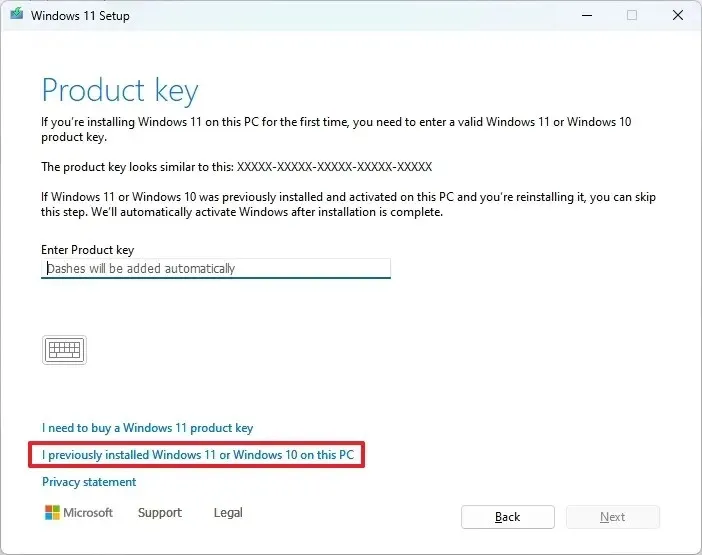
- 點選啟用按鈕(如果適用)。
-
選擇“保留個人文件和應用程式”選項。
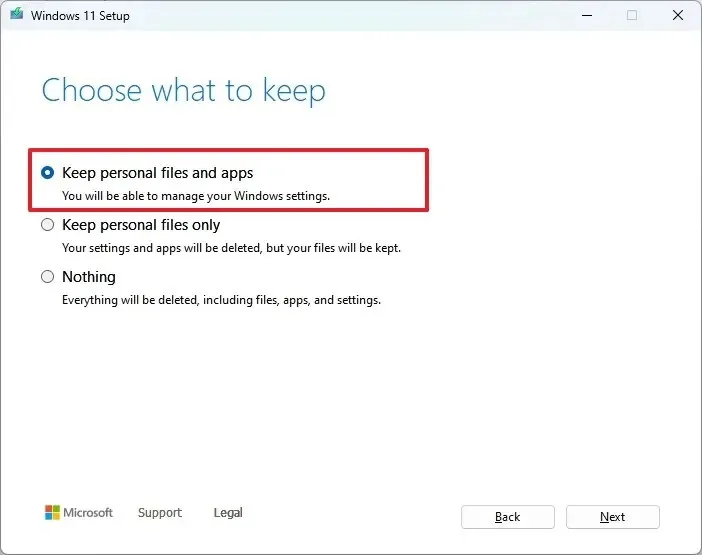
-
按一下接受按鈕以同意條款。
-
點選“安裝”按鈕。
如果要執行全新安裝,請按一下「變更要保留的內容」選項,選擇「無」選項,然後按一下「下一步」按鈕,然後按一下「安裝」按鈕。
完成這些步驟後,將開始升級至 Windows 11 24H2,並且您先前的設定、應用程式和檔案將自動轉移到新設定。
UUP 轉儲指令應該適用於 Windows 11 和 Windows 10。
2024 年 5 月 23 日更新:本指南已更新,以確保準確性、反映流程更改,並注意 Microsoft 提供構建 26100.712 作為版本 24H2 的第一個官方預覽版。



發佈留言