如何升級到 Windows 11 23H2(預覽版)
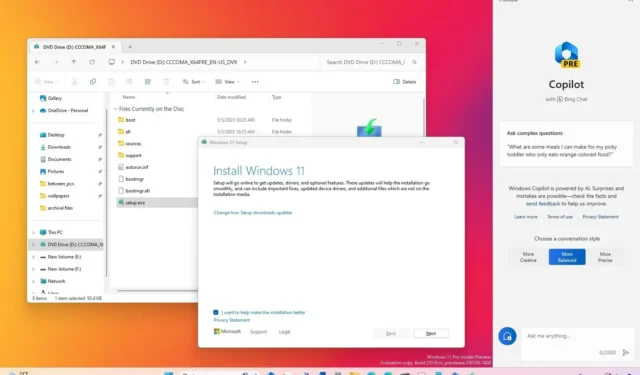
Windows 11 23H2 (2023 更新)預計將於2023 年第四季度推出。如果您計劃升級運行 Windows 11 22H2 或Windows 10的設備,則必須使用 Windows Update、官方 ISO 文件或安裝助手。當功能更新仍處於預覽狀態時,你還可以使用 Windows 預覽體驗計劃來升級設備。
此版本是Windows 11的第二個主要版本,它是一個可選更新,提供了多項新功能、視覺變化和改進,以提高工作效率並繼續使體驗更加一致。
儘管為了避免早期潛在的錯誤和其他問題而在新功能更新可用後立即安裝它並不是一個好主意,但您可以使用不同的工具和 Windows Update 通過至少四種方式進行手動升級。如果您的設備運行版本 22H2,建議的升級方法是 Windows Update,因為版本 23H2 將作為累積更新提供,無需重新安裝。如果您使用任何其他工具,您將進行就地升級,從而重新安裝操作系統。
如果您仍在使用Windows 10,則可以直接升級到Windows 11 23H2。但是,您必須檢查硬件是否滿足最低要求。您需要 Intel 第 8 代或 AMD Zen 2 或更新版本,或者 Qualcomm 7 和 8 系列處理器。這是對 TPM 2.0 和安全啟動以及至少 64GB 存儲的要求的補充。
本指南將教您升級到 Windows 11 2022 更新的四種方法。您還可以通過六種方式使用全新安裝來升級系統。
警告:如果您計劃升級現有系統,還建議您在繼續之前創建備份。此外,在撰寫本文時,您只能使用 Windows Insider 計劃進行升級,因為該功能更新尚未正式發布。如果您嘗試在版本 23H2 可用之前使用 Windows 更新、ISO 文件或安裝助手,您最終將安裝版本 22H2。你被警告了。
從 Insider 計劃升級到 Windows 11 23H2
要從版本 22H2 提前升級到 Windows 11 23H2,請使用以下步驟:
-
打開Windows 11 上的“設置” 。
-
單擊“Windows 更新”。
-
單擊“Windows 預覽體驗計劃”選項卡。

-
單擊“開始”按鈕。
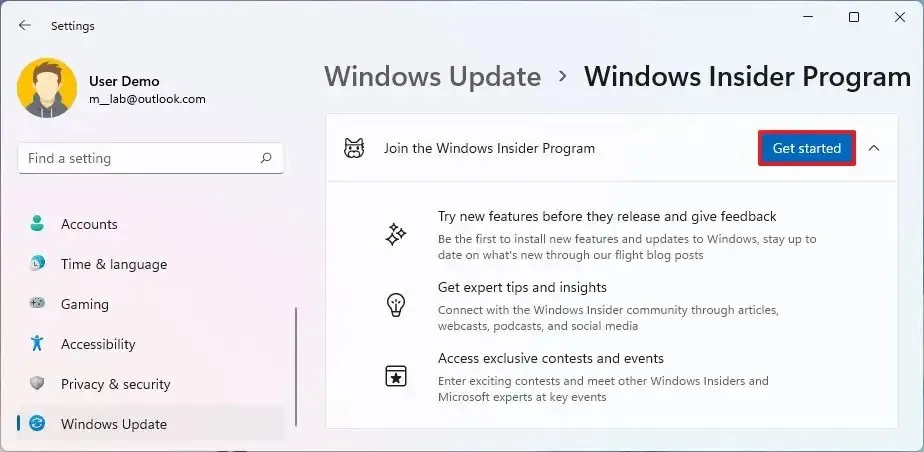
-
單擊“鏈接帳戶”按鈕。
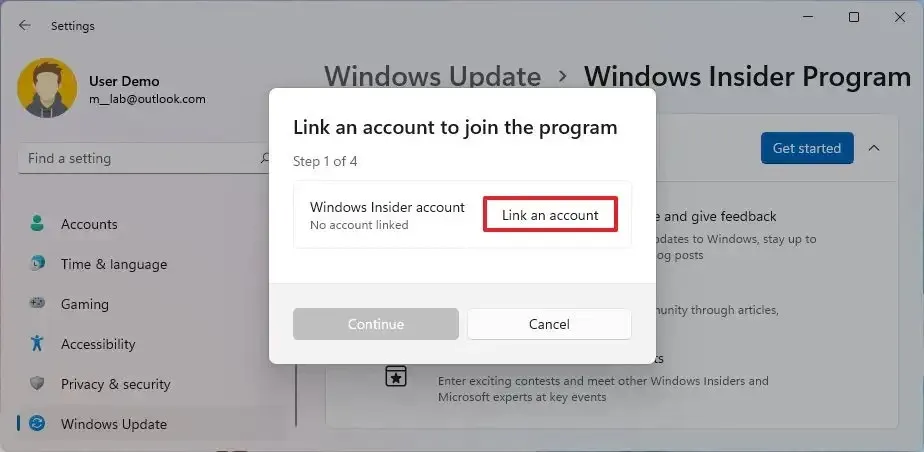
-
使用 Microsoft 帳戶登錄。
-
單擊繼續按鈕。
-
在“選擇您的 Insider 設置”部分下,選擇Beta 渠道選項。

-
單擊繼續按鈕。
-
單擊繼續按鈕以同意條款和條件。
-
單擊重新啟動按鈕。
-
重啟後打開設置。
-
單擊“Windows 更新”。
-
單擊“檢查更新”按鈕下載 Windows 11 23H2 的最新預覽版。
-
單擊重新啟動按鈕。
完成這些步驟後,Windows 更新將下載設備並將其升級到 Windows 11 23H2。
升級後,您可以通過打開“停止獲取預覽版本”切換開關,從“Windows 預覽體驗計劃”設置頁面中優雅地將計算機從該程序中刪除,以防止升級到下一個版本。
從 Windows 更新升級到 Windows 11 23H2
要從 Windows 更新手動升級到 Windows 11 23H2,請使用以下步驟:
-
打開設置。
-
單擊“Windows 更新”。
-
單擊檢查更新按鈕。
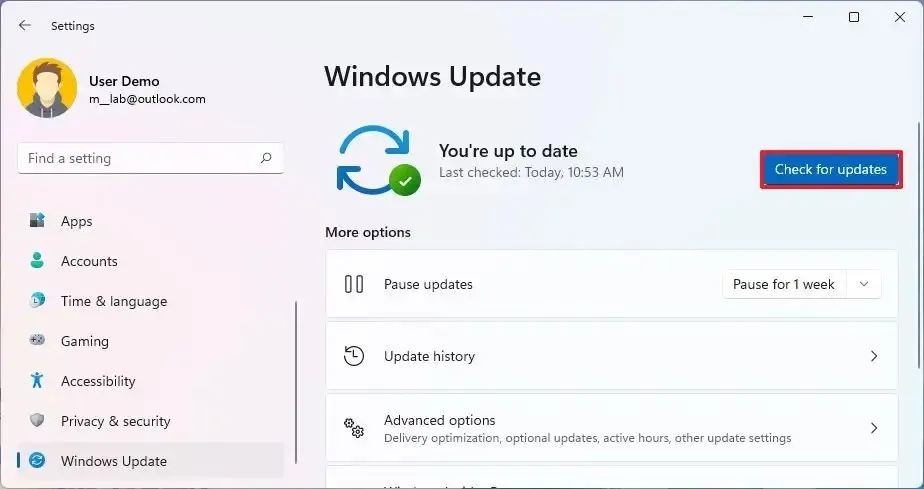
-
單擊“下載並安裝”按鈕安裝Windows 11 23H2。
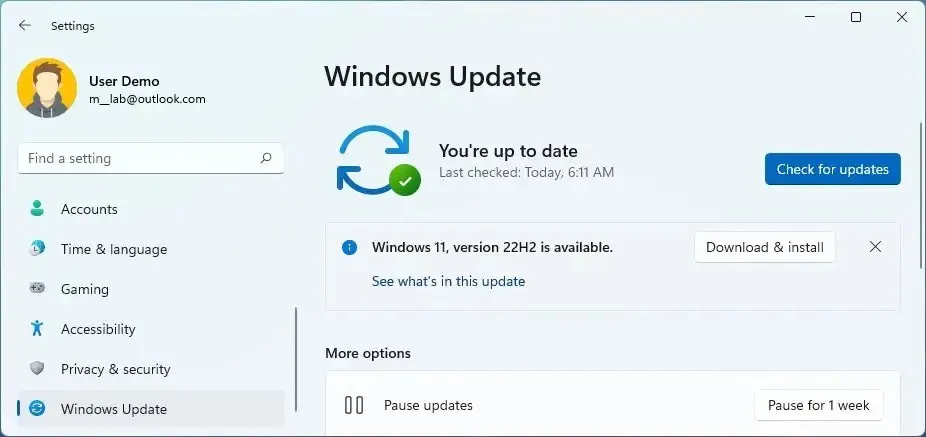
-
單擊立即重新啟動按鈕。
完成這些步驟後,安裝程序會將系統升級到版本 23H2。
從 ISO 文件升級到 Windows 11 23H2
要使用 ISO 文件從 Windows 11 22H2 或 Windows 10 升級到 Windows 11 23H2,請使用以下步驟:
-
在“下載 Windows 11 磁盤映像 (ISO)”部分下,選擇Windows 11選項。
-
單擊下載按鈕。
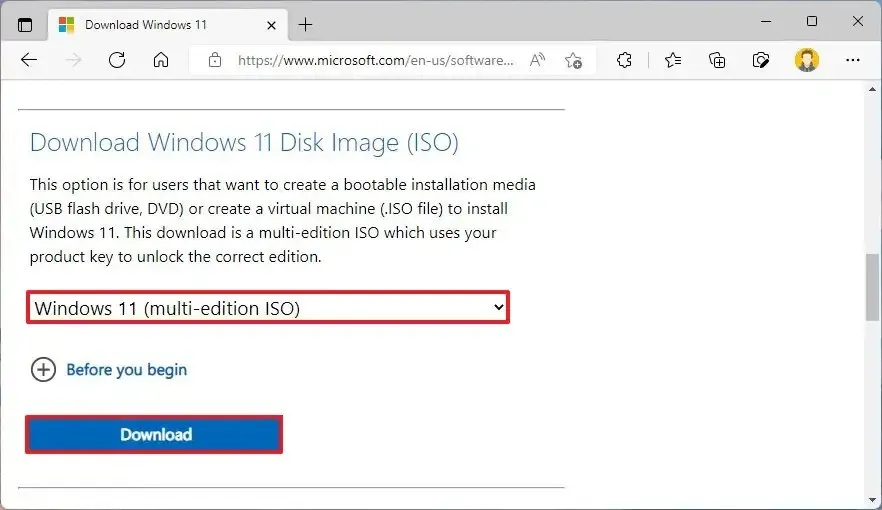
-
選擇安裝語言。
-
單擊確認按鈕。
-
單擊“下載”按鈕保存 Windows 11 23H2 ISO 文件。
-
右鍵單擊 ISO 文件並選擇安裝選項。
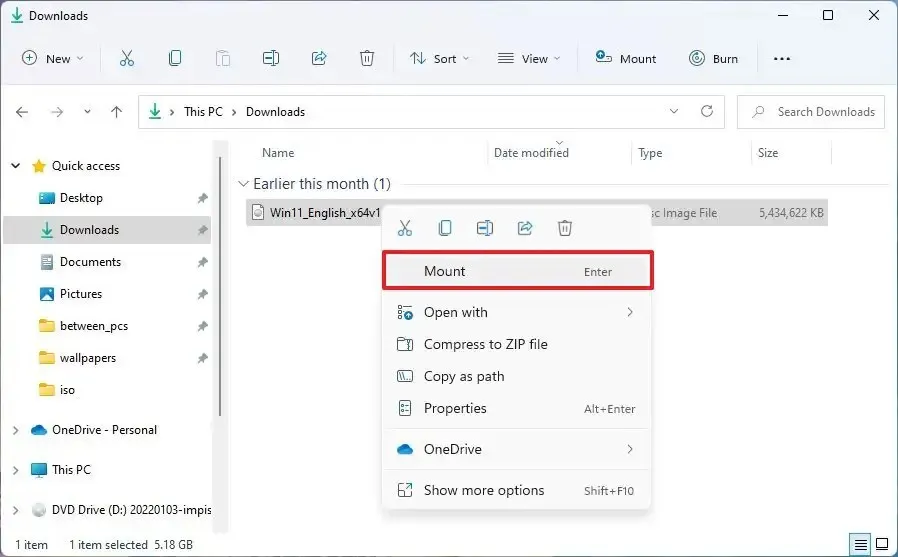
-
單擊左側導航窗格中已安裝的驅動器。
-
雙擊安裝文件開始 Windows 11 23H2 升級過程。
-
(可選)單擊“更改 Windows 安裝程序下載更新的方式”選項。
-
選擇“現在不行”選項。
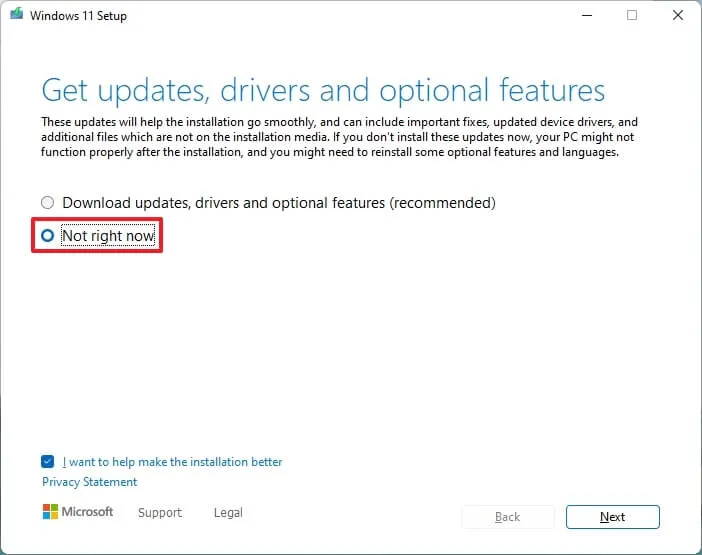
-
單擊下一步按鈕。
-
單擊接受按鈕以同意條款。
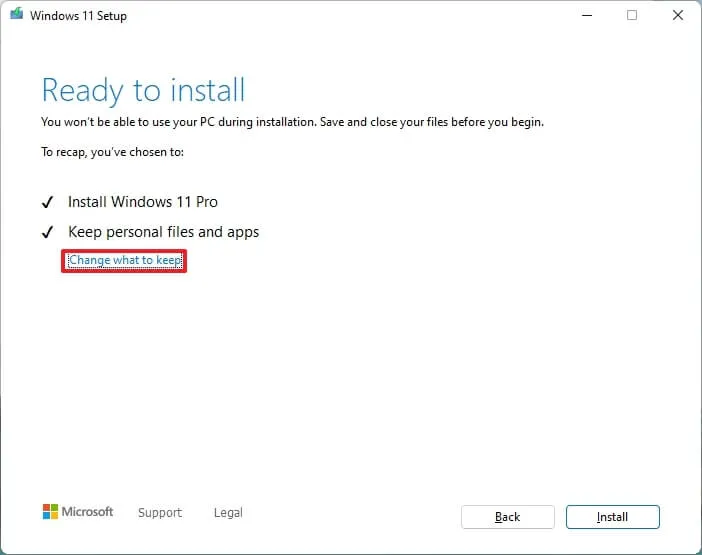
-
單擊“安裝”按鈕升級到版本 23H2,同時保留您的文件和應用程序。
如果您想重新開始全新安裝 Windows 11 23H2,請單擊“更改要保留的內容”選項,選擇“無” 選項,選擇“下一步”按鈕,然後選擇“安裝”按鈕。
完成這些步驟後,Windows 11 2023 更新升級將開始保留你的設置、應用和文件。
從安裝助手升級到 Windows 11 23H2
安裝助手可以更輕鬆地在運行舊版本 Windows 11 或 Windows 10 的設備上強制升級版本 23H2。
要使用安裝助手工具升級到 Windows 11 23H2,請使用以下步驟:
-
在“Windows 11 安裝助手”部分下,單擊“立即下載”按鈕。
-
雙擊Windows11InstallationAssistant.exe文件以啟動該工具。
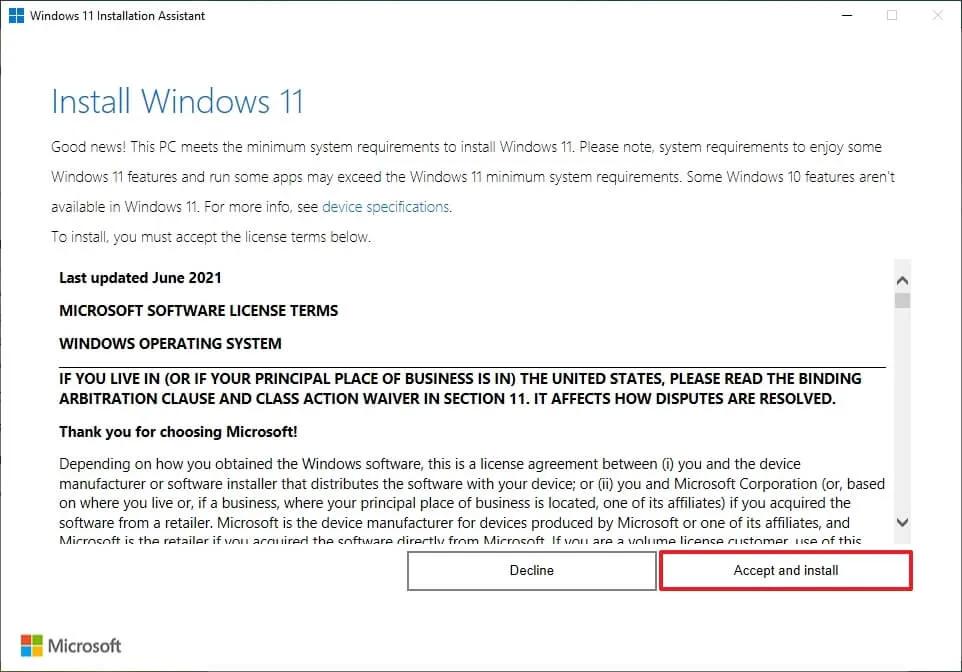
-
單擊“接受並安裝”按鈕開始升級到 Windows 11 23H2。
完成這些步驟後,安裝程序將繼續升級到最新的操作系統版本,在本例中為 Windows 11 23H2。



發佈留言