如何從 Windows XP 或 Vista 升級到 Windows 10

儘管 Microsoft 不提供直接升級路徑,但仍然可以將運行 Windows XP 或 Windows Vista 的電腦升級到Windows 10 。但是,您需要執行一些額外的步驟來創建可啟動安裝介質、備份數據並在系統上執行 Windows 10 的全新安裝。
升級到 Windows 10,不會丟失文件和應用程序
或者,想要遷移文件、應用程序和設置的用戶可以購買 Windows 7 的副本,升級當前安裝,然後再升級到 Windows 10。但是,全新安裝將節省您的時間和金錢,並幫助您開始全新安裝。
Windows 10 系統要求
升級之前,您必須確保您的計算機與 Windows 10 兼容。以下是最低硬件要求列表:
| Windows 10 版本 1903 和 1909 要求 | |
|---|---|
| 處理器 | 1GHz 或更快的 CPU 或片上系統 (SoC)。 |
| 內存 | 32 位為 1GB,64 位為 2GB。 |
| 硬盤空間 | 現有安裝:32 位為 16GB,64 位為 20GB。 全新安裝或新電腦:32GB 或更大。 |
| 圖形 | DirectX 9 或更高版本,帶有 WDDM 1.0 驅動程序。 |
| 顯示分辨率 | 800×600。 |
| 聯網 | Wi-Fi 或以太網適配器。 |
如果您的 PC 滿足最低硬件要求,則必須購買操作系統的副本。Windows 10 家庭版售價 139 美元,Windows 10 專業版售價 199.99 美元,但它包含附加功能,例如將計算機加入公司網絡、遠程桌面和 Hyper-V 的能力。
Windows Vista(或更舊的 Windows XP)沒有直接升級到 Windows 10 的路徑。因此,您將執行操作系統的全新安裝,這將清理您的計算機,刪除您的文件、應用程序和設置重新從頭開始。
在 Windows XP 或 Vista 上創建完整備份
升級之前,您需要將文件備份到外部驅動器,並確保您擁有安裝文件和產品密鑰,以便在升級後重新安裝任何軟件。
您也可以嘗試進行完整備份,但 Windows XP 或 Windows Vista 沒有“可靠”的備份工具。但是,您可以嘗試第三方軟件,例如Macrium Reflect。這會花費一點錢,但是擁有備份將確保您可以在出現問題時返回。
將 Windows XP 或 Vista 升級到 Windows 10
您無法使用 Windows Vista 或 XP 上的媒體創建工具來下載和創建可啟動媒體。這意味著您必須使用另一台運行 Windows 7/8.1/10 的計算機來創建安裝介質,或者使用 Rufus 等第三方工具來使用 Windows 10 ISO 文件創建 USB 可啟動介質。
創建 Windows 10 可啟動媒體
要創建 USB 可啟動媒體來安裝 Windows 10 來升級 XP 或 Vista,請使用以下步驟:
-
在“下載”部分下,單擊鏈接下載最新版本。
-
雙擊可執行文件以啟動該工具。
-
單擊頁面底部的“設置”按鈕(左起第三個按鈕)。
-
在“設置”部分下,從“檢查更新”設置中選擇“每日”選項。
-
單擊關閉按鈕。
-
再次單擊“關閉”按鈕以關閉該應用程序。
-
重新打開Rufus工具。
-
在“設備”部分下,選擇 USB 閃存驅動器來創建可啟動媒體。
快速提示:您必須連接至少 8GB 存儲空間的 USB 閃存驅動器才能下載安裝文件以升級到 Windows XP 或 Windows Vista。如果您在列表中沒有看到該設備,您可能需要重新啟動該工具。
-
在“啟動選擇”部分下,選擇“磁盤或 ISO 映像”選項。
-
單擊右側的向下箭頭按鈕,然後選擇“下載”選項。
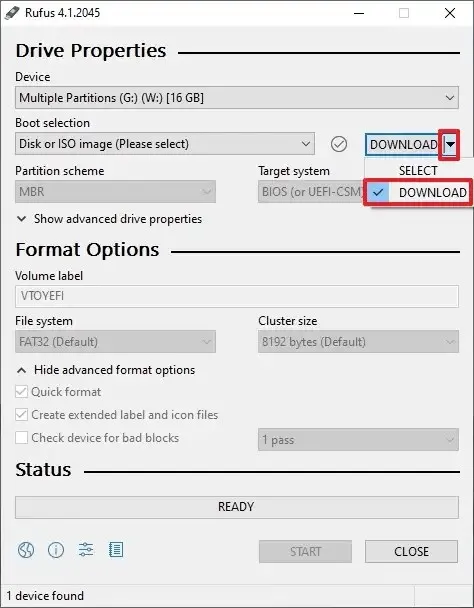
-
單擊下載按鈕。
-
選擇Windows 10選項。
-
單擊繼續按鈕。
-
在“發布”部分下,選擇要下載的最新版本的 Windows 10。
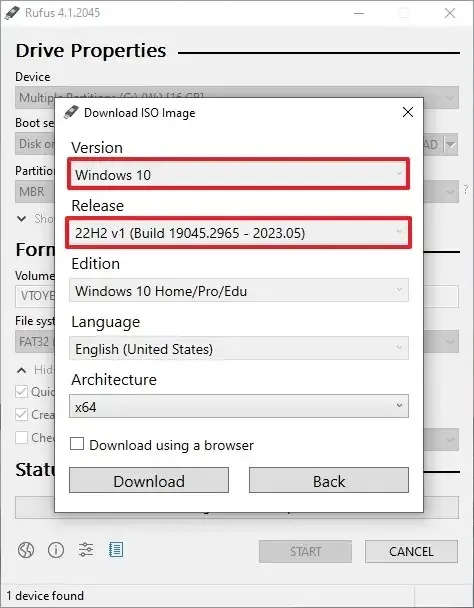
-
單擊繼續按鈕。
-
單擊“版本”設置中的繼續按鈕。
-
選擇安裝語言。
-
單擊繼續按鈕。
-
選擇操作系統架構(x64或x86)。(如果 XP 或 Vista 設備支持,則應選擇x64選項。)
-
單擊下載按鈕。
-
選擇自動保存 Windows 10 ISO 的位置。
-
下載後繼續使用默認設置。
-
單擊“開始”按鈕。
-
單擊“確定”按鈕跳過自定義設置。
-
單擊“確定”按鈕,確認刪除U盤數據。
完成這些步驟後,您可以繼續進行 Windows 10 的全新安裝。
Windows 10 的全新安裝
要使用全新安裝從 Windows XP 或 Windows Vista 升級到 Windows 10,請使用以下步驟:
重要提示:在從 USB 介質啟動之前,您可能需要更新設備 BIOS 設置以從 USB 啟動。此過程通常需要按功能鍵(F1、F2、F3、F10 或 F12)、ESC 或刪除鍵之一。如需更準確的說明,請訪問您的電腦製造商的支持網站。
-
使用Windows 10 USB 閃存驅動器啟動電腦。
-
按任意鍵繼續。
-
單擊下一步按鈕。

-
單擊立即安裝按鈕。
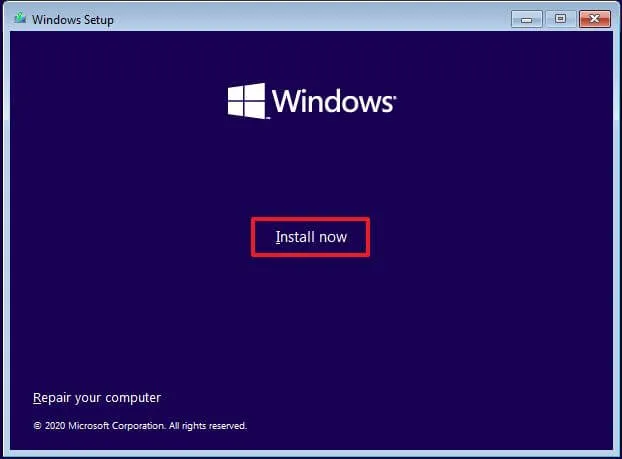
-
從 Windows XP 或 Vista 升級時,確認用於激活 Windows 10 的產品密鑰,然後單擊“下一步”按鈕。
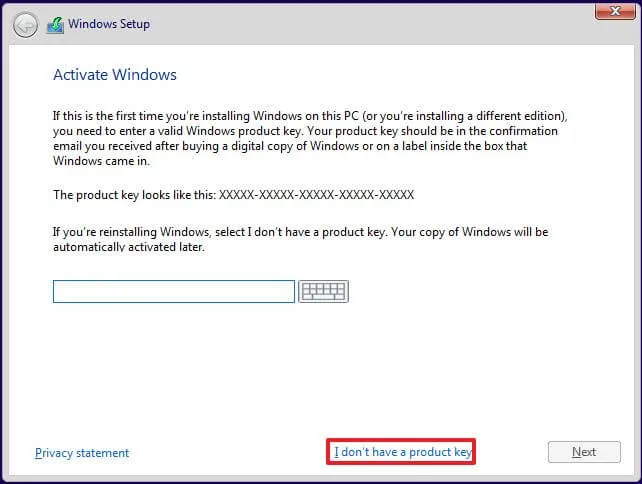
-
選擇您的許可證密鑰激活的“Windows 10”版本(如果適用)。
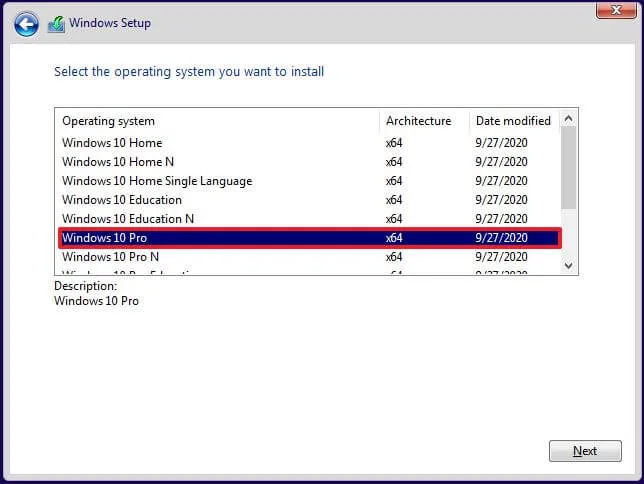
-
選中“我接受許可條款”選項。
-
單擊下一步按鈕。
-
選擇“自定義:僅安裝 Windows(高級)”選項以執行全新安裝。
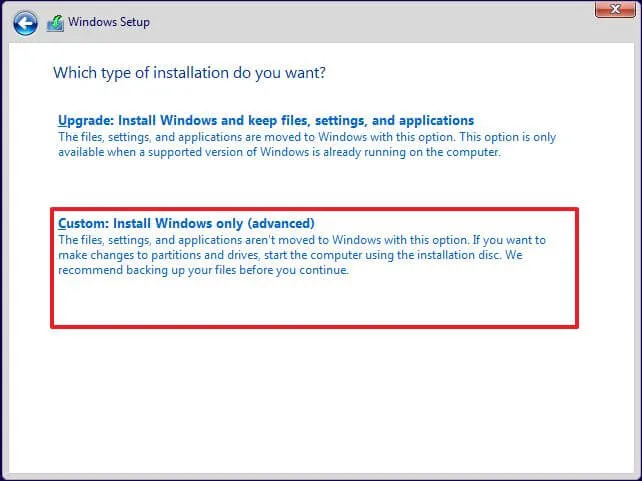
-
選擇硬盤驅動器中要安裝 Windows 10 的每個分區,然後單擊“刪除”按鈕。(通常,“驅動器 0”是包含 Windows Vista 或 XP 安裝文件的驅動器。)
警告:刪除分區也會刪除驅動器上的所有數據。此外,不需要從輔助硬盤驅動器中刪除分區。
-
選擇硬盤驅動器(驅動器 0 未分配空間)來安裝 Windows 10。
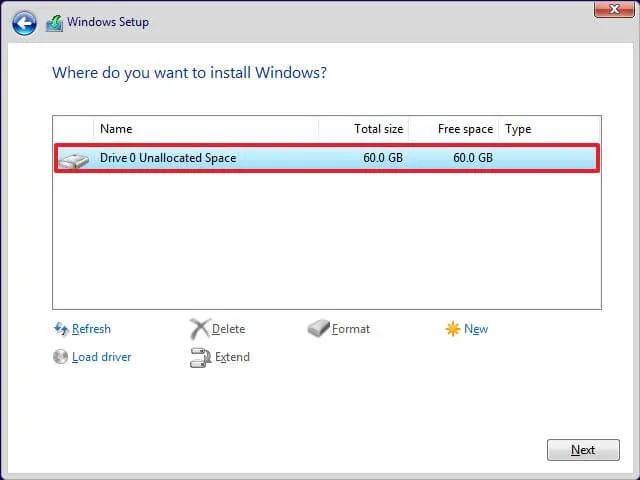
-
單擊下一步按鈕。
-
安裝後在開箱即用體驗 (OOBE)的第一頁上選擇您的區域設置。

-
單擊是按鈕。
-
選擇您的鍵盤佈局設置。
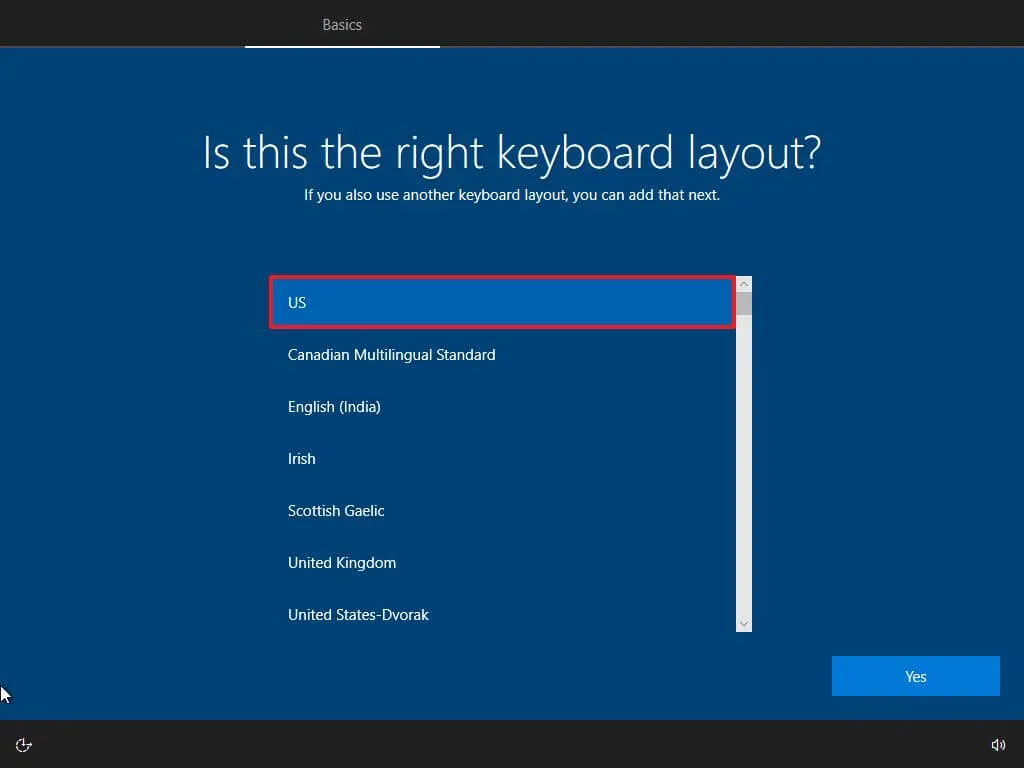
-
單擊是按鈕。
-
如果不需要配置第二個佈局,請單擊“跳過”按鈕。
-
計算機將自動使用以太網連接連接到網絡。如果您有無線連接,則必須手動設置鏈接(可能需要安全密鑰)。
-
選擇Windows 10 專業版的“設置供個人使用”選項。(“家庭”版沒有此選項。)
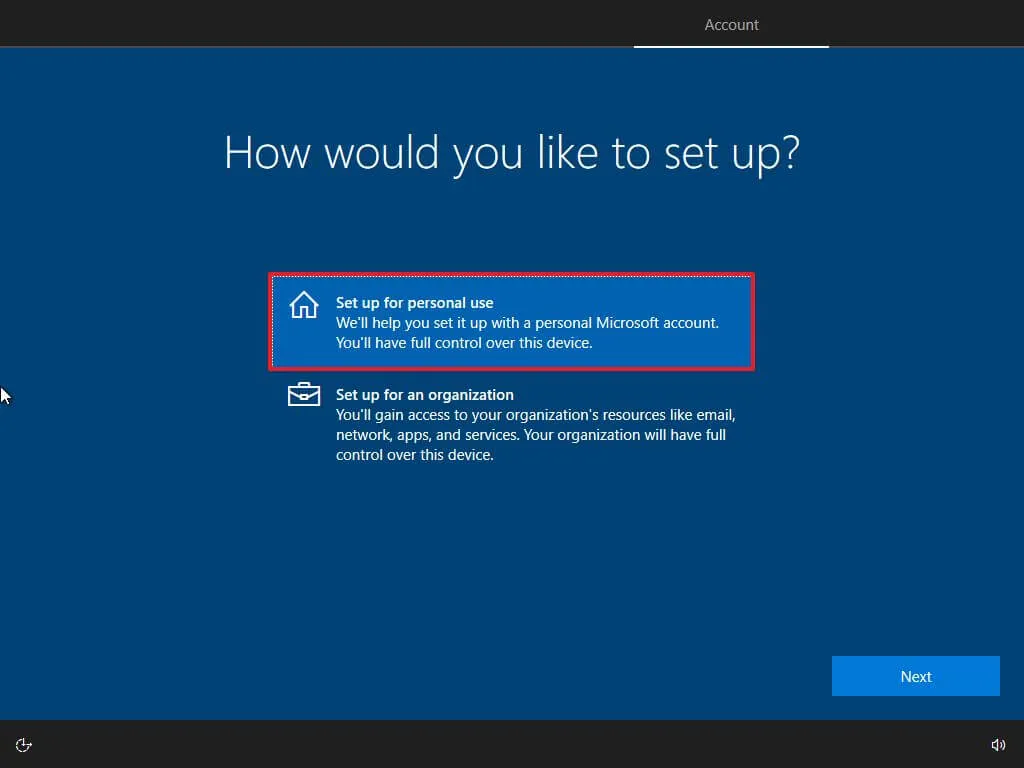
-
單擊下一步按鈕。
-
確認您的 Microsoft 帳戶電子郵件、電話號碼或 Skype 標識以創建帳戶。
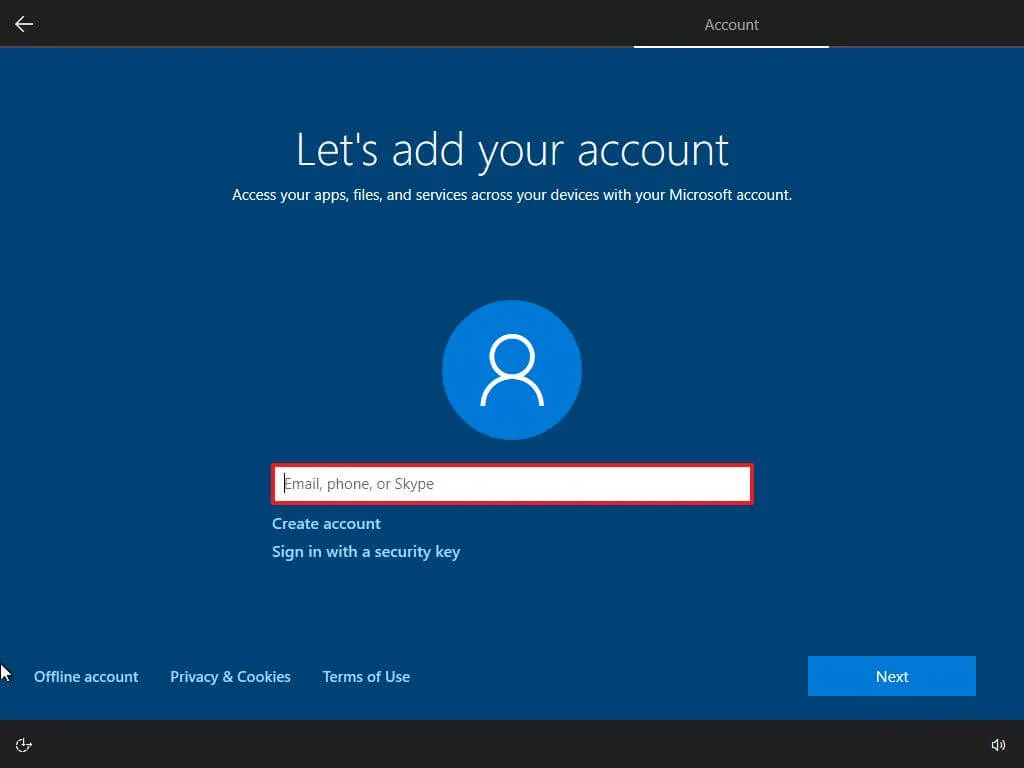
-
單擊下一步按鈕。
-
確認您的 Microsoft 帳戶密碼。
-
單擊下一步按鈕。
-
單擊“創建 PIN”按鈕。
-
創建新的 PIN 密碼。

-
單擊“確定”按鈕。
-
通過打開或關閉每個選項的切換開關來確認最適合您需求的隱私設置。
-
單擊接受按鈕。
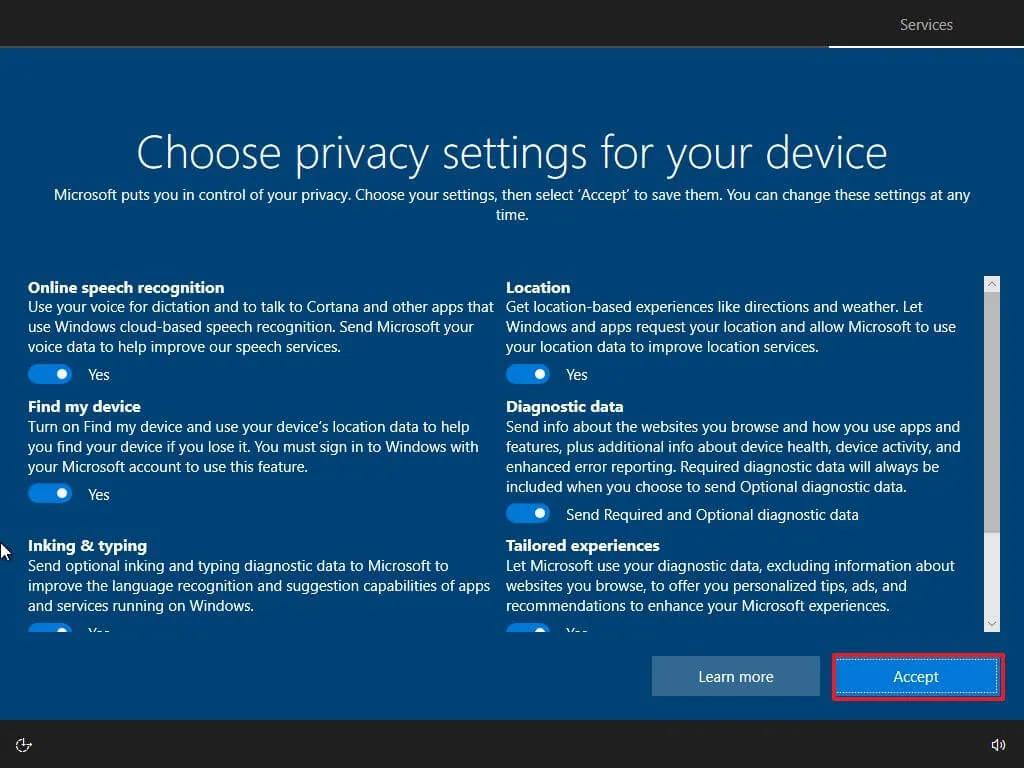
-
(可選)在“自定義您的設備”頁面上,選擇您計劃使用設備的一種或多種方式,以允許設置在此體驗期間建議工具和服務自定義。
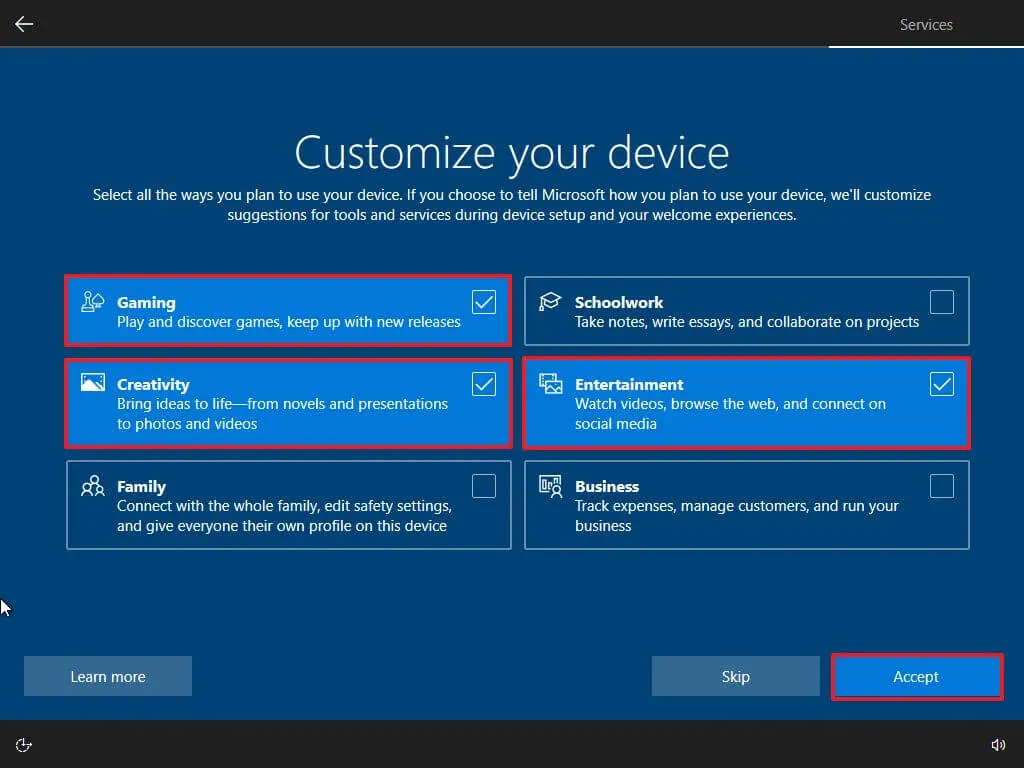
-
單擊“接受”按鈕繼續。或者單擊“跳過”按鈕跳過這部分設置。
-
單擊“不,謝謝”按鈕跳過將手機鏈接到電腦的步驟。(您始終可以通過“設置”應用程序執行此操作。)
-
單擊“下一步”按鈕以允許 OneDrive 自動將桌面、圖片和文檔文件夾上傳到雲。或者單擊“僅將文件保存到此電腦”選項以跳過此步驟。
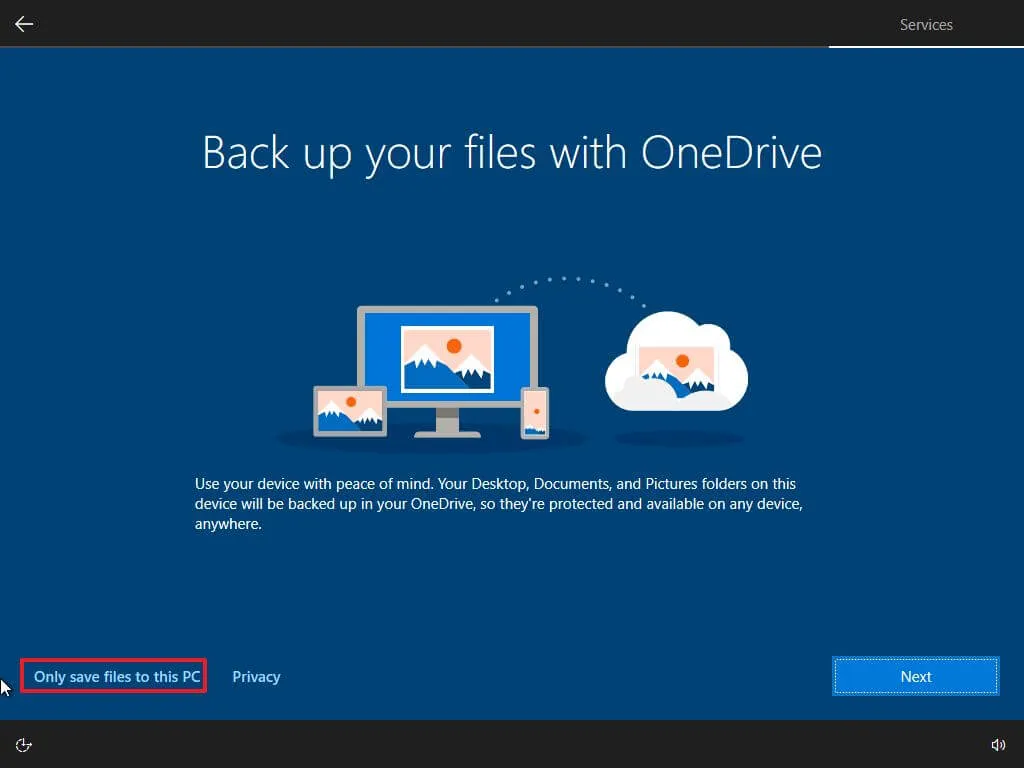
-
單擊“不,謝謝”按鈕跳過 Microsoft 365 設置。
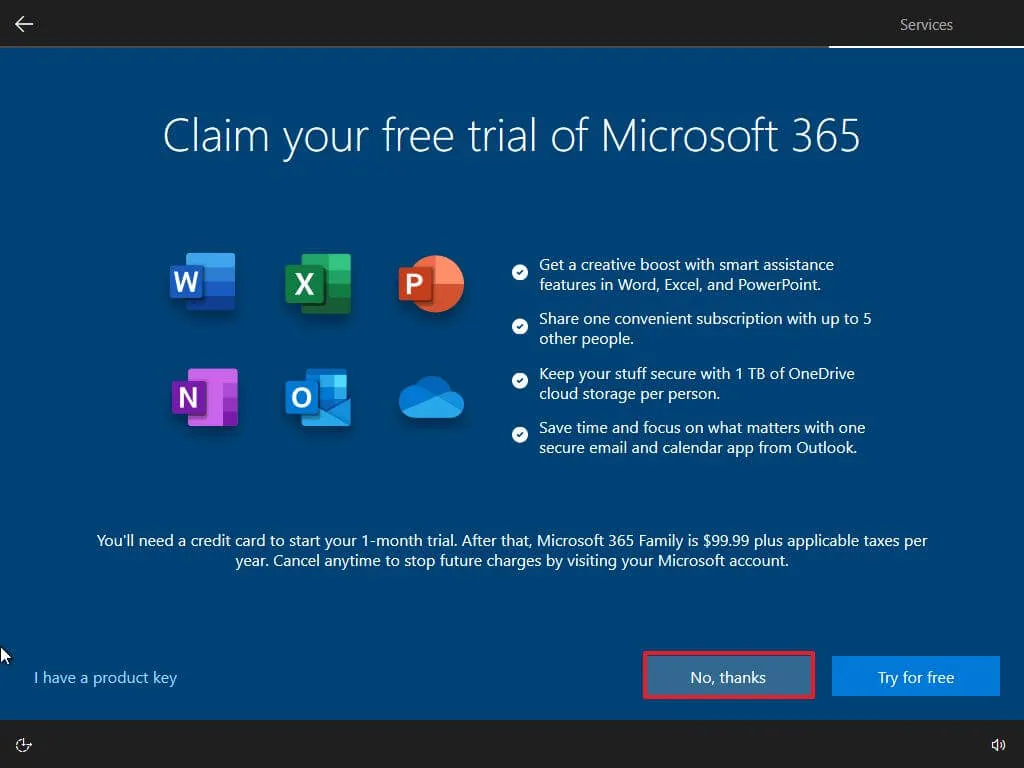
-
單擊“拒絕”按鈕可跳過 OneDrive 存儲優惠。
-
單擊“不,謝謝”按鈕跳過遊戲通行證優惠。
-
單擊“現在不”按鈕禁用 Cortana。
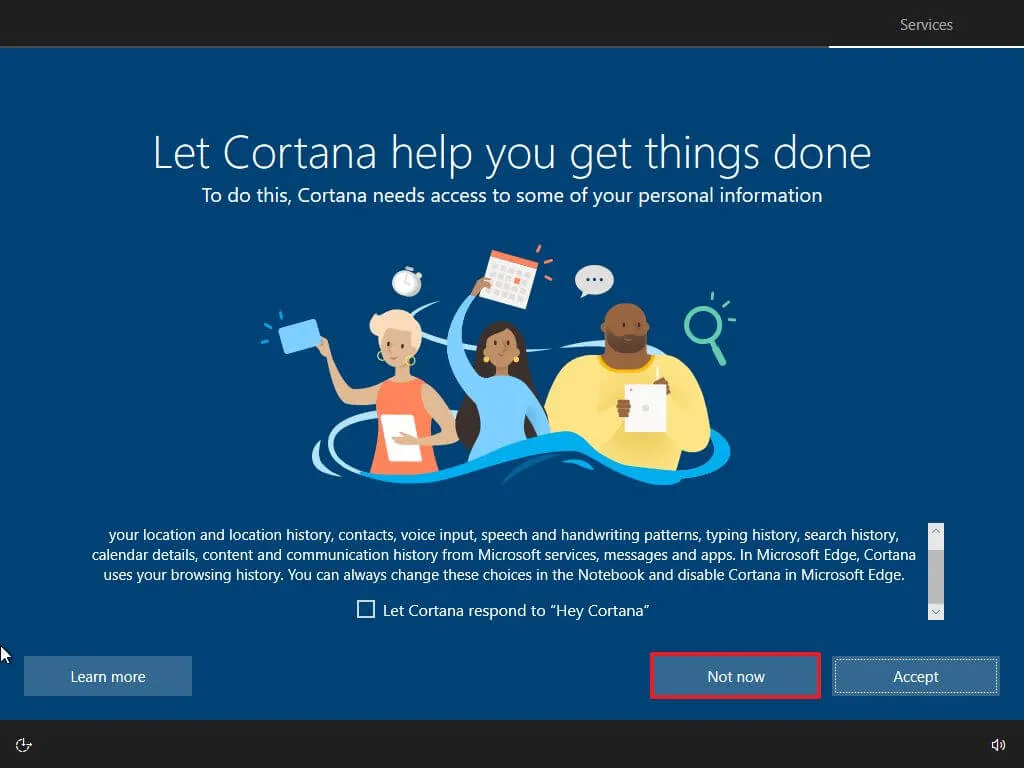
Windows 10完全安裝後,您將看到新的桌面和功能。此時,最好使用“設置”應用程序轉到Windows 更新來檢查更新。另外,在設備管理器上,您想確認計算機硬件是否正常工作,並且不需要重新安裝任何驅動程序。
最後,安裝您之前安裝時使用的應用程序並從備份中恢復文件。



發佈留言