如何從 Windows 10 升級到 Windows 11
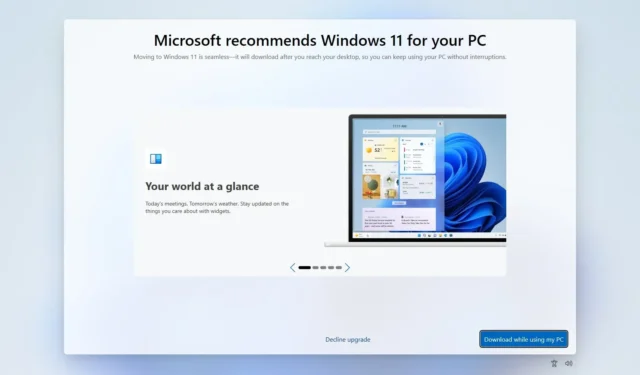
- 若要從 Windows 10 升級到 Windows 11,請開啟「設定」 > “更新與安全性” > “Windows 更新”,然後按一下「下載並安裝」。
- 另一種升級方法是下載Windows 11 ISO,在檔案總管中開啟它,執行Setup.exe,按一下“下一步”,按一下“接受”,然後按一下“安裝”。
- 您也可以下載“安裝助理”,啟動該工具並點擊“接受並安裝”進行升級。
- 或者,您可以將電腦註冊到 Insider 計劃中以升級到 Windows 11。
- 您應該升級到 Windows 11,因為 10 支援將於 2025 年 10 月 14 日結束。
您可以使用官方 ISO 檔案、Windows 更新、安裝助理和 Insider 計劃從 Windows 10 升級到 Windows 11,以維持您的電腦支持,因為舊版作業系統的生命週期終止日期為 2025 年 10 月 14 日。
儘管 Windows 11 是運行 Windows 10 的現有裝置的免費升級,但硬體必須滿足最低要求才能繼續安裝程序。簡而言之,您需要 Intel 第 8 代或更新版本、AMD Zen 2 或更新版本,或 Qualcomm 7 和 8 系列處理器。這是對 TPM 2.0 和安全啟動以及至少 64GB 儲存的要求的補充。
Microsoft 支援新版本的多種升級路徑。如果電腦符合硬體需求,您將在登入帳戶時收到 Windows Update 的通知或全螢幕提醒。但是,您也可以使用安裝助理執行就地升級。您也可以下載 ISO 文件,使用 USB 隨身碟進行升級。 (媒體建立工具僅可用於建立 USB 隨身碟或 ISO 檔案。您不能再使用它來執行就地升級)
在本指南中,我將解釋從 Windows 10 升級到 Windows 11 版本 24H2、23H2、22H2 或 21H2(原始)的四種方法。您也可以透過六種方式使用全新安裝來升級系統。
- 透過 Windows 更新從 10 升級到 Windows 11
- 從 ISO 檔案從 10 升級到 Windows 11
- 從安裝助手從 10 升級到 Windows 11
- 透過 Insider 計畫從 10 升級到 Windows 11
透過 Windows 更新從 10 升級到 Windows 11
若要透過 Windows 更新從 Windows 10 升級到 Windows 11(24H2、23H2、22H2 或 21H2),請使用下列步驟:
-
打開設定。
-
點擊更新和安全性。
-
按一下「Windows 更新」。
-
點選“檢查更新”按鈕。
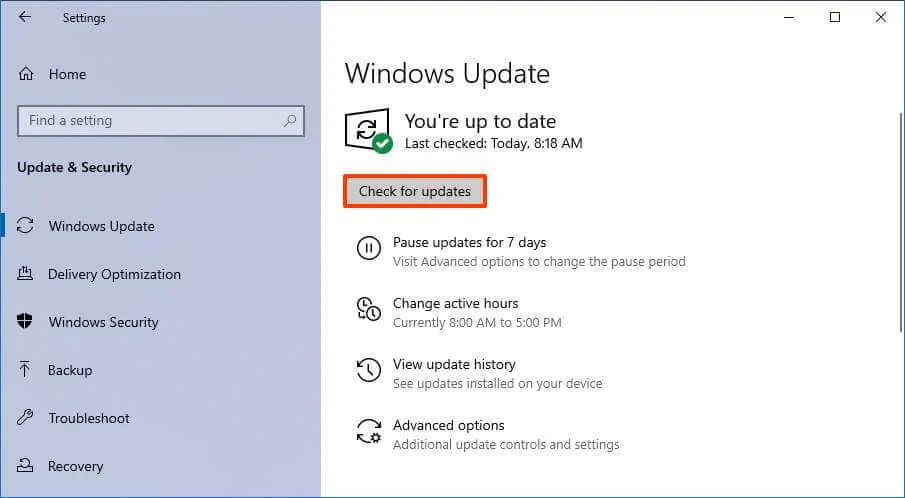
-
點擊“下載並安裝”按鈕。
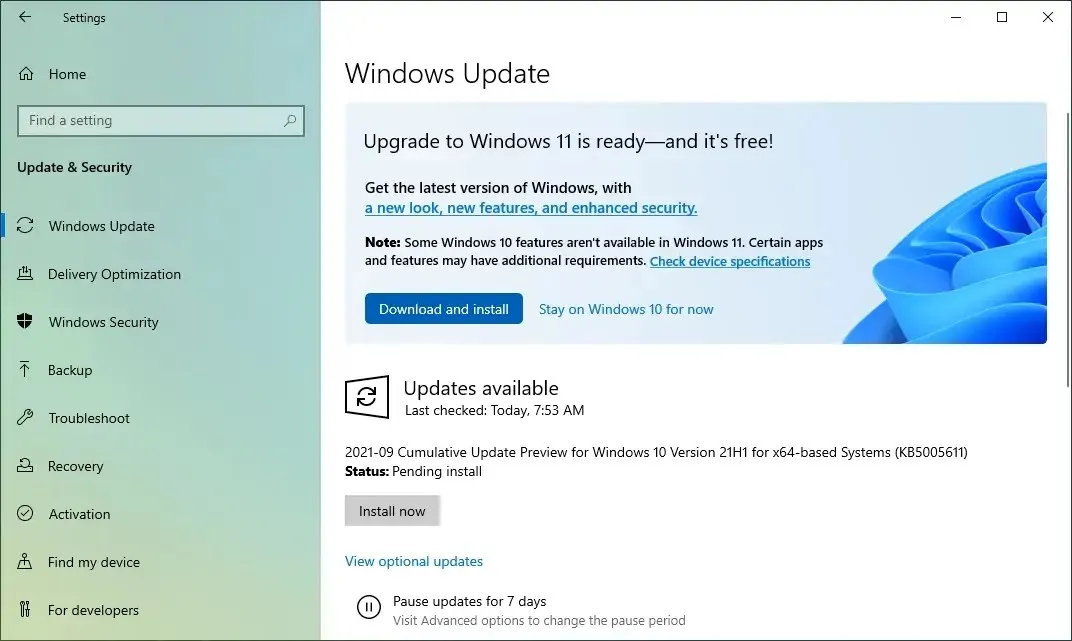
-
點選立即重新啟動按鈕。
完成這些步驟後,Windows 11 將安裝在電腦上。
https://www.youtube.com/watch?v=2-ERV_gAIrc
從 ISO 檔案從 10 升級到 Windows 11
若要使用 ISO 檔案從 Windows 10 升級到 Windows 11,請使用下列步驟:
-
在「下載 Windows 11 磁碟映像 (ISO)」部分下,選擇Windows 11選項。
-
點選下載按鈕。
-
選擇安裝語言。
-
點選確認按鈕。
-
按一下「下載」按鈕將 Windows 11 ISO 檔案儲存在裝置上。
-
右鍵點選 ISO 文件,選擇開啟方式子選單,然後選擇Windows 資源管理器選項。
-
按一下左側導覽窗格中已安裝的磁碟機。
-
雙擊安裝檔開始 Windows 11 升級程序。
-
(可選)按一下「更改 Windows 安裝程式下載更新的方式」選項。
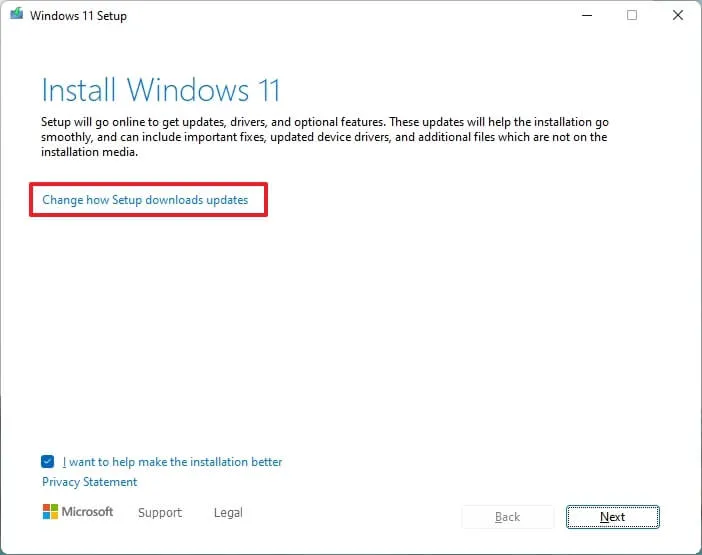
-
選擇“現在不行”選項。
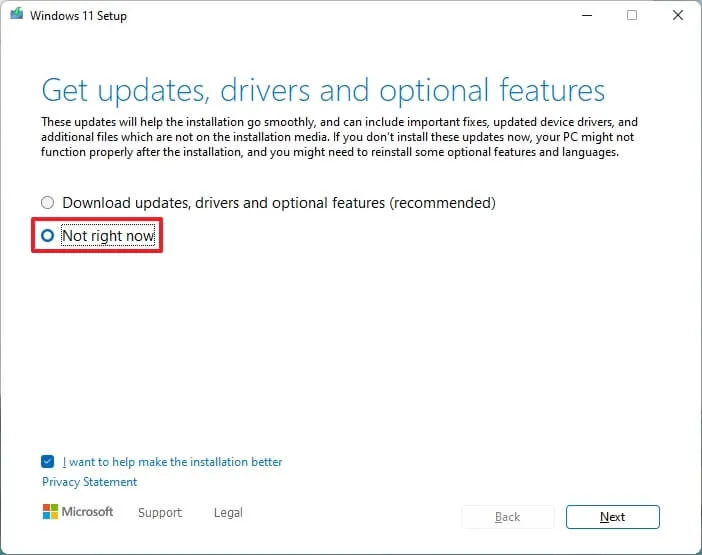
-
點選下一步按鈕。
-
按一下接受按鈕以同意條款。
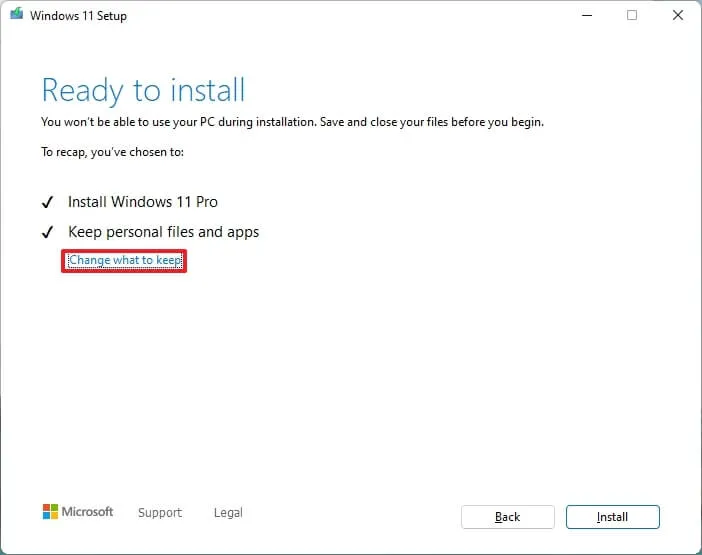
-
點擊“安裝”按鈕進行升級,同時保留您的檔案和應用程式。
如果您想全新安裝 Windows 11,請按一下「變更要保留的內容」選項,選擇「無」選項,按一下「下一步」按鈕,然後按一下「安裝」按鈕。
完成這些步驟後,升級過程將開始,並且電腦將重新啟動幾次。安裝後,您無需經歷開箱即用體驗 (OOBE) 即可完成設置,因為您以前的大部分設定、應用程式和檔案都會自動遷移。
https://www.youtube.com/watch?v=JpT30hbgusU
從安裝助手從 10 升級到 Windows 11
或者,您也可以使用安裝助理將任何版本的 Windows 10 升級到 Windows 11,因為媒體建立工具不再提供執行就地升級的選項。
若要使用安裝助手工具從 Windows 10 升級到 Windows 11,請使用下列步驟:
-
按一下「Windows 11 安裝助理」部分下的「立即下載」按鈕。
-
雙擊Windows11InstallationAssistant.exe檔案以啟動該工具。
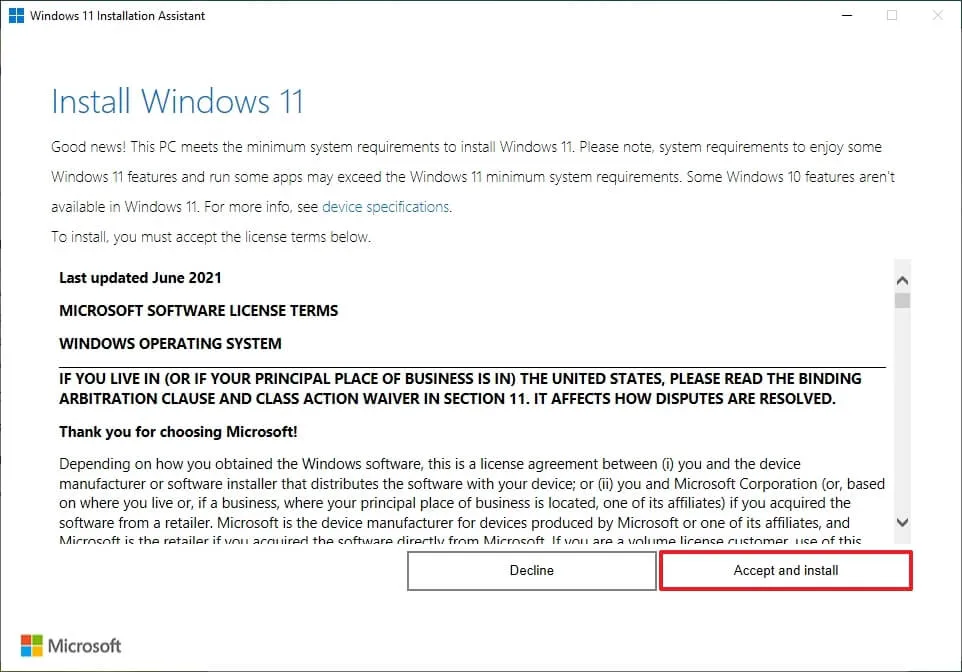
-
按一下“接受並安裝”按鈕。
完成這些步驟後,安裝程式將繼續將您的電腦升級到新版本的作業系統。
https://www.youtube.com/watch?v=z2EUi__pXsc
透過 Insider 計畫從 10 升級到 Windows 11
如果你想測試即將發布的 Windows 11 版本,可以將電腦註冊到 Windows Insider 計畫的開發頻道或金絲雀頻道。
若要升級至 Windows 11 的最新預覽版,請使用下列步驟:
-
打開設定。
-
點擊更新和安全性。
-
按一下「Windows 預覽體驗計畫」。
-
點選“開始”按鈕。
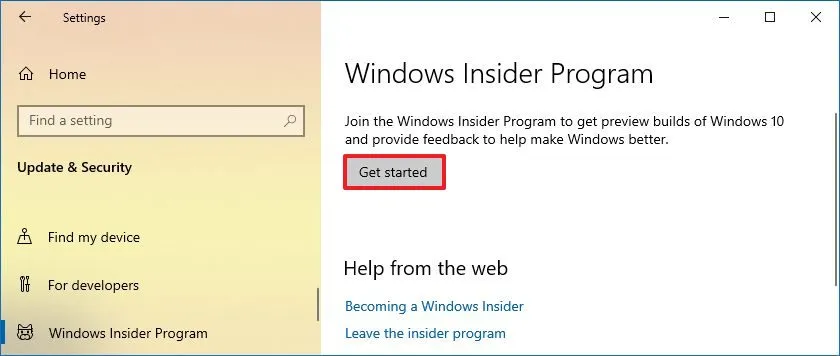
-
按一下「連結帳戶」按鈕。

-
使用您的 Microsoft 帳戶登入。
-
點選繼續按鈕。
-
在“選擇您的 Insider 設定”部分下選擇“Canary” 或“Dev” 選項。
小提示:任一選項都會將裝置升級到該頻道中的最新版本的 Windows 11。微軟最近開放了 Beta 通道來測試即將推出的功能,Release Preview 通道將繼續接收 Windows 10 的更新。 -
點選確認按鈕。
-
點擊確認按鈕以同意條款和條件。
-
點選重新啟動按鈕。
-
重啟後開啟設定。
-
點擊更新和安全性。
-
按一下「Windows 更新」。
-
點選“檢查更新”按鈕。
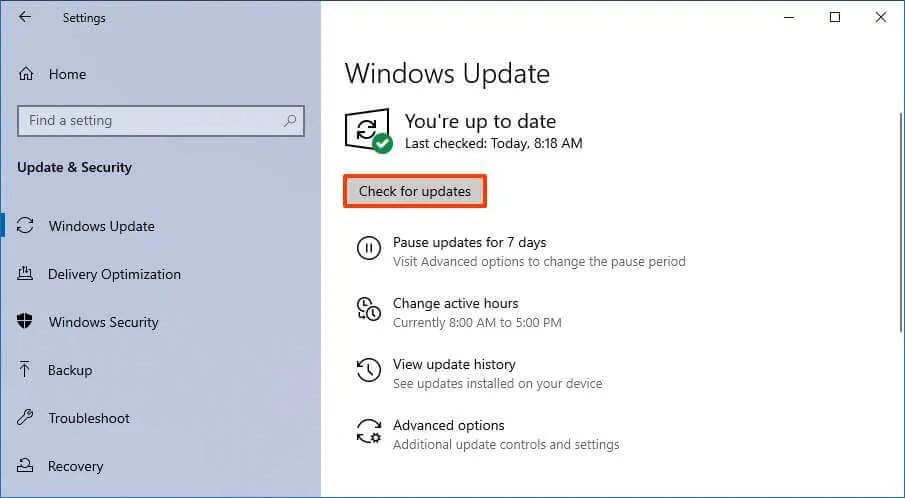
-
點選重新啟動按鈕。
完成這些步驟後,如果裝置符合最低要求,Windows Update 將下載並升級到 Windows 11 。取得預覽版本”切換開關。
常問問題
我仍然可以免費從 Windows 10 升級到 11 嗎?
是的,只要之前啟動了要升級的設備,您就可以免費從 10 升級到 Windows 11。
升級到 Windows 11 值得嗎?
是的,升級到 Windows 11 是值得的,但這取決於您是否將電腦用於學校、工作或遊戲。如果您將使用電腦進行學校和工作,Windows 11 提供了許多新的安全性和生產力功能,可協助您更快地完成任務並更安全地抵禦線上威脅。另一方面,與Windows 11相比,Windows 10仍然提供了更好的遊戲效能。
另外,需要注意的是,Windows 10 將於 2025 年 10 月 14 日退役,這意味著在這一天之後,微軟將不再提供安全性和維護更新。由於支援即將結束,建議您盡快升級設備以保持受支援。
更新到 Windows 11 會刪除所有內容嗎?
不會,如果您從 Windows 10 升級到 11,安裝過程將保留您的檔案、設定和應用程式。但是,最好在繼續升級之前建立備份。
為什麼我無法將 Windows 10 升級到 11?
原因可能是您的計算機不符合最低要求。 Windows 11 比 Windows 10 有更高的硬體需求。另一方面,您幾乎可以在任何處理器和 32GB 儲存上安裝 Windows 10,甚至無需 TPM 晶片。
2024 年 6 月 10 日更新:本指南已更新,以確保準確性並反映流程的變更。此外,本指南還闡明,只要您擁有安裝介質,您就可以使用這些步驟升級到幾乎任何版本,包括 24H2、23H2、22H2 或 21H2。



發佈留言