如何在 Windows 10 上從 32 位元版本升級到 64 位元版本
從 32 位元版本的 Windows 升級到 64 位元版本可以顯著提高效能,並使您能夠利用更多 RAM,如果您經常使用現代應用程式或處理大型文件,這會很有幫助。
然而,這不是一個簡單的過程,因為它不像安裝常規更新;您需要全新安裝 64 位元版本的 Windows 10 才能從 32 位元升級。繼續閱讀以了解詳細步驟!
如何從 32 位元版本的 Windows 10 升級到 64 位元版本?
1. 檢查您的電腦的相容性
- 按Windows+I開啟“設定”應用程式。
- 轉到系統。
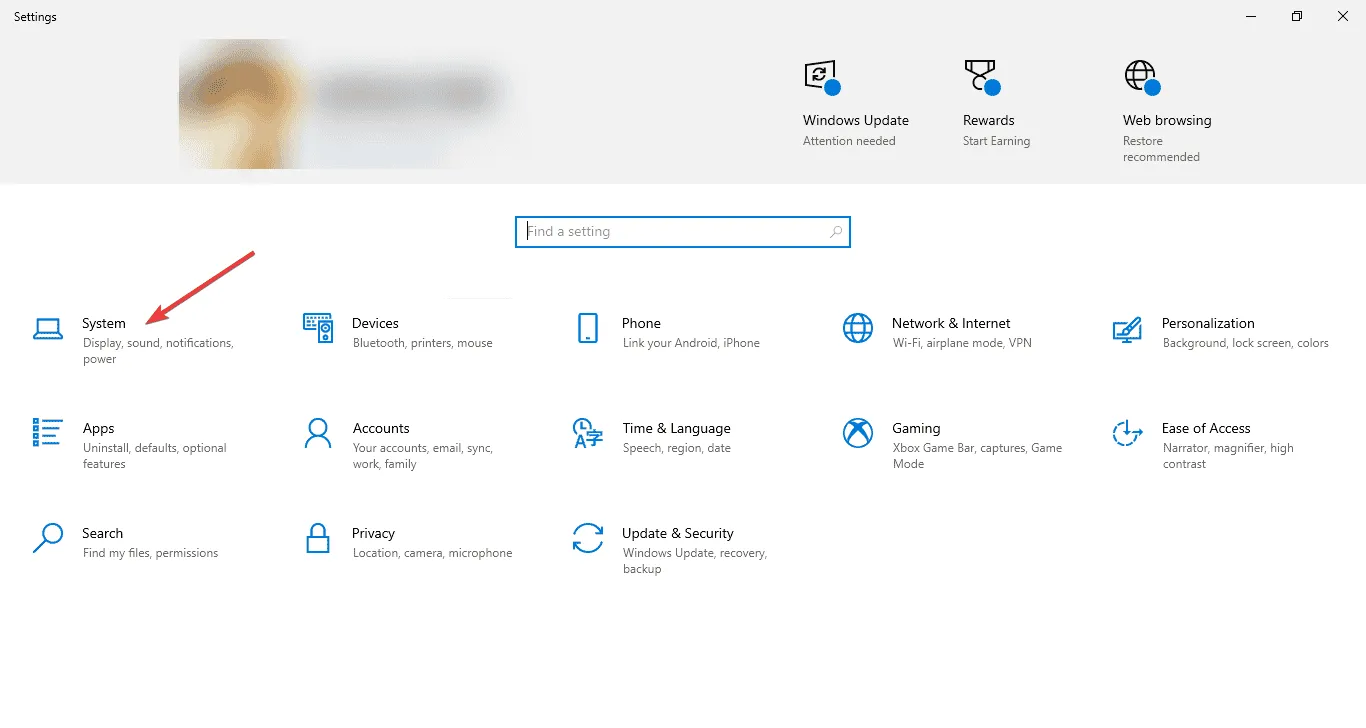
- 從左側窗格中,選擇「關於」。
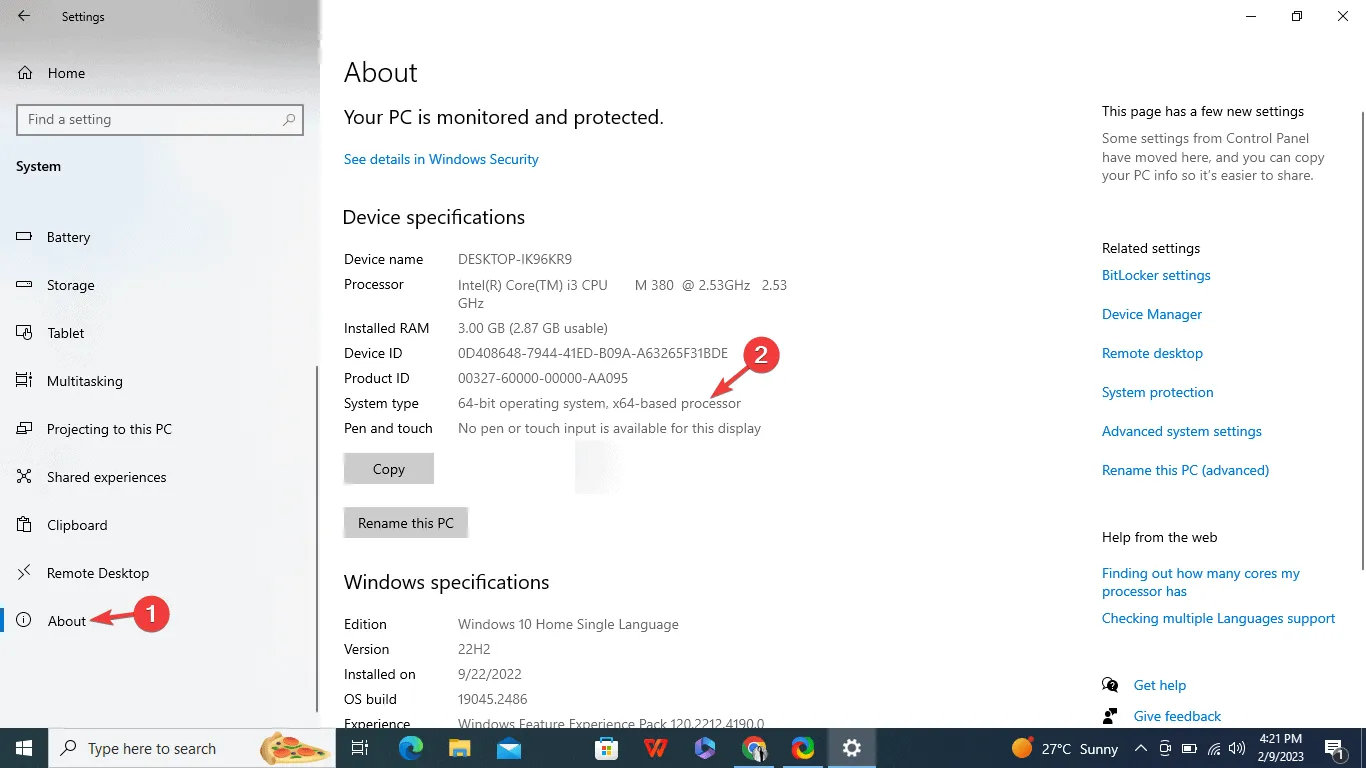
- 在設備規格下,檢查系統類型。您可能會看到以下選項之一:
- 32 位元作業系統、基於 x86 的處理器– 您的電腦具有 32 位元處理器,無法在 Windows 10 上升級到 64 位元作業系統。
- 32 位元作業系統,基於 x64 的處理器– 您的電腦具有 32 位元處理器,但可以在 Windows 10 上升級到 64 位元作業系統。
- 64 位元作業系統、基於 x64 的處理器– 您已經擁有 64 位元版本的 Windows 10。
如果您發現自己擁有32 位元作業系統、基於 x86 的處理器並且無法升級到 64 位,但想在 32 位 Windows 上運行 64 位程序,我們有詳細的指南可以幫助您。
2. 備份數據
升級過程包括全新安裝,這將刪除主儲存;因此,您必須備份所有重要資料。
您可以使用外部硬碟或 OneDrive 等線上雲端服務來小心地傳輸重要數據,包括文件、文件、照片和影片。如果您不願意,可以使用免費的備份工具來保存資料。
3. 建立安裝介質
- 造訪Windows 10 官方下載網站。
- 按一下立即下載按鈕。
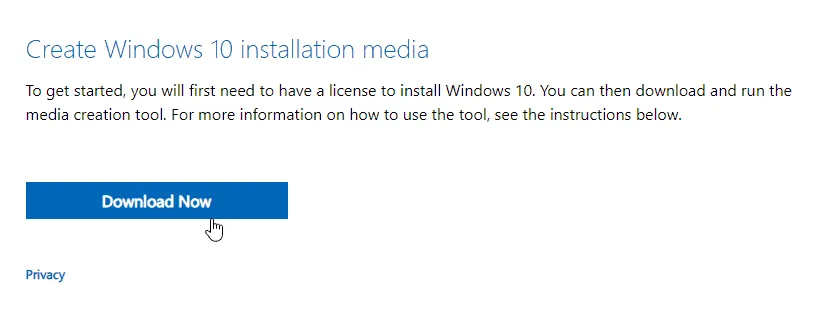
- 選擇下載位置並點擊“儲存”。
- 下載檔案後,雙擊 MediaCreationTool.exe 檔案。
- 按一下「接受」同意授權條款。
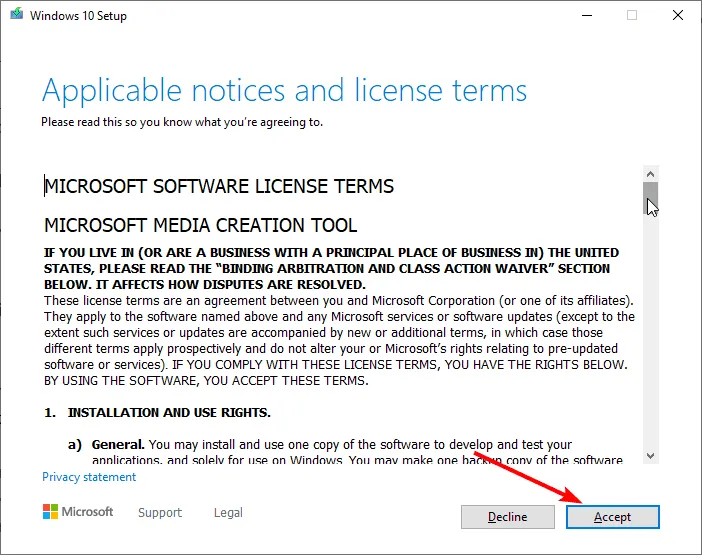
- 選擇建立安裝媒體(USB 隨身碟、DVD 或 ISO 檔案),然後按下一步。
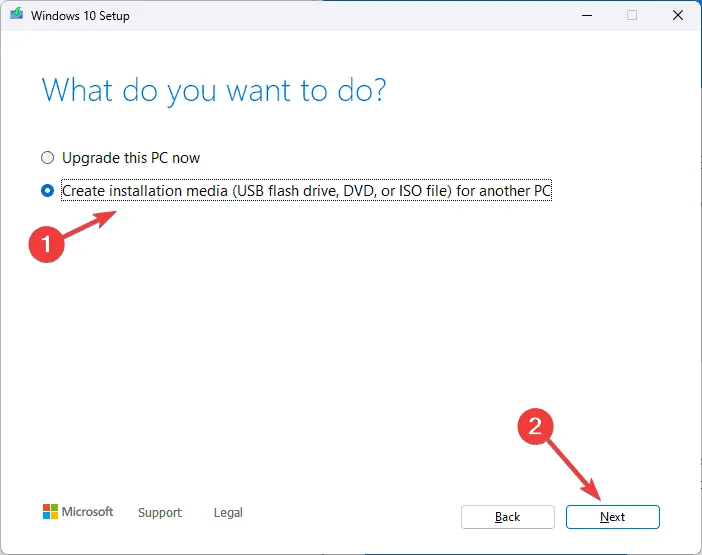
- 在下一個畫面上,刪除「使用此電腦的建議選項」旁的複選標記。

- 選擇USB 隨身碟並按一下下一步。
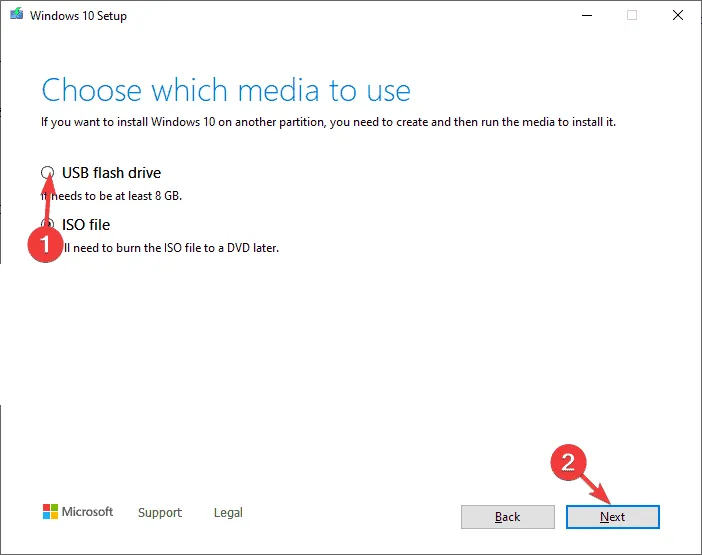
- 選擇連接到您的裝置的 USB 驅動器,然後按一下「下一步」讓 Windows 10 準備隨身碟。
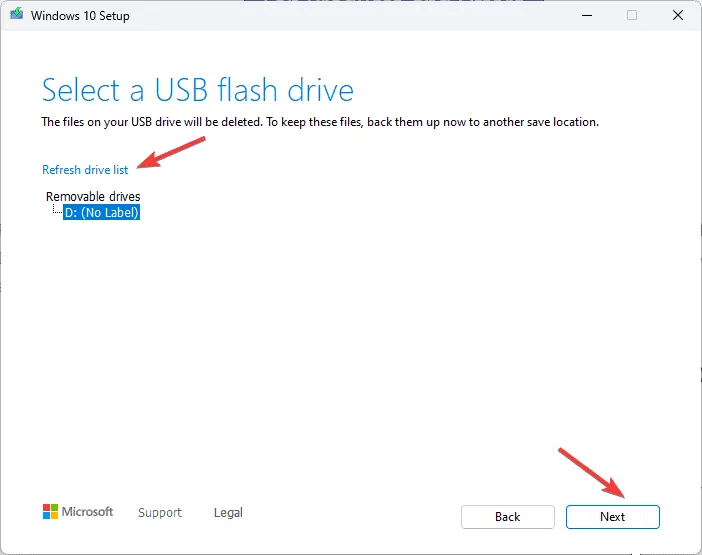
- 完成後,您將收到通知,您可以按一下「完成」來完成它。
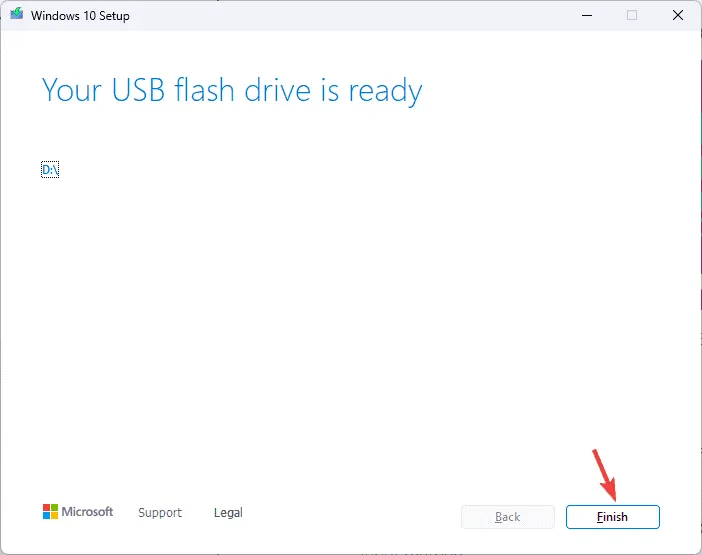
4.更改啟動順序
- 按Alt+F4並選擇關機以關閉電腦。
- 插入 USB 隨身碟並開啟電腦。
- 如果您的電腦啟動進入 Windows,則必須在 BIOS 或 UEFI 中變更啟動順序。
- 按Windows+I開啟“設定”應用程式。
- 點擊更新和安全性。
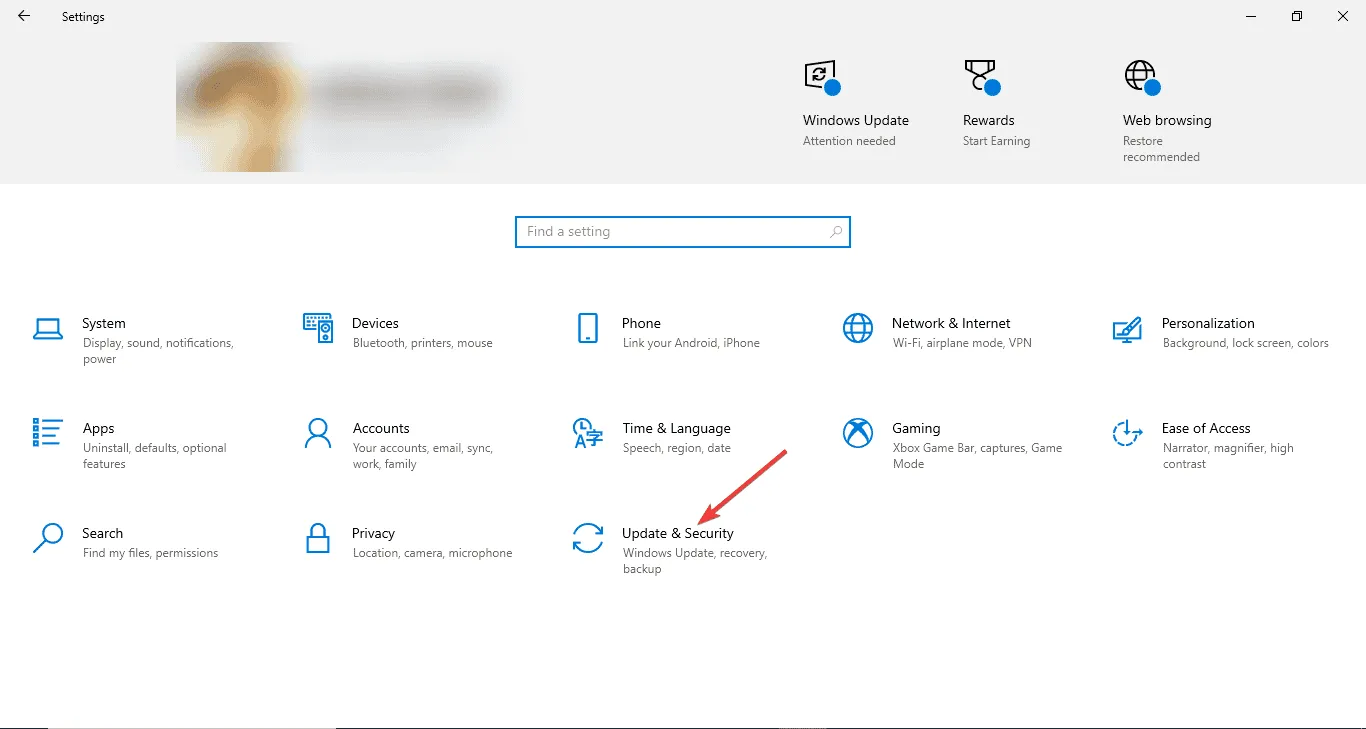
- 從左側窗格中,選擇「復原」。
- 找到進階啟動,然後按一下立即重新啟動。
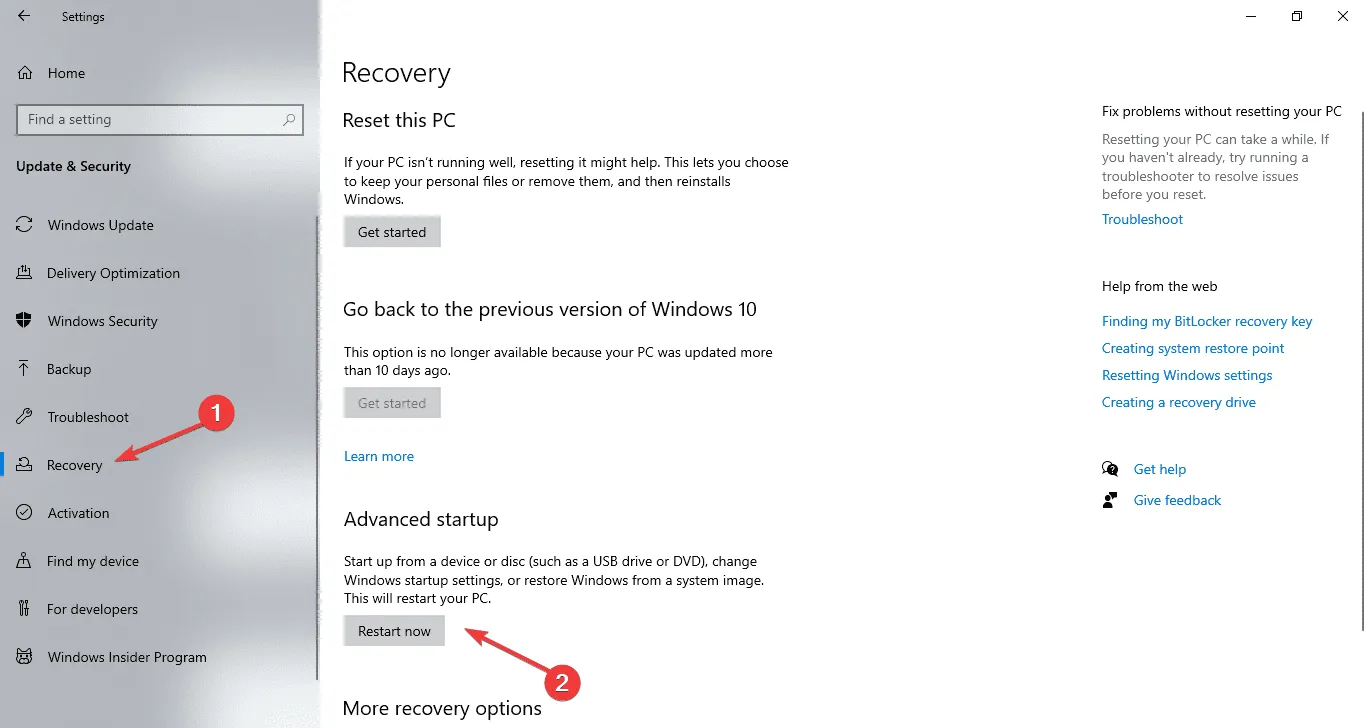
- 在「選擇一個選項」畫面上,選擇「疑難排解」。
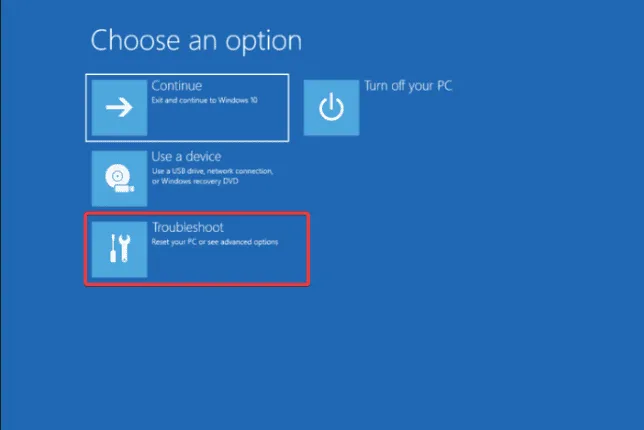
- 按一下進階選項。
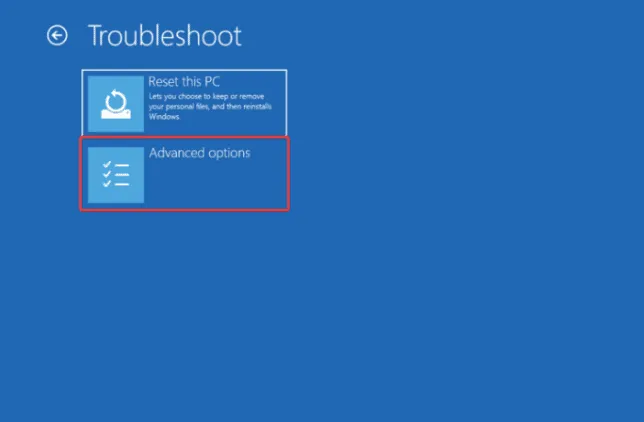
- 選擇UEFI 韌體設定。
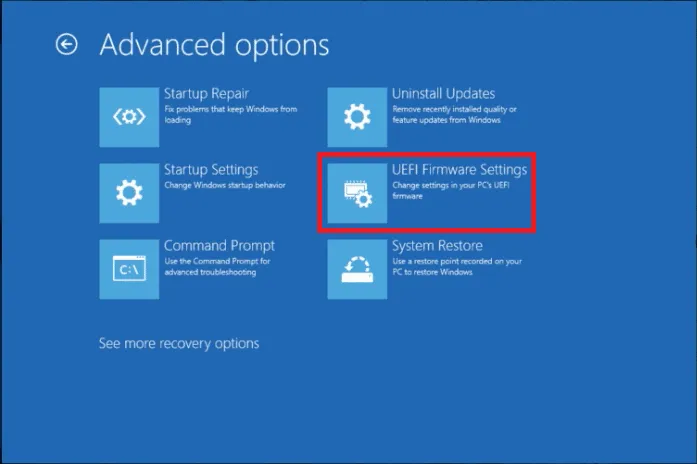
- 單擊重新啟動。

- 在 BIOS 選單中,前往 Boot(啟動),然後選擇 USB 隨身碟以變更啟動順序。
- 按F10儲存並退出。
5. 執行全新安裝
- 電腦啟動後,您將看到 Windows 設定畫面;按一下“下一步”。
- 按一下立即安裝。
- 選擇我沒有產品金鑰或暫時跳過。
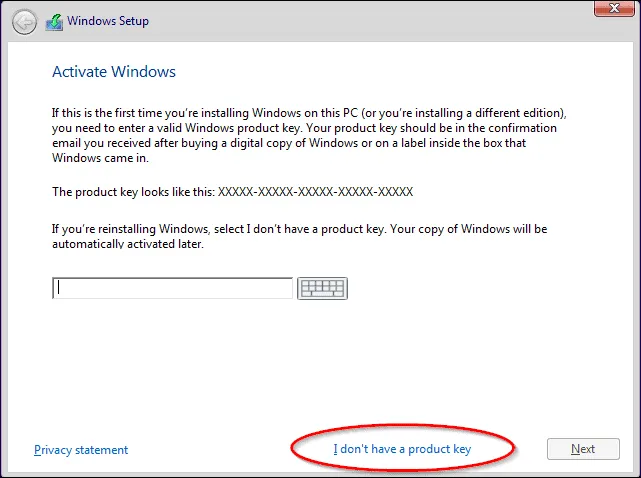
- 如果出現提示,請選擇要安裝的 Windows 10 版本,然後按一下「下一步」。
- 按一下我接受許可條款,然後按一下下一步。
- 選擇自訂:僅安裝 Windows(進階)。
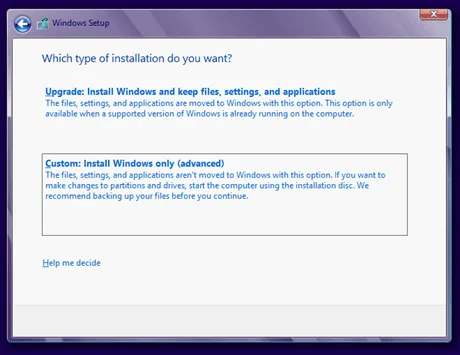
- 選擇目前安裝 Windows 10 作業系統的磁碟機和分割區,然後按一下「下一步」。

- 按照螢幕上的指示完成該過程。
6. 安裝 Windows 更新
- 按Windows+I開啟“設定”應用程式。
- 轉到更新和安全性。
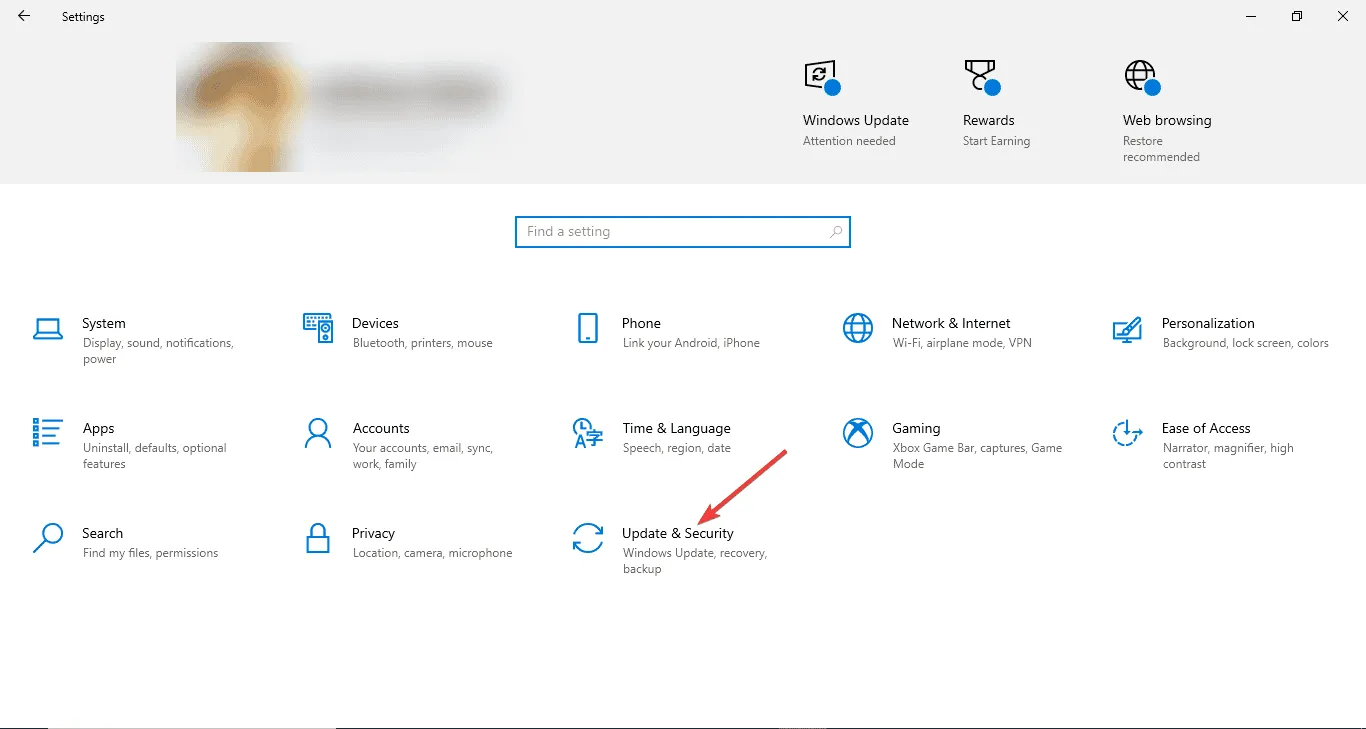
- 選擇「Windows 更新」,然後按一下「檢查更新」。
- 安裝後,按一下“重新啟動”以完成該過程。
為了確保驅動程式更新,您可以嘗試使用第三方驅動程式更新程式和修復程序,因為它是輕鬆更新電腦上的驅動程式的快速解決方案,或前往製造商的官方網站並手動安裝驅動程式!
安裝所有驅動程式和 Windows 更新後,您可以將檔案從外部儲存或雲端移至您的電腦。您也可以開啟 Microsoft Store 在電腦上安裝 64 位元版本的應用程式。
如果您想在不格式化的情況下從 32 位元版本的 Windows 7 和 8 升級到 64 位元 Windows,我們有詳細的指南。
如果您對此主題有任何建議或疑慮,請隨時在下面的評論部分中提及。
發佈留言