如何在 Windows 11 上更新 WSL2 內核
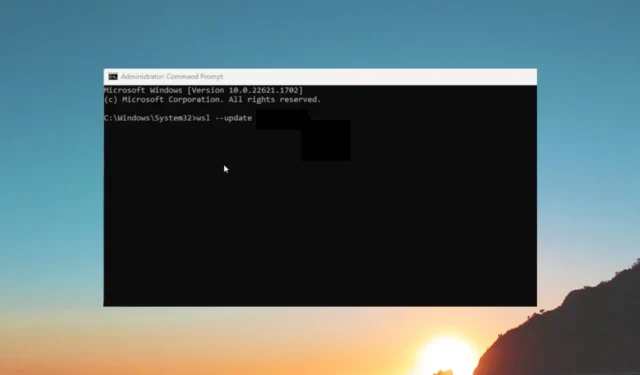
在 Windows 11 上,WSL2 或 Windows 子系統for Linux 將在您安裝最新更新時得到更新。因此,它是 Windows 更新的一部分。
但是,如果由於某種原因自動更新失敗,您需要手動進行。在本指南中,我們將向您展示如何在 Windows 11 上更新 WSL2 內核。讓我們查看指南。
為什麼我需要在 Windows 11 上更新 WSL2 內核?
如果 Windows 更新將更新 Windows 11 上的 WSL2 內核,那麼您為什麼需要手動更新它?
這背後的主要原因是您正在使用的 Linux 發行版可能需要最新 WSL 更新中的某些內容,而 Windows 更新可能尚未到達。
滯後可能是您在 PC 上順利運行 Linux 發行版的一大障礙。因此,您需要在 Windows 11 上手動更新 WSL2 Kerner。
值得注意的是,您可以從命令行本身強制更新 WSL2 內核。請注意,此方法與從 WSL 升級到 WSL2 不同。
如何在 Windows 11 上更新 WSL2 內核?
- 按 Win 鍵打開開始菜單。
- 鍵入命令提示符並以管理員身份運行它。
- 鍵入以下命令並按 Enter 確認當前 Windows 子系統的 Linux 版本。
wsl --version - 要更新計算機上的 WSL2,請鍵入以下命令並按 Enter。
wsl --update - 為了確認更新已安裝,請鍵入以下命令並按 Enter。
wsl --version - 如果更新可用,命令行將下載更新。
請注意,通過適用於 Linux 的 Windows 子系統的 Windows 更新提供更新與 Microsoft 向 GitHub 發布新內核之間存在延遲。
因此,通過 Windows 更新提供的版本可能與您手動安裝的版本不匹配。
如何啟用自動 WSL2 更新?
- 按 Win + I 鍵打開設置。
- 單擊左側窗格中的Windows 更新。
- 選擇右側的高級選項按鈕。
- 打開接收其他 Microsoft 產品的更新選項。
- 重新啟動計算機以應用更改。
當您打開上述選項時,您將開始自動接收 WSL2 內核的更新,並且您的 PC 將在您不輸入的情況下安裝最新的更新。
這樣您就不必擔心在 Windows 11 PC 上手動安裝 WSL2 內核更新。但是,您應該確保定期安裝 Windows 更新。
如何將 WSL2 內核回滾到之前的版本版本?
- 按 Win 鍵打開開始菜單。
- 鍵入命令提示符並以管理員身份打開它。
- 鍵入以下命令並按 Enter 。
wsl --update --rollback - 該過程完成後,鍵入以下命令並按 Enter 鍵檢查版本。
wsl --version
通常,您可能需要回滾到之前的更新版本,以防當前版本出現問題。按照上述步驟,您可以在 Windows 11 PC 上輕鬆回滾到之前的 WSL2 更新。
如何安裝特定的 WSL2 發行版?
- 按 Win 鍵打開開始菜單。
- 鍵入命令提示符並以管理員身份打開它。
- 鍵入以下命令並按 Enter 查看 Windows 11 上可用的 WSL2 發行版列表。
wsl --list --online - 執行以下命令在您的 Windows 11 計算機上安裝具有特定發行版的 WSL2。
wsl --install -d DISTRO-NAME(將 DISTRO-NAME 替換為您要安裝的發行版) - 重新啟動計算機並繼續安裝發行版。
如何為 Linux 啟用 Windows 子系統?
- 按 Win 鍵打開開始菜單。
- 打開控制面板。
- 選擇程序和功能。
- 點擊左側窗格中的打開或關閉 Windows 功能。
- 向下滾動並選中適用於 Linux 的 Windows 子系統 框,然後按確定。
按照上述步驟,您將能夠在 Windows 11 PC 上啟用適用於 Linux 的 Windows 子系統。
對於在 Windows 11 PC 上遇到WSL2 停止工作錯誤的用戶,我們建議您應用這些解決方案來解決問題。
如果上述步驟是否幫助您在 Windows 11 計算機上更新 WSL2,請隨時在下面的評論中告訴我們。



發佈留言