如何在 Windows 11 上更新 WSL 內核
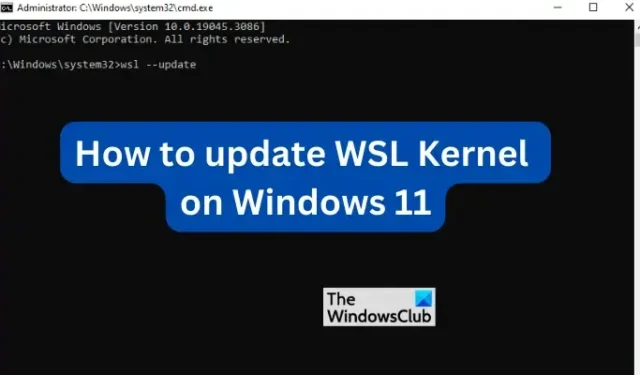
WSL 內核也稱為 Windows 子系統,適用於 Linux 在 Windows 11 上自動更新。但如果您已暫停自動更新或由於某種原因 WSL 未自動更新,您可以手動安裝最新的 WSL 更新。在這篇文章中,我們將向您展示如何在 Windows 11 上更新 WSL 內核。
WSL 內核允許用戶擁有一個 Linux 環境,其中包含 Linux 內核可以在 Windows 11 PC 中提供的所有功能。它是一種許多人喜歡與 Windows 集成的虛擬機。對於開發人員來說更是如此,因為它允許他們無需安裝傳統虛擬機即可訪問 Linux 和 Windows。
在 Windows 11 上更新 WSL 內核有何重要性?
經驗法則是確保 Windows PC 上的所有應用程序和系統都是最新的。WSL 的情況也是如此。當 GitHub 或任何其他Github 替代品發布更新時,會出現延遲,這就是您需要手動更新 WSL 的原因。您計算機上運行的 Linux 發行版可能需要某些功能,這些功能僅在更新後可用。更新發布後,需要很短的時間才能到達 Windows 11 更新。但即便如此,您可能仍需要手動強制更新,然後才能在 PC 上進行自動更新。更新 WSL 的另一個重要性是確保安裝了先前版本中的修復程序。通過更新增強了總體性能和安全功能。
如何在 Windows 11 上更新 WSL 內核
在 Windows 11 上更新 WSL 內核有兩種方法。這兩種方法包括:
- 使用 Microsoft Store 更新 WSL 內核
- 使用命令提示符或 PowerShell 更新 WSL 內核
下面詳細介紹這些方法。
1]使用Microsoft Store更新WSL內核。
如果您已從 Microsoft Store 下載並安裝了 Windows Subsystem for Linux 應用程序,則更新它非常簡單。您只需前往商店,輸入 Windows Subsystem for Linux,然後按Enter 鍵即可開始搜索。選擇適當的結果。如果您已經安裝了該應用程序,請選擇“更新” ;如果您還沒有該應用程序,請單擊“獲取” 。等待應用程序更新並在完成後啟動 WSL。這將是用戶將來獲取 WSL 更新的方式,因為 WSL 團隊有機會從應用程序本身更新應用程序,而不是通過 Windows 11 更新。
2]使用命令提示符或PowerShell更新WSL內核
如果您具有管理員權限,則可以使用 PowerShell 安裝 WSL 內核更新。在 Windows 搜索欄上鍵入 PowerShell 或命令提示符,然後選擇以管理員身份運行。打開後,鍵入或複制粘貼以下命令行,然後按 Enter。
wsl --update
如果您想確認是否安裝了更新,可以運行下面的命令行,並在 GitHub 等平台上檢查最新版本。
wsl --version
如果您的 Windows 11 PC 上沒有安裝 WSL,請使用命令提示符或 PowerShell 以管理員身份運行以下命令行。
wsl --install
給它一些時間,然後重新啟動您的電腦。請注意,WSL 附帶一個默認發行版或發行版,即Ubuntu。如果您需要其他替代品,可以從 Microsoft Store 下載。此外,您還可以在Windows 終端應用程序上使用 WSL 。
要在 Windows 11 上啟用 WSL 自動更新,請打開“設置”應用程序並轉到“Windows 更新”>“高級選項”。打開“接收其他 Microsoft 產品的更新”旁邊的按鈕。Windows 將接收 WSL 更新並自動安裝。
我們希望您現在可以更新 Windows 11 上的 WSL 內核。
哪個版本的 WSL 適用於 Windows 11?
WSL2 是適用於 Windows 11 的最新版本的適用於 Linux 的 Windows 子系統和最新版本的 Windows 10。如果您有舊版本的 Windows,則需要更新或升級。WSL2 允許用戶無需虛擬機即可使用 Linux 發行版。它還允許開發人員本地運行存儲庫。
為什麼 WSL 無法在 Windows 11 上運行?
由於出現故障,WSL 可能無法在 Windows 上運行,這些故障可以通過更新 WSL 或重新啟動電腦來修復。如果您沒有啟用 Hyper-V 或虛擬機(如果您是舊版本的 WSL),它也可能會失敗。WSL2 不需要您在 Windows 11 上激活任何虛擬機。
發佈留言