如何在乾淨啟動時更新 Windows

Windows 更新是一項相當繁瑣的任務,並且經常會遇到一些錯誤代碼或問題。如果您也遇到一些錯誤代碼並且無法正常更新 Windows,我們建議啟動進入乾淨啟動狀態。
在保持乾淨啟動的情況下更新 Windows 非常容易,但是,為此您需要做一些準備,乾淨啟動進入,升級開始,完成並驗證更新文件,最後退出乾淨啟動。
在這篇文章中,我們詳細討論了所有這些步驟,以便您可以更新 Windows,而不會遇到任何其他錯誤代碼或問題。
1. 升級準備
您必須確保的第一件事是擁有有效的 Windows 安裝介質(USB 或 DVD)。接下來,備份所有重要數據,以防止升級過程中出現任何數據丟失。
2.進入乾淨啟動模式
現在您已確保備份所有重要數據,並且您確實擁有安裝(可啟動)介質,請使用以下步驟啟動到干淨啟動模式。
- 按 Win + R 打開“運行”對話框。
- 在其上鍵入msconfig並單擊“確定”。
- 在“系統配置”窗口中,轉到“服務”選項卡。
- 選中“隱藏所有 Microsoft 服務”選項,然後單擊“全部禁用”按鈕。
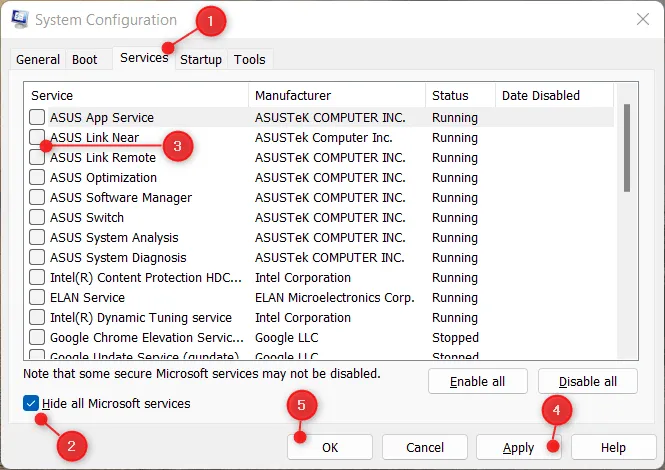
- 這樣做將禁用您計算機上的所有非 Microsoft 服務。
- 接下來,轉到“啟動”選項卡,然後單擊“打開任務管理器”。

- 您現在可以從此處禁用所有啟動程序。
您已成功停止所有非 Microsoft 服務並禁止所有啟動程序自動啟動。
如何在 Windows 10 上執行乾淨啟動
3.乾淨啟動重新啟動
請按照以下步驟了解如何在 Windows 中重新啟動進入乾淨啟動模式。
- 關閉任務管理器並返回到系統配置窗口。
- 單擊“確定”,然後重新啟動計算機。
- 您的設備現在將啟動進入乾淨啟動模式。
4.開始更新Windows
您現在處於乾淨啟動狀態,因此可以開始升級。為此,您所需要做的就是遵循這些簡單的步驟 –
- 將 Windows 安裝介質 (USB/DVD) 插入 PC 並重新啟動。
- 選擇語言、時間和鍵盤首選項,然後單擊“下一步”。
- 單擊“立即安裝”。
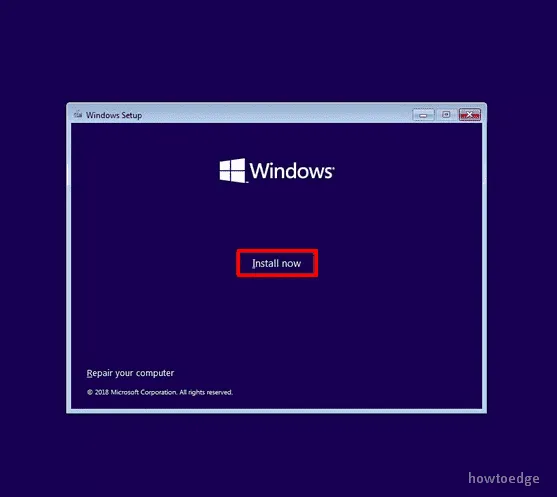
5. 更新Windows
單擊“立即安裝”後,您的設備將開始安裝所選的安裝介質。好吧,按照屏幕上的說明繼續升級。
當您看到升級選項時,單擊它。確保不要單擊自定義安裝。安裝程序現在將復製文件、安裝更新和遷移設置。
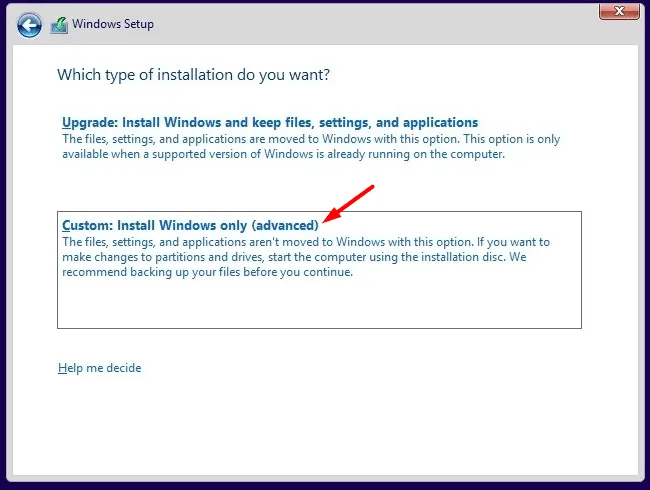
6. 完成升級
升級完成後,您需要重新配置一些設置。這包括重新啟用您之前停止的所有服務和啟動程序。
為此,您可以使用以下步驟。
- 按 Win + R 並再次鍵入msconfig。
- 轉到“服務”選項卡,然後單擊“全部啟用”選項。
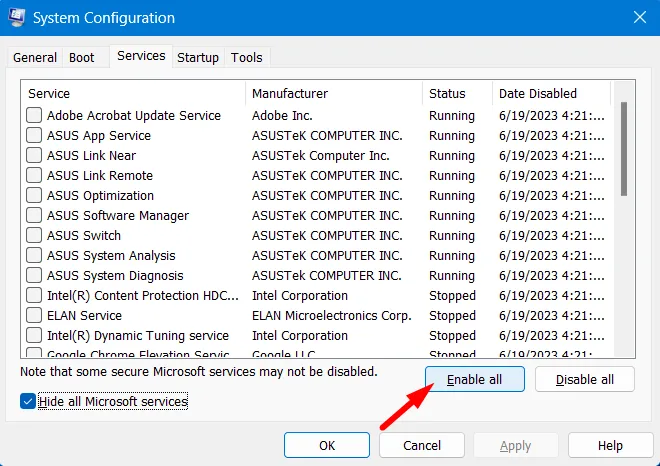
- 接下來,轉到“啟動”選項卡並打開任務管理器。
- 您可以重新啟用之前禁用的所有啟動程序。
完成後,您可以重新啟動計算機。
7. 驗證升級
當您的系統升級到下一個可用的 Build 版本後,請檢查您的計算機是否正常運行。您還可以去檢查一下您的所有文件和設置是否完好無損。
8. 退出乾淨啟動
驗證更新並發現一切正常後,您可以按照以下步驟退出乾淨啟動模式。
- 按Win + R並在“運行”對話框中鍵入msconfig 。
- 接下來將出現“系統配置”窗口。
- 轉到“常規”選項卡並選擇“正常啟動”。
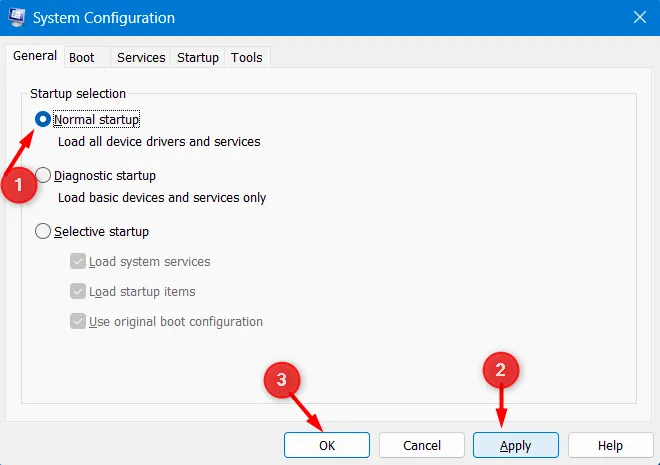
- 單擊“確定”,您的設備很快就會提示重新啟動。
好吧,重新啟動你的電腦。



發佈留言